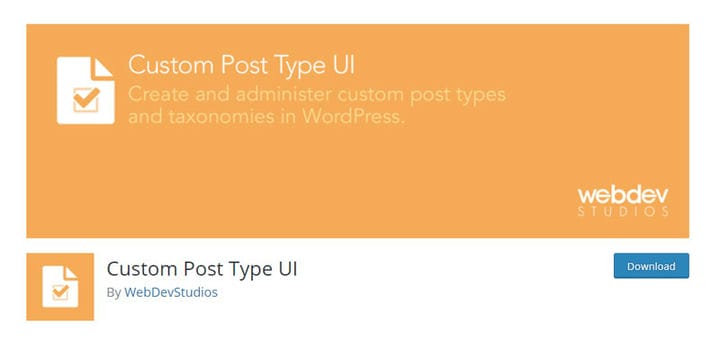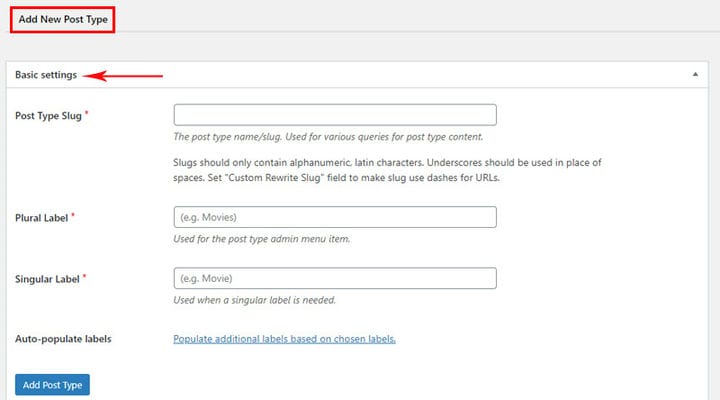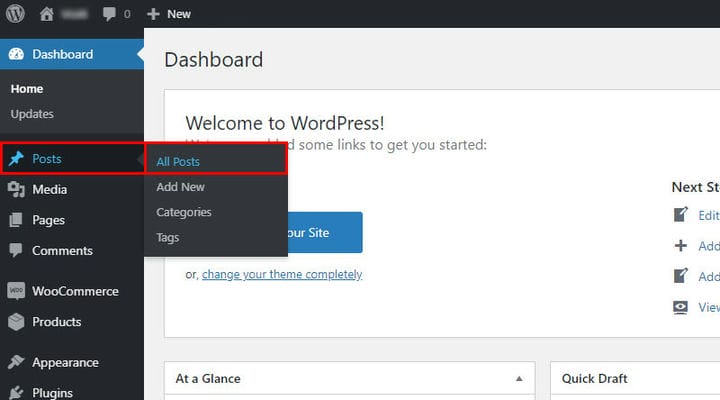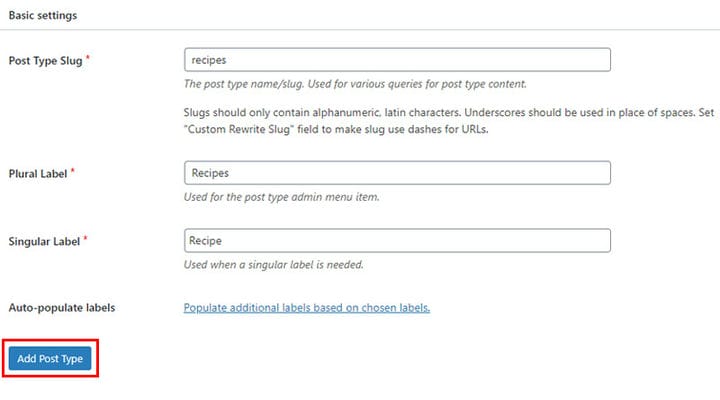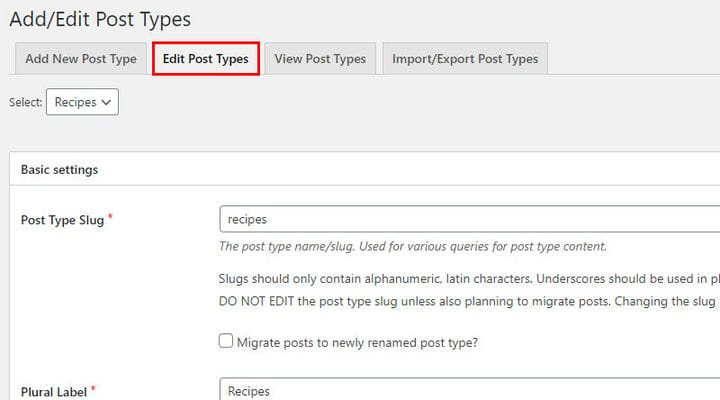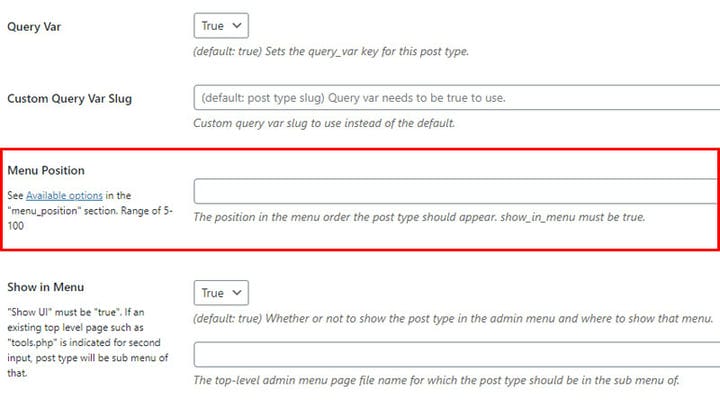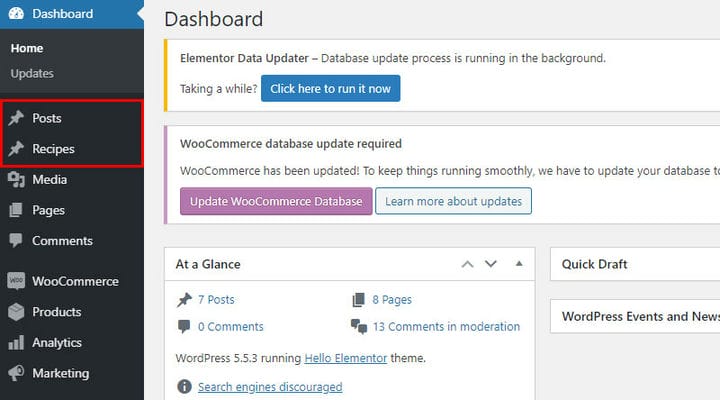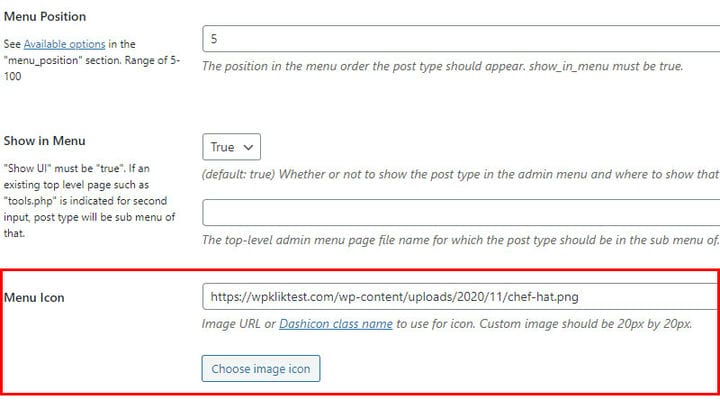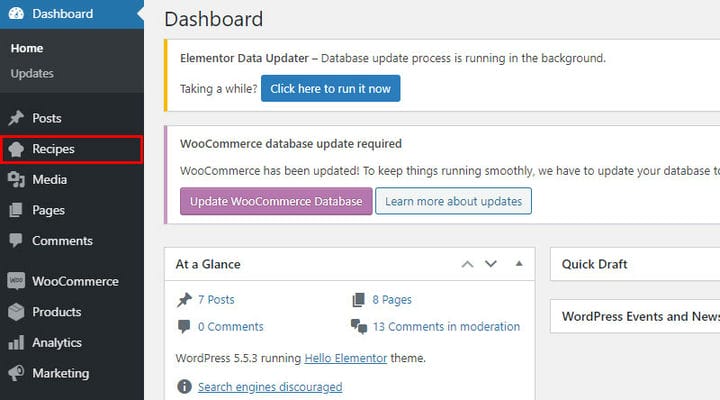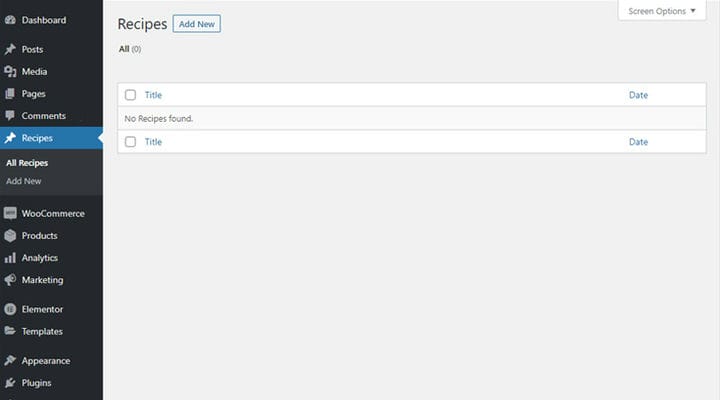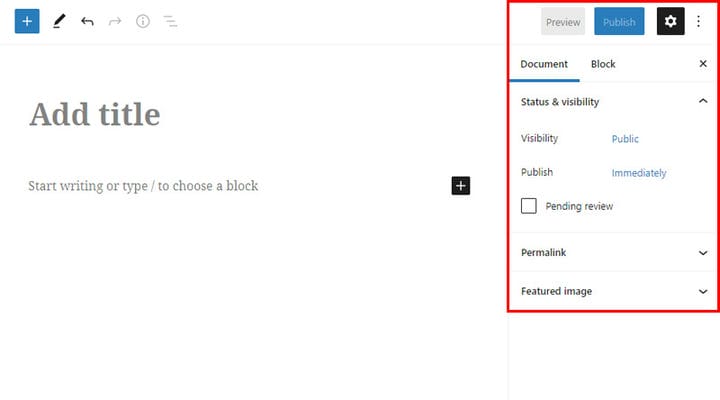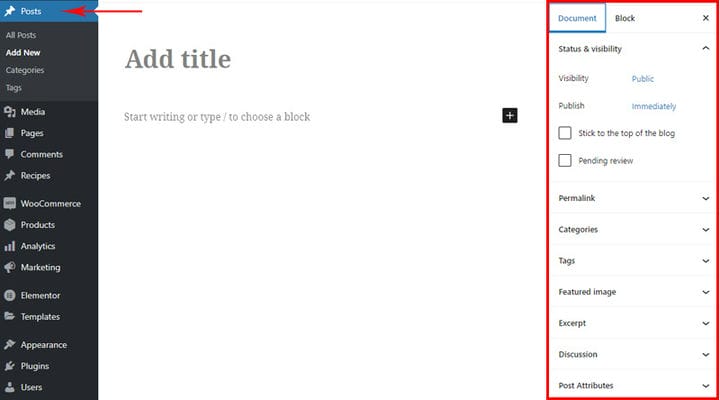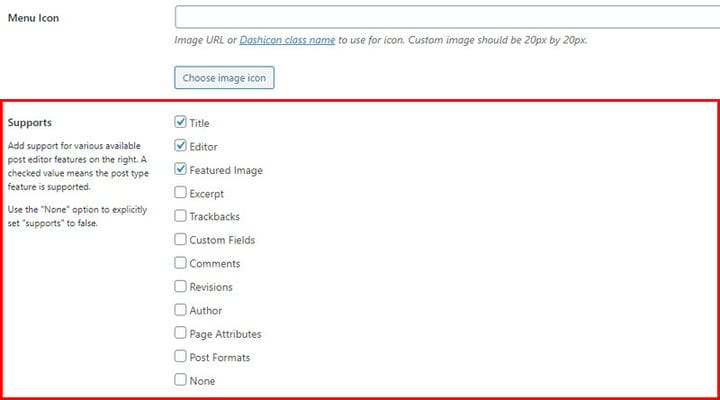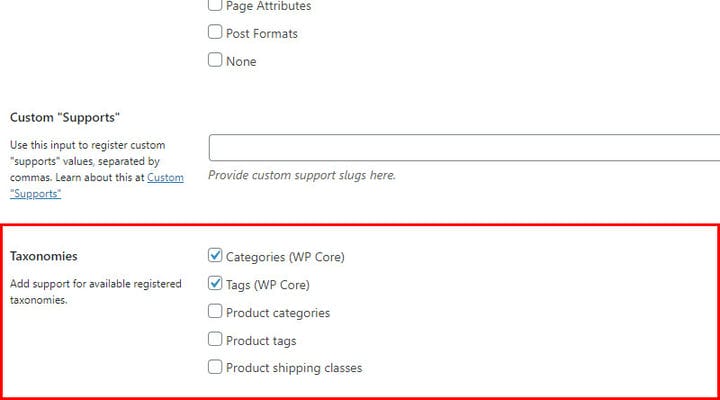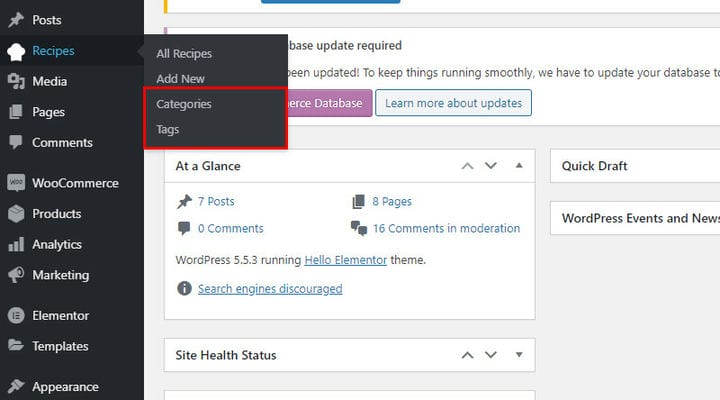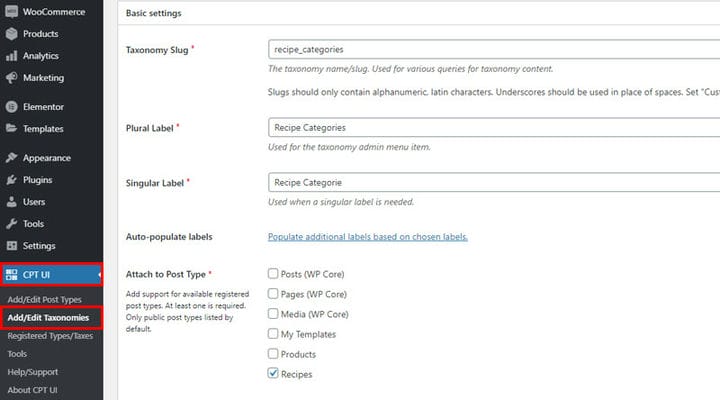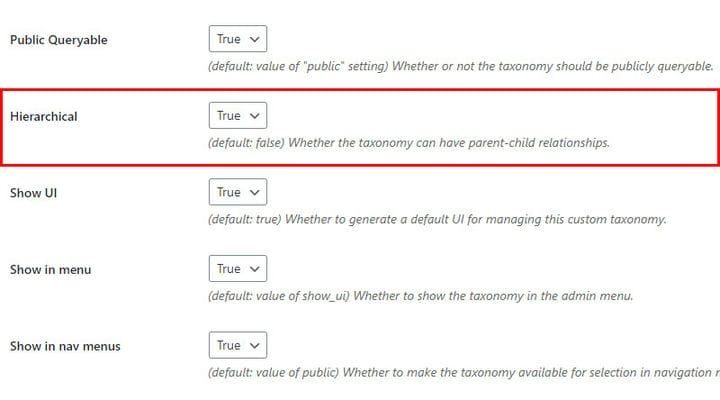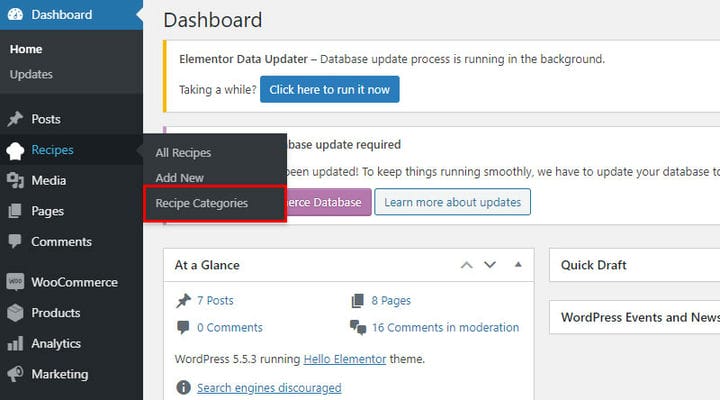Kuinka luoda mukautettuja WordPress-postityyppejä laajennuksella
Jos aiot luoda WordPress-blogin, olet todennäköisesti tietoinen siitä, että tämä voi olla helppo ja haastava tehtävä samanaikaisesti. Ihanteellisessa tilanteessa bloggaajat haluavat viettää enemmän aikaa sisällön luomiseen ja vähemmän aikaa sen lisäämiseen verkkosivustolle. Onneksi WordPress johtavana sisällönhallintajärjestelmänä integroi helppokäyttöisen viestimuodon, joka toimii täydellisesti useimmille bloggaajille. Mutta entä jos se ei toimi sinulle? Oletetaan, että pidät ruokablogia, jossa keskitytään pääasiassa ruoan alkuperään, kasvuolosuhteisiin jne. Oletusviestimuoto riittää juuri tähän. Mutta jos haluat tarjota monipuolisempaa sisältöä, kuten ruokareseptejä, tämä viestimuoto ei riitä. Tätä tarkoitusta varten tarvitset räätälöidyn postiformaatin, joka on tehty erityisesti ruokaresepteille. Hyvä uutinen on, että WordPress antaa sinulle vapauden lisätä niin monta mukautettua viestityyppiä kuin tarvitset. Custom Post Type UI -laajennuksen avulla voit tehdä tämän ilman vaivaa.
Tässä mukautetun viestityypin käyttöliittymän opetusohjelmassa opit, miten:
Asenna ja aktivoi Custom Post Type UI -laajennus
Voit asentaa Custom Post Type UI -laajennuksen siirtymällä hankkimasi teeman järjestelmänvalvoja-alueelle ja napsauttamalla Plugins > Add New. Kirjoita oikealla olevaan hakupalkkiin Custom Post Type UI ja valitse Custom Post Type UI -laajennus. Asenna WordPress-laajennus napsauttamalla Asenna nyt -painiketta. Kun se on asennettu onnistuneesti, näyttöön tulee onnistumisviesti ja aktivointilinkki. Aktivoidaksesi laajennuksen kokonaan, sinun tulee napsauttaa aktivointilinkkiä, et voilà, Custom Post Type UI -laajennus on nyt asennettu WordPress-verkkosivustollesi.
Luo uusi WordPress-muokattu viestityyppi helposti
Voit luoda uuden mukautetun WordPress-viestityypin siirtymällä kohtaan CPT UI > Lisää/muokkaa viestityyppiä.
Vaikka voit pelata eri asetusvaihtoehdoilla, sinun on ensin kiinnitettävä erityistä huomiota perusasetuksiin. Täällä voit nähdä kenttiä, joissa voit ennalta määrittää etanan ja tarrat, jotka ovat lähtökohta mukautetun viestityypin luomiselle.
Mutta mitä etanat ja etiketit oikein ovat? Lyhyesti sanottuna nämä ovat nimiä, jotka annat mukautetulle viestityypille. Slugia käytetään erilaisiin viestityyppisen sisällön kyselyihin. Varmista, että etanat sisältävät vain aakkosnumeerisia latinalaisia merkkejä. Tämän lisäksi välilyöntien sijasta tulisi käyttää alaviivoja.
Mitä tulee tunnisteisiin, nämä ovat mukautettuja viestien nimiä. Kun olet luonut ensimmäisen mukautetun viestin, se näkyy järjestelmänvalvojan hallintapaneelissasi. Sieltä voit luoda uusia viestityyppejä muutamalla yksinkertaisella vaiheella.
Tämän havainnollistamiseksi otetaan esimerkkinä oletusarvoinen WordPress-viesti. Kuten näet tästä, tunnisteen nimi on Viesti/Viestit.
Kun olet lisännyt haluamasi tarrat ja etanan, tallenna muutokset jatkaaksesi eteenpäin. Kuten muistat, luomme mukautettua reseptipostausta.
Kun viesti on lisätty, se näkyy järjestelmänvalvojan hallintapaneelissasi.
Huomaat, että Kaikki reseptit -kenttä, jossa on Lisää uusi -vaihtoehto, on sisällytetty järjestelmänvalvojan hallintapaneeliin. Tunnisteita ja luokkia voidaan kuitenkin lisätä myöhemmin tarvittaessa. Jos näin on, voimme käyttää Taxonomies-vaihtoehtoa ja lisätä luokkia ja tunnisteita artikkeliimme.
Kiinnitä myös huomiota mukautetun viestin alle sijoitettuun kuvakkeeseen, koska se on sama kuin oletusviestissä käytetty kuvake. Seuraavassa luvussa selitämme, kuinka voit muuttaa viestikuvaketta ja säätää mukautettujen viestien järjestystä järjestelmänvalvojan hallintapaneelissa.
Uuden mukautetun viestin sijainnin ja kuvakkeen mukauttaminen
Kun luot ensimmäisen mukautetun viestin, se saa oletuksena tietyn sijainnin. Jos haluat muuttaa sitä tai sijoittaa sen lähemmäksi oletusviestiä, siirry kohtaan CPT-käyttöliittymä > Lisää/muokkaa viestiä ja etsi Muokkaa viestityyppejä -kenttä.
Täällä voit nähdä monia vaihtoehtoja, mutta nyt tarvitset valikon sijainti -kentän.
Määritä valikkojärjestyksen sijainti välillä 5 – 100. Kojelautastasi ja sen tuotteista riippuen saatat joutua kokeilemaan erilaisia vaihtoehtoja löytääksesi vaatimuksiasi parhaiten vastaavan. Esimerkiksi vaihtoehto 5 toimii täydellisesti esimerkissämme, koska se sijoittaa mukautetun viestin oletusviestin alle.
Katsotaan nyt, kuinka voit muuttaa mukautetun viestisi kuvaketta. Tämä vaihtoehto on sijoitettu samaan paikkaan kuin vaihtoehto sen sijainnin muuttamiseen. Napsauta CPT-käyttöliittymää > Lisää/muokkaa viestiä ja etsi kenttä Muokkaa viestityyppejä. Etsi tästä Valikkokuvake -kenttä vaihtoehtoineen.
Kuvakkeen koon tulee olla 20 x 20 pikseliä. Kun olet lisännyt kuvakkeesi mediakirjastoon, voit lisätä sen URL-linkin Valikkokuvake -kenttään. Mukautetun viestisi lopputulos näyttää tältä.
Kuinka lisätä hyödyllisiä viestityyppivaihtoehtoja uuteen mukautettuun viestityyppiisi
Kun olet luonut ensimmäisen mukautetun viestisi, voit muokata sitä edelleen. Kuten jo tiedät, loimme mukautettuja reseptejä postauksen tyypin. Kun siirrymme Kaikkiin resepteihin, näemme, ettei uusia reseptejä ole, koska emme ole lisänneet niitä. Näemme myös, että tämä sivu näyttää samalta kuin oletusarvoinen Kaikki viestit -sivu.
Luo uusi viesti siirtymällä kohtaan Lisää uusi. Tämä viesti näyttää samalta kuin oletusviesti. Voimme myös luoda uuden viestin käyttämämme sivunrakennustyökalun avulla. Kun olemme luoneet ensimmäisen mukautetun viestin, rikastamme sitä lisäämällä mukautettuja kenttiä tarpeidemme mukaan. Erityisesti lisäämme kenttiä resepteihimme. Toisin sanoen seuraavan kerran kun haluamme lisätä reseptejä, tämä postaustyyppi on valmis, jotta voimme täyttää uudet tiedot täysin helposti.
Katsotaanpa nyt lähemmin tämän mukautetun viestin asiakirja-altaan.
Kuten huomaat, tässä altaassa on vähemmän vaihtoehtoja kuin oletusviestimuoto.
Koska monia näistä vaihtoehdoista käytetään usein, haluamme näyttää sinulle parhaan tavan käyttää niitä.
Siirry kohtaan CPT-käyttöliittymä > Lisää/muokkaa viestiä ja napsauta välilehteä Muokkaa viestityyppejä. Etsi Tuki-vaihtoehto ja valitse kaikki kentät, jotka haluat sisällyttää. Se on helppo nakki!
Taksonomioiden luominen (luokat ja tunnisteet)
Lyhyesti sanottuna taksonomiat ovat menetelmä sisällön ja tietojen luokitteluun WordPress-verkkosivustoilla. Taksonomian avulla voit ryhmitellä samanlaisia asioita yhteen. Siten taksonomia viittaa näiden ryhmien summaan. WordPress CMS:ssä taksonomiat ovat luokkia ja tunnisteita, joita voit lisätä sisällön parantamiseksi.
Katsotaanpa vielä kerran mukautettua viestityyppiämme, jonka loimme mukautetun viestityypin laajennuksella. Ensi silmäyksellä näkyy, että tässä mukautetussa viestissä ei ole luokkia ja tunnisteita, jotka ovat olennainen osa oletusviestejä. Tietenkään, jos et halua ryhmitellä mukautettuja viestejäsi, luokkien ja tunnisteiden lisääminen ei ole tarpeen. Jos kuitenkin haluat tehdä tämän, jatka lukemista.
On olemassa kaksi tapaa lisätä taksonomia mukautetulla viestityypin käyttöliittymällä.
Ensimmäisen vaihtoehdon avulla voit käyttää oletusviestisi olemassa olevia luokkia ja tageja myös mukautetussa viestissäsi. Jos haluat antaa mukautetulle viestillesi pääsyn oletusluokkiin, siirry kohtaan CPT-käyttöliittymä > Lisää/muokkaa viestiä ja napsauta Muokkaa viestityyppejä. Etsi vaihtoehto Taksonomiat.
Esimerkissämme annamme mukautetuille viesteillemme oletusviestiluokat. Muut tarjolla olevat vaihtoehdot on omistettu ostoksille. Jos sinulla ei ole asennettuna WooCommerce-laajennusta, nämä vaihtoehdot eivät näy. Kun olemme tallentaneet kaikki muutokset, luokat ja tunnisteet tulevat näkyviin mukautetussa viestissä.
Muista, että sinun on oltava varovainen käyttäessäsi tätä taksonomian luomismenetelmää. Jokainen mukautettuihin viestiluokkiisi tekemäsi muutos koskee myös oletusviestiluokkia (ja päinvastoin). Ennen kuin teet muutoksia, varmista, että se toimii sekä mukautetussa että oletusviestissäsi.
Tämän lisäksi on toinen tapa lisätä taksonomia oletusviestiin. Luo vain täydellisiä uusia luokkia ja tunnisteita, jotka ovat riippumattomia oletusviestin luokista ja tunnisteista. Voit tehdä tämän siirtymällä kohtaan Lisää/muokkaa taksonomioita ja luomalla taksonomia samalla tavalla kuin loit uuden mukautetun viestin.
On vielä yksi asia, joka sinun tulee muuttaa ennen muutosten tallentamista. Kiinnitä huomiota hierarkkiseen vaihtoehtoon, joka määrittää, millaisen taksonomian haluat luoda.
Täällä voit valita hierarkkisten arvojen tosi tai epätosi välillä. Jos haluat taksonomiasi olevan luokka, jossa on vanhempi-lapsi-suhde, valitse True. Kun haluat luoda tunnisteen, valitse False.
Lopuksi, kun taksonomia on luotu, uusi kenttä tulee näkyviin kojelautaan. Tämän jälkeen voit luoda luokkia oletus- ja mukautetuille viesteille itsenäisesti.
Päätetään se loppuun
Mukautetut viestit voivat todella muuttaa blogisi ja verkkosivustosi yleensä. CPT UI -laajennuksen avulla kuka tahansa voi käyttää monipuolisia vaihtoehtoja tehdäkseen tämän helposti. Valitse tarpeitasi vastaava menetelmä mukautetusta viestityypin UI-opetusohjelmastamme ja aloita uusi luku WordPres-matkallasi.