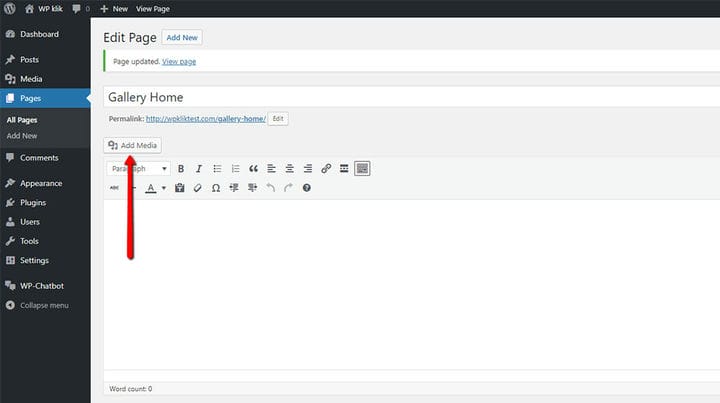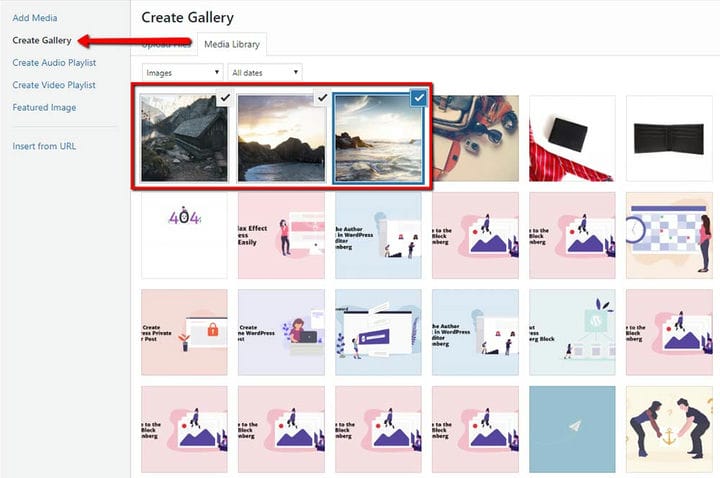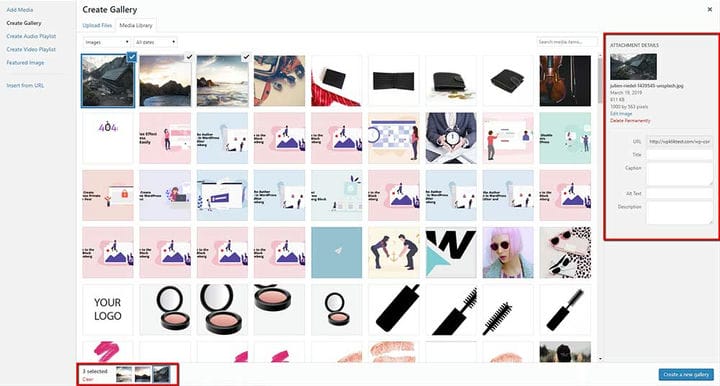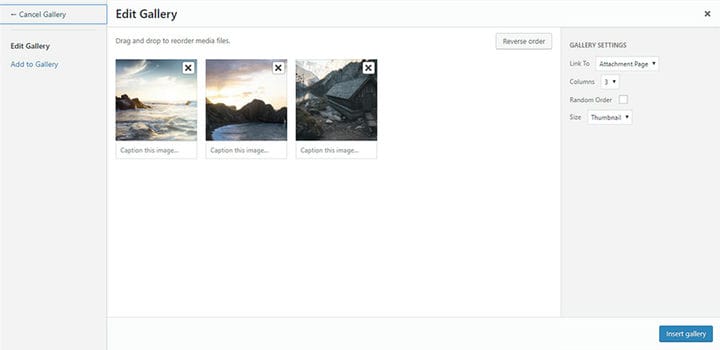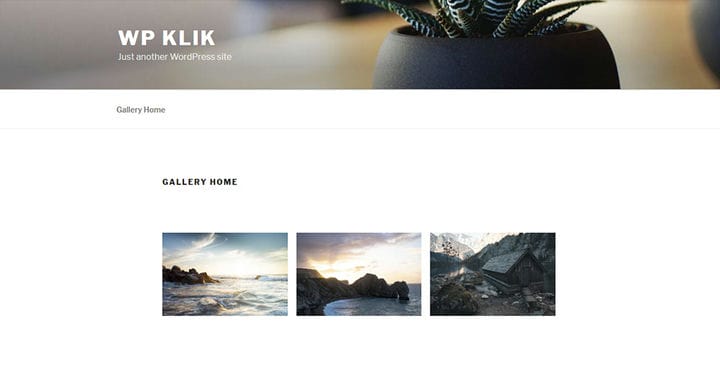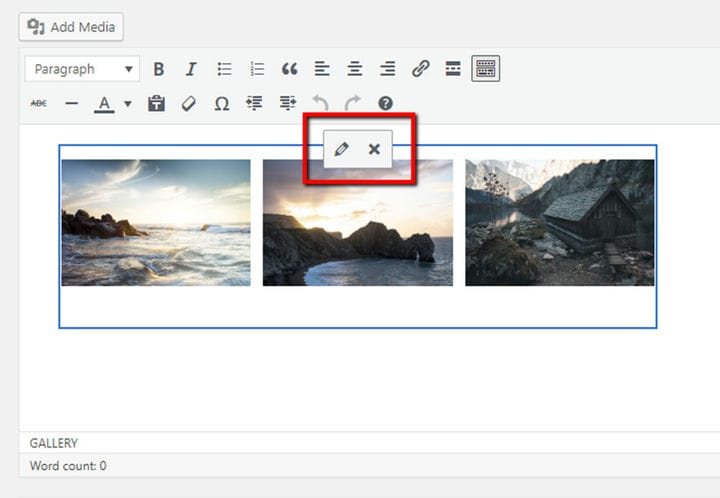Kuinka luoda WordPress-galleria Classic Editorilla
Suuri verkkosivuston sisältö ei ole vain upeita tekstejä, asiaankuuluvia artikkeleita tai kutsuvia kopioita. Sinun on tarjottava enemmän, jotta voit aktivoida lukijat tai verkkosivustosi vierailijat. Nykyään lukijat kiinnittävät erityistä huomiota visuaalisesti houkuttelevaan sisältöön. Tästä syystä he eivät voi kuvitella hienoa verkkosivustoa ilman mielenkiintoisia videoita, GIF-tiedostoja tai kuvagallerioita. Nämä mediat luovat kokonaisen tunnelman tarinan ympärille. Ne eivät vain havainnollista tekstejä, vaan antavat lukijoille arvokkaan visuaalisen vaikutelman, joka on välttämätön tarinan täydelliselle vaikutukselle. Olitpa matkabloggaaja, joka jakaa uusimpia seikkailujasi tai luova tekijä silmiinpistävissä kuvitustöissä, galleriat ovat hienostunut tapa esitellä valokuviasi ja töitäsi.. Onneksi WordPress-gallerian luominen vaatii vain muutaman napsautuksen. Sinun tulee harkita muutamia vaihtoehtoja. Voit joko lisätä kuvalohkoja Gutenbergillä tai luoda WordPress-gallerian Classic Editorilla. Lisäksi on joitain laajennuksia, jotka voivat auttaa sinua järjestämään kuvagallerioitasi entistä paremmin muuttamalla malleja, tyylejä ja muita vaihtoehtoja. Tässä tekstissä opetamme sinua luomaan WordPress-gallerian Classic-editorilla mediatiedostojesi kautta.
Vaihe 1 Lataa kuvat, jotka haluat näyttää
WordPressissä on sisäänrakennetut vaihtoehdot gallerioiden luomiseen, jotka säästävät aikaasi ja auttavat sinua näyttämään visuaalisen sisällön kiehtovalla tavalla. WordPress-gallerian luomiseksi sinun on ensin ladattava kuvat, jotka haluat jakaa. Ensinnäkin sinun on siirryttävä sivulle, jolla haluat näyttää kuvat.
Kirjaudu sisään hallintapaneeliin ja valitse sivu tai viesti, johon haluat lisätä gallerian, tai luo uusi sivu tai viesti. Napsauta editorissa muokkauskentän yläpuolella olevaa Lisää media -painiketta.
Suosittelemme lataamaan kaikki kuvat, jotka haluat lisätä galleriaasi samaan aikaan. Kun olet valinnut useita kuvia, voit seurata kunkin kuvan latauksen edistymistä erikseen. Odota hetki, kunnes latauksesi on valmis. Kuvien koko ja Internetin nopeus määräävät latausajan. Voit optimoida galleriakuviasi pakkaamalla niitä hieman. Tavoitteena on säilyttää niiden laatu, mutta silti pienentää kuvan kokoa.
Vaihe 2: Lisää kuvat galleriaasi
Kuvasi ovat nyt valmiita ja voit vihdoin lisätä ne galleriaasi. Valitse Luo galleria -vaihtoehto ja valitse oikealla oleva Mediakirjasto-välilehti.
Valitse kaikki kuvat, jotka haluat sisällyttää galleriaasi. Täällä voit nähdä kuvan URL-osoitteen, lisätä sen otsikon, vaihtoehtoisen tekstin, kuvatekstin tai kuvauksen. Tämän kentän alla näkyy myös valitsemiesi kuvien lukumäärä.
Nyt on aika luoda galleria. Napsauta Luo uusi galleria -painiketta näytön oikealla puolella.
Vaihe 3: Lisää WordPress-galleriasi verkkosivustollesi
Tässä vaiheessa voit myös muokata galleriaasi. Muokkaa galleriaa -näytössä voit muuttaa galleriassasi olevien kuvien järjestystä – vedä ja pudota kuvien pikkukuvia. Voit myös kääntää kuvien järjestyksen yhdellä napsautuksella. Lisäksi on mahdollista lisätä kuvien kuvauksia, jotka näkyvät kuvateksteinä jokaisen gallerian pikkukuvan alla. Mutta tarina ei lopu tähän. Jos haluat poistaa joitain kuvia, siirrä osoitin pikkukuvan päälle ja napsauta X poistaaksesi aiemmin valitun kuvan. Voit milloin tahansa lisätä kuvianapsauttamalla Lisää galleriaan -linkkiä vasemmassa sivupalkissa ja valitsemalla galleriasi kuvat joko Lataa tiedostot- tai Mediakirjasto-välilehdeltä. Muista, että voit milloin tahansa peruuttaa galleriasi, jos se ei toimi sinulle. Poistu Muokkaa galleriaa -sivulta napsauttamalla vasemmalla olevaa Peruuta galleria -linkkiä. Kuten näet, nämä vaihtoehdot ovat täysin intuitiivisia ja helppokäyttöisiä. Katsotaan nyt joitain muita Galleria-asetuksia, joita voit hallita ennen gallerian lisäämistä.
- Linkit: Käytä tätä vaihtoehtoa linkittääksesi kuvaan liitesivulle tai suoraan itse lähdekuvatiedostoon.
- Sarakkeet: Valitse sarakkeiden määrä, jonka haluat olla galleriassasi. 3 saraketta toimii hyvin useimmilla sivustoilla.
- Satunnainen järjestys: Tämän vaihtoehdon avulla galleriasi voi näyttää pikkukuvasi satunnaisessa järjestyksessä aina, kun niitä tarkastellaan sivustolla.
- Koko: Tässä voit muuttaa jokaisen gallerian kuvan kokoa. Käytettävissä olevat vaihtoehdot ovat Thumbnail, Media, Large ja Full Size.
Kun olet valmis, napsauta Lisää galleria -painiketta, niin galleriasi näkyy WordPress-editorissa. Galleriamme näyttää nyt tältä:
Kun napsautat mitä tahansa kuvagallerian aluetta, kuvakepainikkeet tulevat näkyviin alueen yläosaan. Täällä voit muokata kuvia lisää. Napsauta vain Muokkaa-painiketta ja lisää kuvateksti, vaihtoehtoinen teksti ja hallitse näyttöasetuksia. Täällä voit asettaa kuvan koon (pikkukuva, keskikokoinen, suuri, täysikokoinen), linkittää mediatiedostoon tai liitesivulle ja asettaa sarakkeiden lukumäärän. Jos jostain syystä haluat poistaa kuvagallerian, napsauta Poista-painiketta milloin tahansa.
Kuten näette, WordPress-gallerian luominen Classic Editorilla on melko helppoa. Mutta huono uutinen on, että WordPress ei salli sinun käyttää luomaasi galleriaa muilla sivuillasi. Tämä tarkoittaa , että et voi vain kopioida galleriaa. Sinun on toistettava koko prosessi – kuvien valinnasta muokkaamiseen ja asetusten hallintaan. Mutta hyvä puoli on, että tämä ei kestä kauan, koska kuvasi on jo ladattu mediakirjastoosi. Lopuksi älkäämme unohtako mainita, että voit aina käyttää upeita WordPress-gallerialaajennuksia gallerioiden luomiseen. Se on erittäin helppoa, koska nämä laajennukset tuovat paljon käytännöllisiä vaihtoehtoja gallerioiden ammattimaiseen hallintaan.