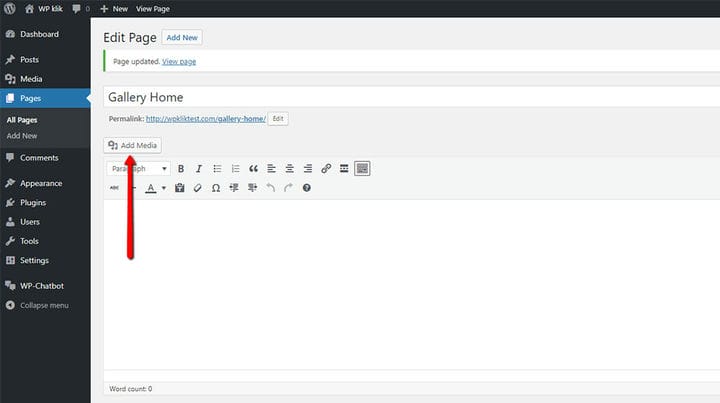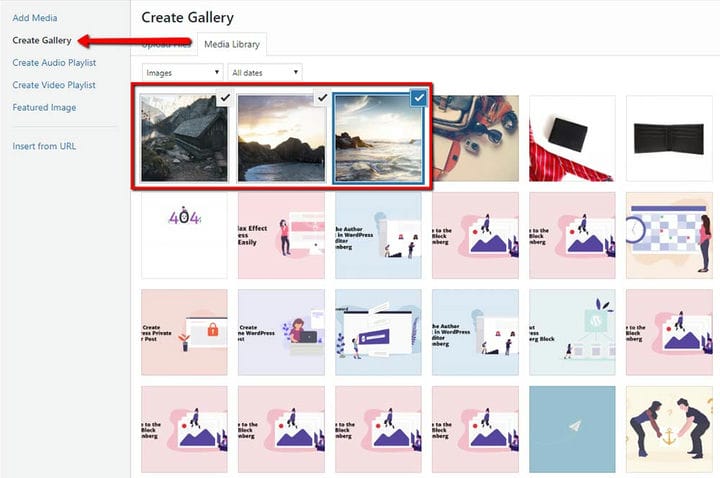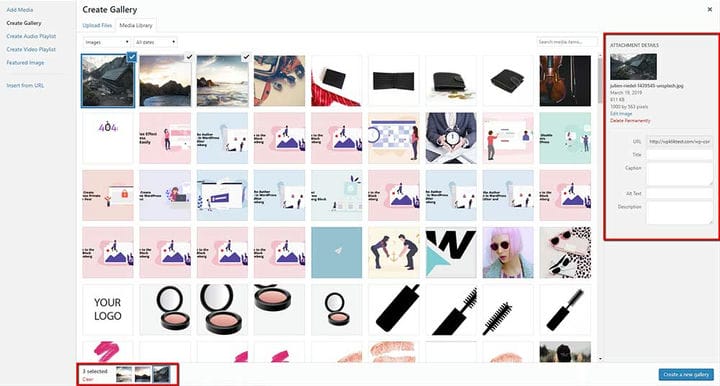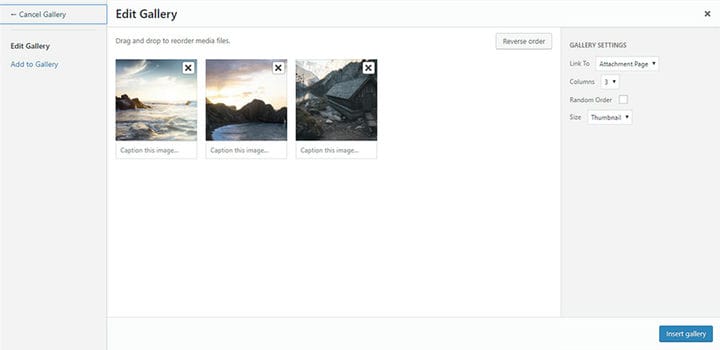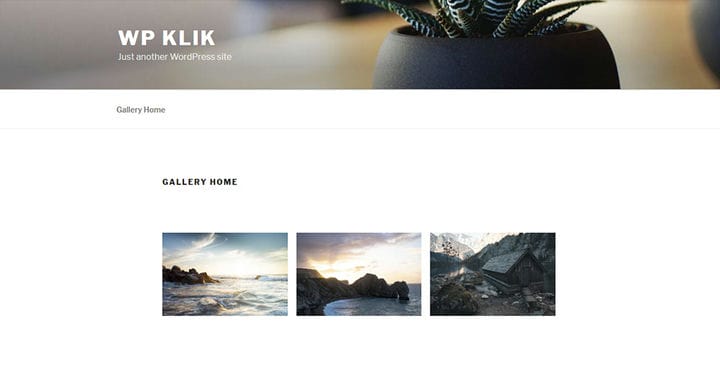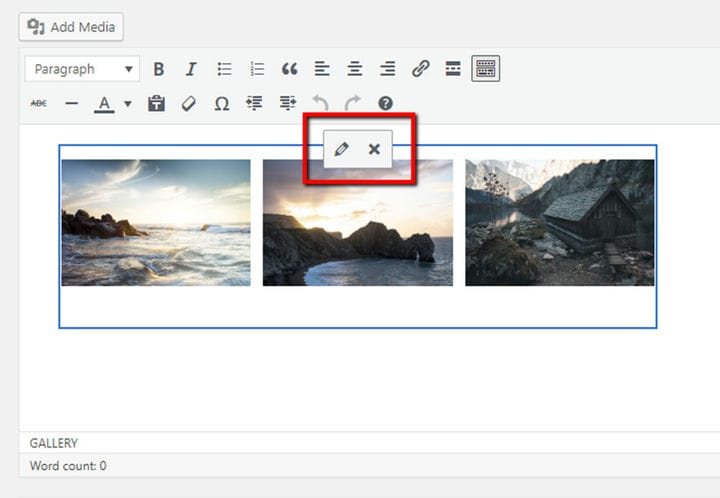Як створити галерею WordPress за допомогою класичного редактора
Чудовий вміст веб-сайту – це не лише чудові тексти, релевантні статті чи привабливі тексти. Щоб залучити своїх читачів або відвідувачів веб-сайту, вам потрібно пропонувати більше. Сьогодні читачі звертають особливу увагу на візуально привабливий контент. Ось чому вони не можуть уявити чудовий веб-сайт без цікавих відео, GIF-файлів або галерей зображень. Ці носії створюють цілу атмосферу навколо історії. Вони не лише ілюструють тексти, а й створюють читачам дорогоцінне візуальне враження, необхідне для повного ефекту від історії. Незалежно від того, чи є ви тревел-блогером, який ділиться своїми останніми пригодами, чи креативом із вражаючими ілюстраціями, галереї — це вишуканий спосіб виставити свої фотографії та роботи. На щастя, для створення галереї WordPress потрібно лише кілька клацань. Варто розглянути кілька варіантів. Ви можете додати блоки зображень за допомогою Gutenberg або створити галерею WordPress за допомогою класичного редактора. Крім того, є деякі плагіни, які можуть допомогти вам ще краще організувати свої галереї зображень, змінюючи дизайни, стилі та інші параметри. У цьому тексті ми навчимо вас, як створити галерею WordPress за допомогою класичного редактора за допомогою ваших медіафайлів.
Крок 1. Завантажте зображення, які ви хочете відобразити
У WordPress є вбудовані параметри для створення галерей, які заощадять ваш час і допоможуть відобразити ваш візуальний вміст у захоплюючий спосіб. Щоб створити галерею WordPress, спершу потрібно завантажити зображення, якими ви хочете поділитися. Для початку вам потрібно перейти на сторінку, на якій ви хочете відобразити зображення.
Увійдіть на свою інформаційну панель і виберіть сторінку чи публікацію, до якої потрібно додати галерею, або створіть нову сторінку чи публікацію. У редакторі натисніть кнопку «Додати медіа» над полем редагування.
Ми рекомендуємо завантажувати всі зображення, які ви хочете додати до своєї галереї, одночасно. Вибравши кілька зображень, ви зможете стежити за процесом завантаження кожного окремо. Зачекайте кілька хвилин, доки завершиться завантаження. Розмір ваших зображень і швидкість Інтернету визначатимуть час завантаження. Ви можете оптимізувати свої зображення в галереї, трохи стиснувши їх. Мета полягає в тому, щоб зберегти їхню якість, але зменшити розмір зображення.
Крок №2: Додайте зображення до своєї галереї
Тепер ваші зображення готові, і ви нарешті можете додати їх до своєї галереї. Виберіть опцію «Створити галерею» та виберіть вкладку «Медіатека», розташовану праворуч.
Виберіть усі зображення, які ви хочете включити до своєї галереї. Тут ви можете побачити URL-адресу зображення, додати його заголовок, альтернативний текст, підпис або опис. Також під цим полем буде показано кількість вибраних вами зображень.
Тепер настав час створити галерею. Натисніть кнопку Створити нову галерею праворуч на екрані.
Крок №3: додайте свою галерею WordPress на свій сайт
На цьому етапі ви також зможете редагувати свою галерею. На екрані «Редагувати галерею» ви можете змінити порядок зображень у своїй галереї – просто перетягніть мініатюри зображень. Крім того, ви можете змінити порядок зображень одним клацанням миші. Крім того, існує можливість додавати описи зображень, які відображатимуться як підписи під кожною мініатюрою в галереї. Але на цьому історія не закінчується. У випадку, якщо ви хочете видалити деякі зображення, просто наведіть вказівник миші на ескіз і клацніть X, щоб видалити зображення, яке вибрано раніше. Ви можете будь-коли додати більше зображеньклацнувши посилання «Додати до галереї» на бічній панелі ліворуч, і виберіть зображення для своєї галереї на вкладках «Завантажити файли» або «Медіатека». Майте на увазі, що ви можете будь-коли скасувати свою галерею, якщо вона у вас не працює. Перейдіть за посиланням «Скасувати галерею» ліворуч, щоб вийти зі сторінки редагування галереї. Як бачите, ці параметри повністю інтуїтивно зрозумілі та прості у використанні. Тепер давайте розглянемо деякі інші параметри галереї, якими ви можете керувати перед вставленням своєї галереї.
- Посилання на: використовуйте цей параметр, щоб зробити посилання на зображення на сторінці вкладення або безпосередньо на сам вихідний файл зображення.
- Стовпці: виберіть кількість стовпців, які ви хочете мати у своїй галереї. 3 Стовпці чудово підійдуть для більшості сайтів.
- Випадковий порядок: ця опція дозволяє вашій галереї відображати мініатюри ваших зображень у випадковому порядку кожного разу, коли вони переглядаються на сайті.
- Розмір: тут ви можете змінити розмір кожного зображення в галереї. Доступні параметри: Ескіз, Медіа, Великий і Повний розмір.
Після завершення просто натисніть кнопку «Вставити галерею», і ваша галерея з’явиться в редакторі WordPress. Зараз наша галерея виглядає так:
Коли ви клацаєте будь-яку область галереї зображень, у верхній частині області з’являться кнопки зі значками. Тут ви можете додатково редагувати зображення. Просто натисніть кнопку «Редагувати» та вставте підпис, текст заміщення та керуйте параметрами відображення. Тут ви можете встановити розмір зображення (ескіз, середній, великий, повний розмір), посилання на медіафайл або сторінку вкладення та встановити кількість стовпців. Якщо з якоїсь причини ви хочете видалити свою галерею зображень, просто натисніть кнопку «Видалити» в будь-який час.
Як бачите, створити галерею WordPress за допомогою класичного редактора досить просто. Але погана новина полягає в тому, що WordPress не дозволяє використовувати створену вами галерею на інших ваших сторінках. Це означає , що ви не можете просто скопіювати галерею. Вам потрібно повторити весь процес – від вибору зображень до редагування та керування параметрами. Але хороша частина полягає в тому, що це не займе у вас багато часу, оскільки ваші зображення вже завантажено до вашої медіатеки. Насамкінець не забудемо згадати, що ви завжди можете використовувати деякі чудові плагіни для створення галерей WordPress. Це надзвичайно просто, оскільки ці плагіни пропонують багато практичних можливостей для професійного керування галереями.