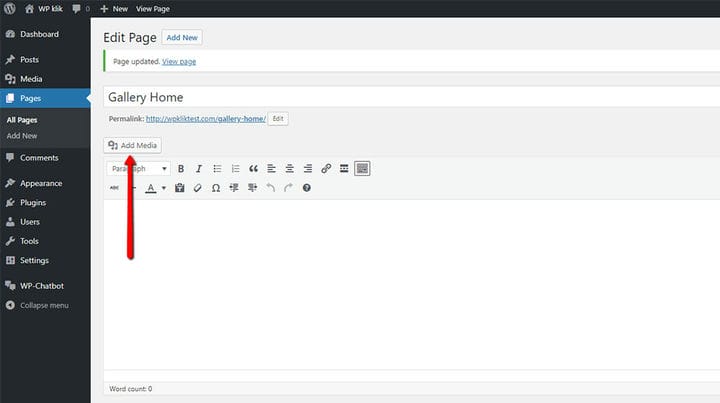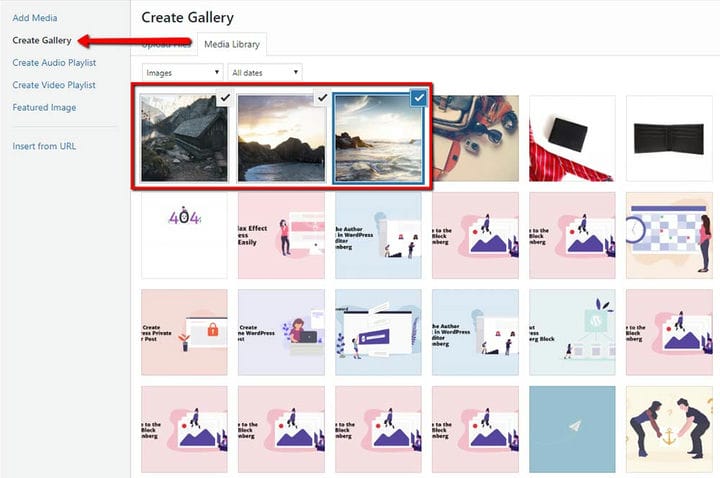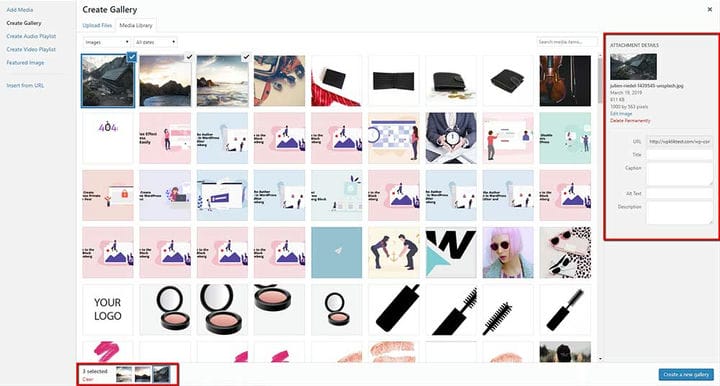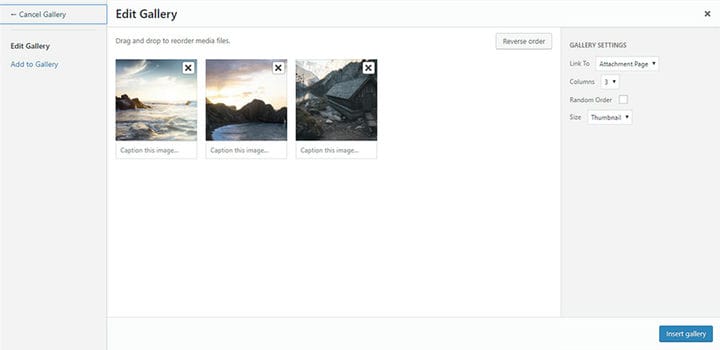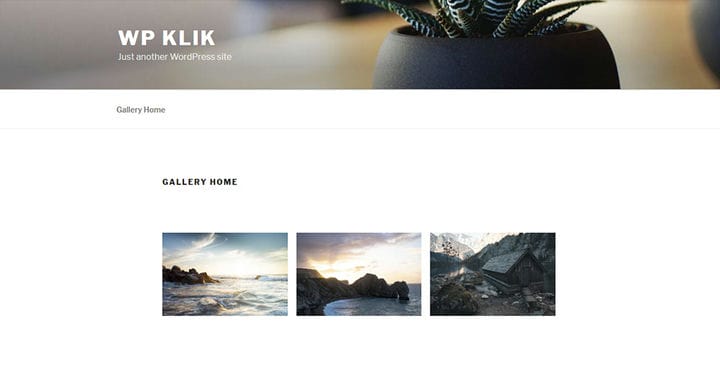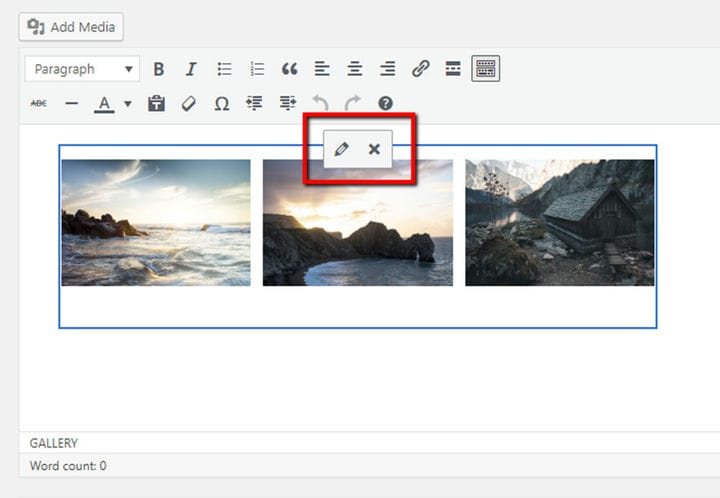Como criar uma galeria do WordPress com o Editor Clássico
O ótimo conteúdo do site não é apenas sobre ótimos textos, artigos relevantes ou linhas de texto convidativas. Para envolver seus leitores ou visitantes do site, você precisa oferecer mais. Hoje em dia, os leitores prestam atenção especial ao conteúdo visualmente atraente. É por isso que eles não conseguem imaginar um ótimo site sem vídeos interessantes, GIFs ou galerias de imagens. Esses meios criam toda uma atmosfera em torno da história. Eles não apenas ilustram os textos, mas proporcionam aos leitores uma preciosa impressão visual que é essencial para um efeito completo da história. Seja você um blogueiro de viagens compartilhando suas últimas aventuras ou um criativo com trabalhos de ilustração impressionantes, as galerias são a maneira refinada de exibir suas fotos e trabalhos. Felizmente, criar uma galeria do WordPress requer apenas alguns cliques. Existem algumas opções que você deve considerar. Você pode adicionar blocos de imagem com o Gutenberg ou criar uma galeria do WordPress com o Classic Editor. Além disso, existem alguns plugins que podem ajudá-lo a organizar suas galerias de imagens ainda melhor, alterando designs e estilos e outras opções. Neste texto vamos te ensinar como criar uma galeria WordPress com editor Classic através de seus arquivos de mídia.
Passo #1 Faça o upload das imagens que você deseja exibir
O WordPress possui opções integradas para criar galerias que economizarão seu tempo e ajudarão você a exibir seu conteúdo visual de maneira cativante. Para configurar uma galeria do WordPress, primeiro você precisa fazer o upload das imagens que deseja compartilhar. Para começar, você precisa ir para a página na qual deseja exibir as imagens.
Faça login no seu painel e escolha a página ou postagem à qual deseja adicionar uma galeria ou crie uma nova página ou postagem. No editor, clique no botão Adicionar mídia acima do campo de edição.
Nossa recomendação é fazer upload de todas as imagens que você deseja adicionar à sua galeria ao mesmo tempo. Depois de selecionar várias fotos, você poderá acompanhar o progresso do upload de cada uma delas individualmente. Aguarde alguns instantes, até que seus uploads sejam concluídos. O tamanho das suas imagens e a velocidade da sua internet determinarão o tempo de upload. Você pode otimizar as imagens da sua galeria compactando-as um pouco. O objetivo é manter a qualidade, mas reduzir o tamanho da imagem.
Etapa 2: adicione as imagens à sua galeria
Suas imagens estão prontas e você pode finalmente adicioná-las à sua galeria. Vá com a opção Criar galeria e escolha a guia Biblioteca de mídia à direita.
Selecione todas as imagens que deseja incluir em sua galeria. Aqui, você pode ver o URL da imagem, adicionar seu título, texto alternativo, legenda ou descrição. Além disso, o número das imagens que você selecionou será mostrado abaixo deste campo.
Agora, é hora de criar uma galeria. Clique no botão Criar uma nova galeria à direita da tela.
Passo #3: Adicione sua galeria do WordPress ao seu site
Nesta fase, você também poderá editar sua galeria. Na tela Editar Galeria, você pode reorganizar a ordem das imagens em sua galeria – basta arrastar e soltar as miniaturas das imagens. Além disso, você pode inverter a ordem das imagens com um único clique. Além disso, existe a possibilidade de adicionar descrições de imagens que aparecerão como legendas de imagem abaixo de cada miniatura na galeria. Mas a história não termina aqui. Caso queira remover algumas imagens, basta passar o mouse sobre a miniatura e clicar no X para remover a imagem selecionada anteriormente. Você pode, a qualquer momento, adicionar mais imagensclicando no link Adicionar à Galeria na barra lateral esquerda e escolha as imagens para sua galeria nas guias Carregar Arquivos ou Biblioteca de Mídia. Tenha em mente que você pode cancelar sua galeria se ela não funcionar para você quando quiser. Siga o link Cancelar Galeria à esquerda para sair da página Editar Galeria. Como você vê, essas opções são completamente intuitivas e fáceis de usar. Agora vamos dar uma olhada em algumas outras Configurações da Galeria que você pode gerenciar antes de inserir sua galeria.
- Links para: Use esta opção para vincular a imagem à página de anexo ou diretamente ao próprio arquivo de imagem de origem.
- Colunas: Escolha o número de colunas que você gostaria de ter em sua galeria. 3 colunas funcionarão muito bem para a maioria dos sites.
- Ordem aleatória: Esta opção permite que sua galeria exiba suas miniaturas de imagens em uma ordem aleatória cada vez que elas são visualizadas no site.
- Tamanho: Aqui você pode alterar o tamanho de cada imagem na galeria. As opções disponíveis são Miniatura, Mídia, Grande e Tamanho completo.
Depois de terminar, basta clicar no botão Inserir Galeria e sua galeria aparecerá no editor do WordPress. Nossa galeria agora está assim:
Ao clicar em qualquer área da galeria de imagens, os botões do ícone aparecerão na parte superior da área. Aqui você pode editar ainda mais as imagens. Basta clicar no botão Editar e inserir sua legenda, texto alternativo e gerenciar as configurações de exibição. Aqui você pode definir o tamanho da imagem (miniatura, médio, grande, tamanho completo), link para um arquivo de mídia ou uma página de anexo e definir o número de colunas. Se, por algum motivo, você quiser remover sua galeria de imagens, basta clicar no botão Remover, a qualquer momento.
Como você pode ver, criar uma galeria do WordPress com o Classic Editor é muito fácil. Mas, a má notícia é que o WordPress não permite que você use a galeria que você criou em suas outras páginas. Isso significa que você não pode simplesmente copiar uma galeria. Você precisa repetir todo o processo – desde a escolha das imagens até a edição e o gerenciamento das configurações. Mas a parte boa é que isso não demorará muito, pois suas imagens já estão carregadas na sua Biblioteca de mídia. No final, não vamos esquecer de mencionar que você sempre pode usar alguns incríveis plugins de galeria do WordPress para criar suas galerias. É super fácil, pois esses plugins trazem muitas opções práticas para gerenciar galerias de maneira profissional.