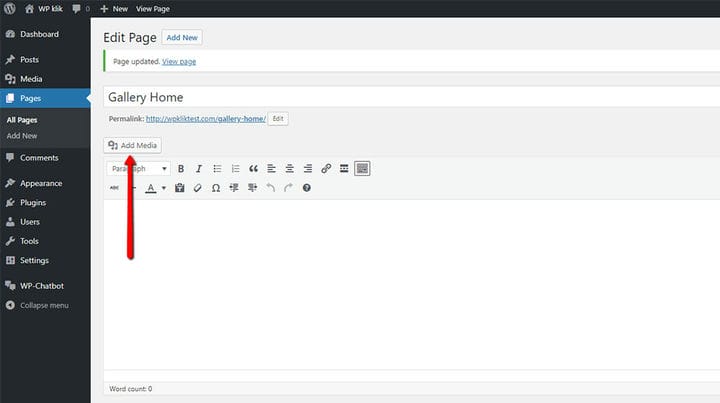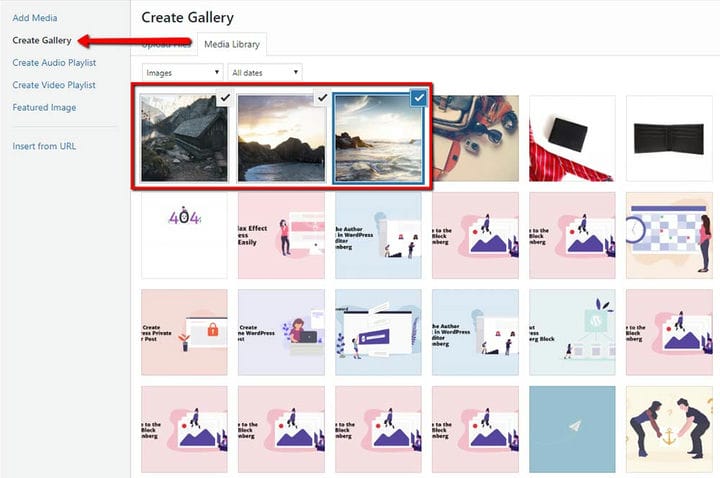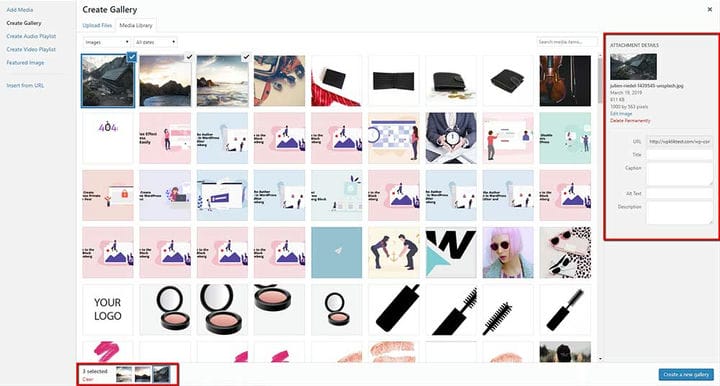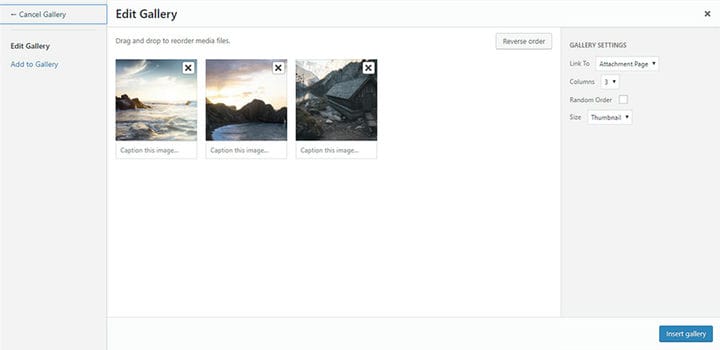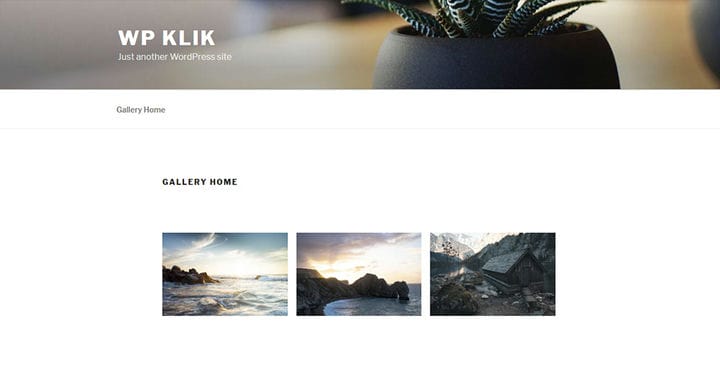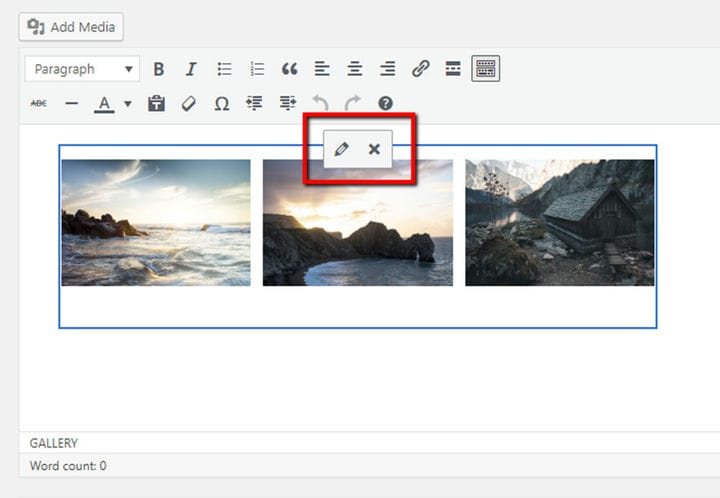Cómo crear una galería de WordPress con el editor clásico
El gran contenido del sitio web no se trata solo de grandes textos, artículos relevantes o textos atractivos. Para atraer a sus lectores o visitantes del sitio web, debe ofrecer más. Hoy en día, los lectores prestan especial atención a los contenidos visualmente atractivos. Es por eso que no pueden imaginar un gran sitio web sin videos interesantes, GIF o galerías de imágenes. Estos medios crean toda una atmósfera alrededor de la historia. No solo ilustran los textos, sino que brindan a los lectores una preciosa impresión visual que es esencial para un efecto completo de la historia. Tanto si es un bloguero de viajes que comparte sus últimas aventuras como si es un creativo con sorprendentes trabajos de ilustración, las galerías son la manera refinada de exhibir sus fotos y trabajos.. Afortunadamente, crear una galería de WordPress requiere solo unos pocos clics. Hay algunas opciones que debe considerar. Puede agregar bloques de imágenes con Gutenberg o crear una galería de WordPress con Classic Editor. Además, hay algunos complementos que pueden ayudarlo a organizar sus galerías de imágenes aún mejor cambiando diseños y estilos y otras opciones. En este texto, le enseñaremos cómo crear una galería de WordPress con el editor clásico a través de sus archivos multimedia.
Paso #1 Cargue las imágenes que desea mostrar
WordPress tiene opciones integradas para crear galerías que le ahorrarán tiempo y lo ayudarán a mostrar su contenido visual de una manera cautivadora. Para configurar una galería de WordPress, primero debe cargar las imágenes que desea compartir. Para empezar, debe ir a la página en la que desea mostrar las imágenes.
Inicie sesión en su Tablero y elija la página o publicación a la que desea agregar una galería, o cree una nueva página o publicación. En el editor, haga clic en el botón Agregar medios sobre el campo de edición.
Nuestra recomendación es subir todas las imágenes que quieras añadir a tu galería al mismo tiempo. Después de seleccionar varias imágenes, podrá seguir el progreso de carga de cada una individualmente. Espera unos momentos, hasta que termines de cargar. El tamaño de sus imágenes y su velocidad de Internet determinarán el tiempo de carga. Puede optimizar las imágenes de su galería comprimiéndolas un poco. El objetivo es mantener su calidad, pero reducir el tamaño de la imagen.
Paso #2: Agrega las imágenes a tu galería
Tus imágenes ahora están listas y finalmente puedes agregarlas a tu galería. Vaya con la opción Crear galería y elija la pestaña Biblioteca de medios ubicada a la derecha.
Selecciona todas las imágenes que quieras incluir en tu galería. Aquí, puede ver la URL de la imagen, agregar su título, texto alternativo, pie de foto o descripción. Además, el número de imágenes que ha seleccionado se mostrará debajo de este campo.
Ahora, es el momento de crear una galería. Haga clic en el botón Crear una nueva galería a la derecha de la pantalla.
Paso #3: Agregue su galería de WordPress a su sitio web
En esta fase, también podrá editar su galería. Dentro de la pantalla Editar galería, puede reorganizar el orden de las imágenes en su galería: simplemente arrastre y suelte las miniaturas de las imágenes. Además, puedes invertir el orden de las imágenes con un solo clic. Además, existe la posibilidad de agregar descripciones de imágenes que aparecerán como leyendas de imágenes debajo de cada miniatura en la galería. Pero la historia no termina aquí. En caso de que desee eliminar algunas imágenes, simplemente desplace el cursor sobre la miniatura y haga clic en la X para eliminar la imagen que se seleccionó previamente. Puedes, en cualquier momento, añadir más imágenes .haciendo clic en el enlace Agregar a la galería en la barra lateral izquierda y elija las imágenes para su galería desde las pestañas Cargar archivos o Biblioteca de medios. Ten en cuenta que puedes cancelar tu galería si no te funciona cuando quieras. Siga el enlace Cancelar galería a la izquierda para salir de la página Editar galería. Como ves, estas opciones son completamente intuitivas y fáciles de usar. Ahora echemos un vistazo a otras configuraciones de la galería que puede administrar antes de insertar su galería.
- Vínculos a: use esta opción para vincular la imagen a la página del archivo adjunto o directamente al archivo de imagen de origen.
- Columnas: elige el número de columnas que te gustaría tener en tu galería. 3 Columnas funcionará muy bien para la mayoría de los sitios.
- Orden aleatorio: esta opción permite que su galería muestre las miniaturas de sus imágenes en un orden aleatorio cada vez que se ven en el sitio.
- Tamaño: aquí puede cambiar el tamaño de cada imagen en la galería. Las opciones disponibles son Miniatura, Multimedia, Grande y Tamaño completo.
Una vez que haya terminado, simplemente haga clic en el botón Insertar galería y su galería aparecerá dentro del editor de WordPress. Nuestra galería ahora se ve así:
Cuando hace clic en cualquier área de la galería de imágenes, los botones de iconos aparecerán en la parte superior del área. Aquí puede seguir editando las imágenes. Simplemente haga clic en el botón Editar e inserte su título, texto alternativo y administre la configuración de visualización. Aquí puede establecer el tamaño de la imagen (miniatura, mediano, grande, tamaño completo), vincular a un archivo multimedia o una página adjunta y establecer el número de columnas. Si, por alguna razón, desea eliminar su galería de imágenes, simplemente haga clic en el botón Eliminar, en cualquier momento.
Como puede ver, crear una galería de WordPress con Classic Editor es bastante fácil. Pero, la mala noticia es que WordPress no te permite usar la galería que has creado en tus otras páginas. Esto significa que no puede simplemente copiar una galería. Debe repetir todo el proceso, desde elegir las imágenes hasta editar y administrar la configuración. Pero lo bueno es que esto no le llevará mucho tiempo ya que sus imágenes ya están cargadas en su Biblioteca multimedia. Al final, no olvidemos mencionar que siempre puede usar algunos increíbles complementos de galería de WordPress para crear sus galerías. Es súper fácil ya que estos complementos brindan muchas opciones prácticas para administrar galerías de manera profesional.