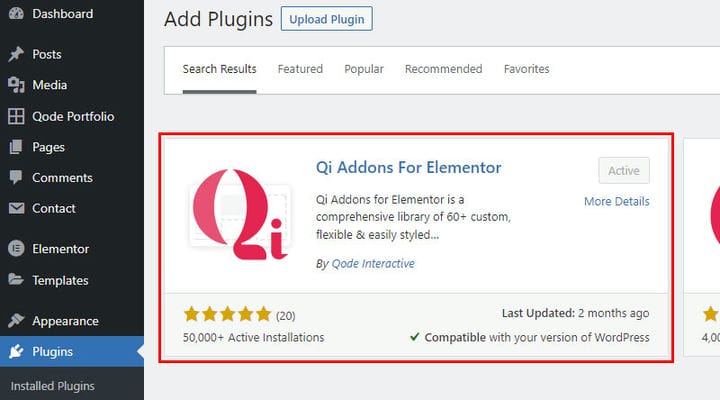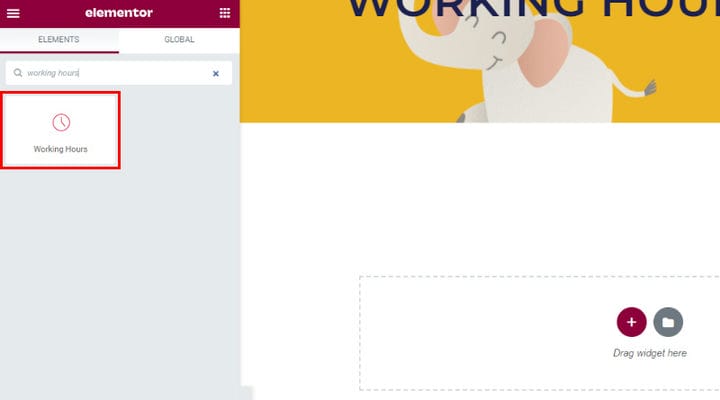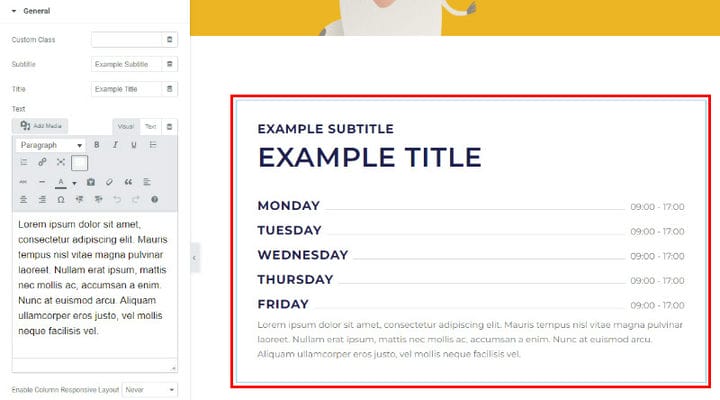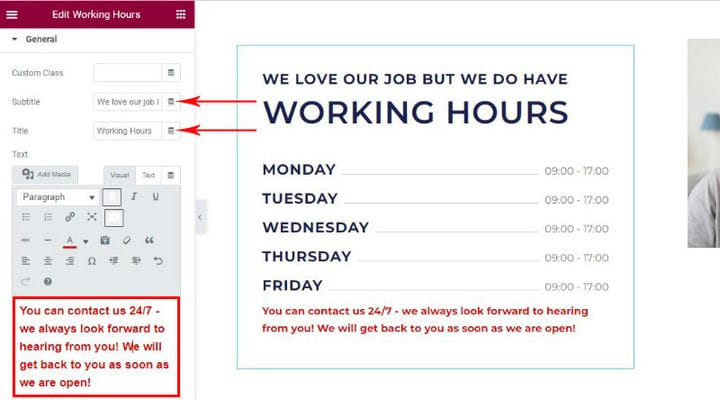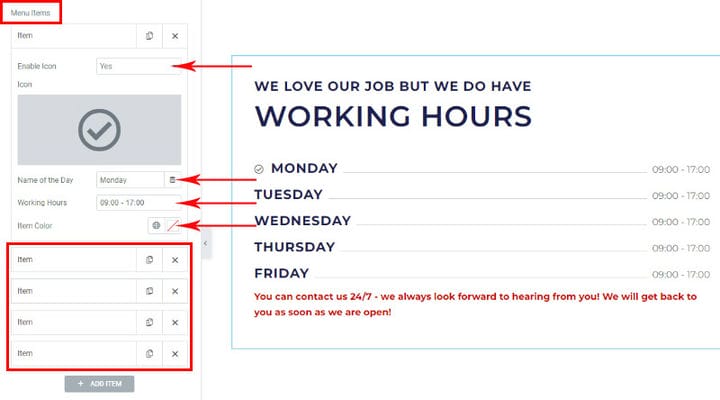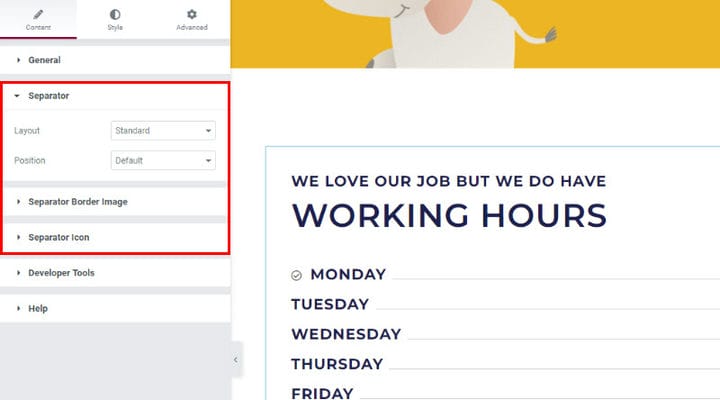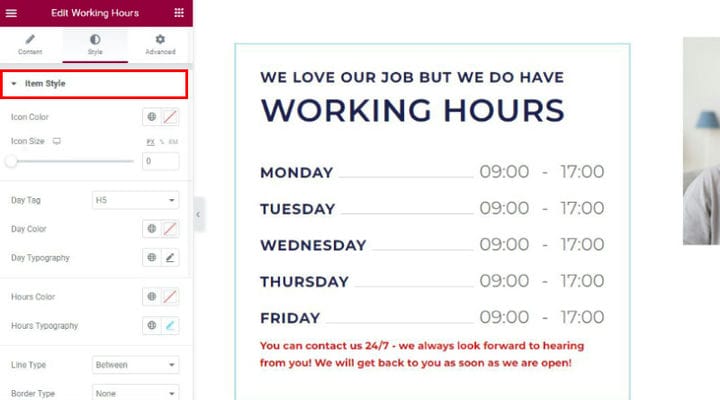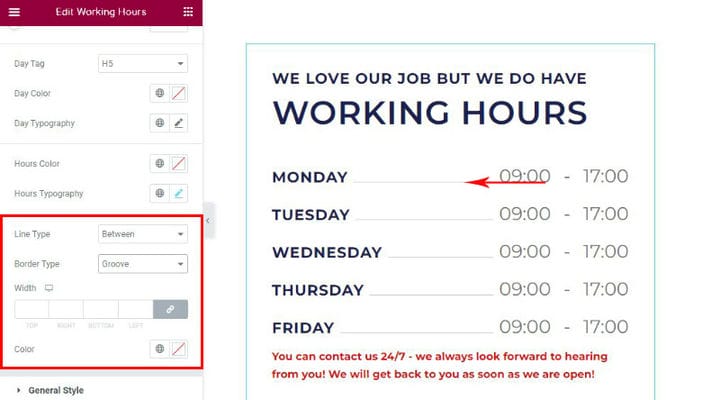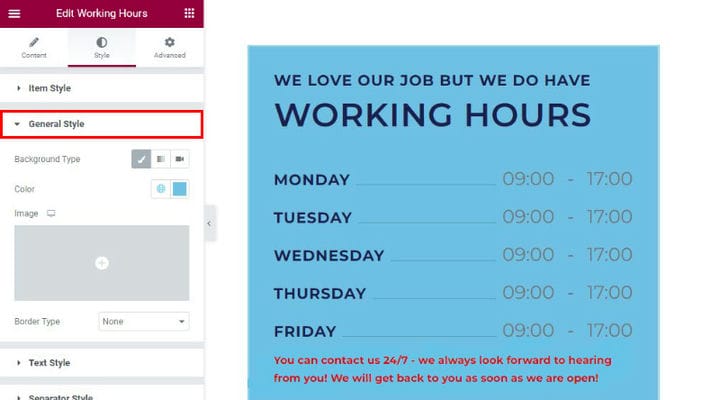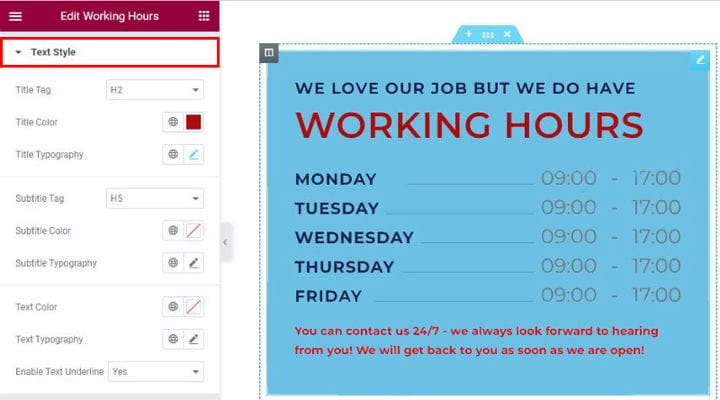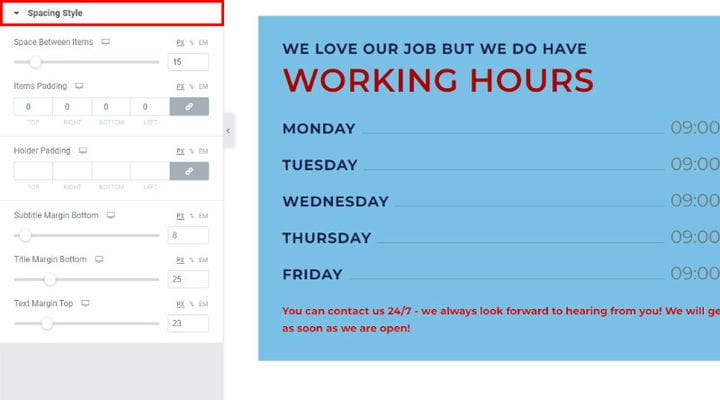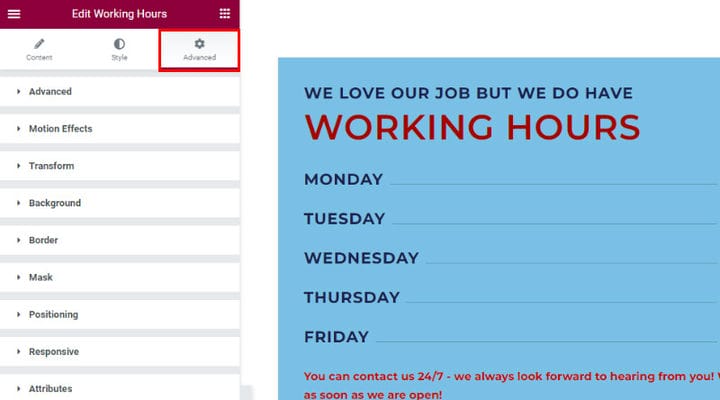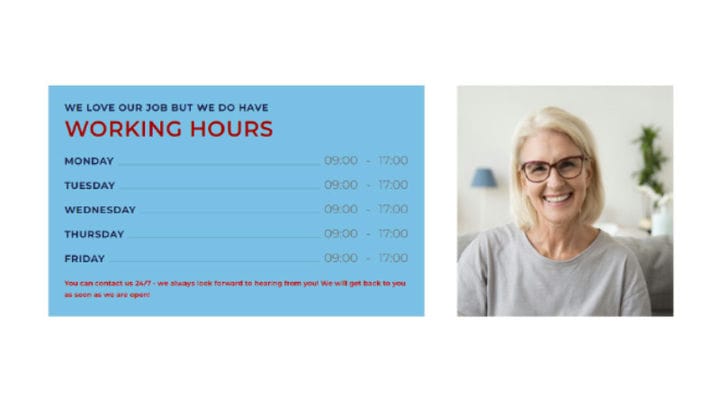Comment ajouter des heures d’ouverture dans WordPress – le moyen le plus simple
Lorsque vous exploitez une entreprise en ligne ou hors ligne, vos clients sont impatients de vous poser de nombreuses questions et l’une d’entre elles ne devrait pas concerner vos heures d’ouverture. Pourquoi donc? Parce qu’il s’agit d’une information de base qui doit toujours être clairement indiquée sur votre site Web, ajouter des heures d’ouverture dans WordPress n’est pas sorcier. Pourquoi perdriez-vous du temps à parler à vos clients de vos heures de travail alors que vous pouvez afficher cette information sur votre site Web pour que tout le monde puisse la voir et la connaître ?
Si vous pensez que l’ajout d’heures d’ouverture dans WordPress est une procédure compliquée qui nécessite des connaissances d’expert, vous ne pouvez pas vous tromper davantage. Avec un outil comme Qi Addons for Elementor, vous pouvez ajouter un widget d’heures d’ouverture élégant à votre site Web en quelques clics.
Ajout d’heures d’ouverture dans WordPress avec Qi Addons pour Elementor
Qi Addons for Elementor est un outil intuitif et convivial doté d’un design étonnant et qui ajoute une touche de beauté en plus des fonctionnalités à votre site Web. Il est très polyvalent et puissant à la fois. Il comprend la plus grande collection de modules complémentaires gratuits actuellement sur le Web – 60 widgets gratuits permettent même aux débutants complets d’améliorer leurs sites Web avec des éléments utiles sans une ligne de code. En outre, il existe plus de 40 widgets premium pour créer des éléments encore plus étonnants.
Qi Addons for Elementor vous fournit toutes les fonctionnalités nécessaires pour présenter chaque élément de votre entreprise de manière efficace et avec style. Vous pouvez choisir entre création, graphisme, typographie, Woocommerce, SEO, vitrine et bien d’autres addons pour enrichir votre site Web. De plus, vous pouvez être sûr qu’il est compatible avec tous les thèmes WordPress.
Pour l’utiliser, il vous suffit de vous assurer que le constructeur de pages Elementor est activé sur votre site Web. Il est facile à installer et à utiliser et ne nécessite aucune configuration particulière pour commencer.
Après avoir installé le plugin, rendez- vous sur la page où vous souhaitez ajouter le widget horaires d’ouverture sur. Assurez-vous de passer à l’éditeur Elementor une fois que vous êtes sur la page sélectionnée. Lorsque vous avez réglé ce problème, saisissez les heures de travail dans le champ de recherche du menu de gauche pour trouver le widget.
Pour ajouter le widget sur la page, faites-le simplement glisser et déposez-le à l’endroit souhaité sur la page. Le widget correspondra par défaut au style de votre site Web en termes de typographie, mais vous pouvez le personnaliser davantage si vous le jugez nécessaire ou si vous souhaitez simplement modifier quelque chose.
Personnaliser le contenu du widget
Voyons maintenant comment personnaliser le widget. Dans un premier temps, nous allons ajuster son contenu. Les paramètres nécessaires pour cela sont répertoriés dans le menu de l’onglet Général. Vous pouvez ajouter vos propres sous-titres et titres, ainsi que du texte au widget des heures d’ouverture. Vous entrez simplement le sous-titre et le titre dans les champs désignés. Vous pouvez facilement modifier la police et la couleur et ajouter des signes spéciaux dans la section de texte du widget.
Pour modifier les heures de travail, faites défiler vers le bas et vous verrez les paramètres des éléments de menu. C’est ici que vous entrez vos heures de travail. Par défaut, il y aura cinq éléments à personnaliser, mais vous pouvez en ajouter ou en supprimer si nécessaire. Cliquez simplement sur l’élément pour ouvrir ses paramètres et effectuer les ajustements.
Comme vous pouvez le voir sur notre exemple, il est possible d’ajouter une icône au menu des éléments des heures de travail. Vous pouvez simplement télécharger une icône depuis votre bibliothèque d’icônes. Vous pouvez également modifier la couleur de la police ici ou opter pour les paramètres de couleur globaux, car il s’agit de l’option la plus sûre qui garantit que l’élément correspond au style de votre site.
Ce sont tous les paramètres de base en termes de contenu du widget. En faisant défiler vers le bas, vous remarquerez quelques onglets supplémentaires, nous vous encourageons à explorer les options qu’ils offrent car tous les changements sont immédiatement visibles et vous pouvez facilement les annuler au cas où vous n’aimeriez pas ce que vous avez fait.
Ajuster le style du widget
Maintenant, nous pouvons continuer à styliser le widget. Vous verrez d’abord les options de style pour les éléments du widget (jours et heures ouvrables). Si vous choisissez d’avoir des icônes, c’est ici que vous ajustez leur taille et leur couleur. Les options pour changer la couleur et la typographie des éléments suivent ci-dessous.
Vous pouvez également définir la ligne entre les jours et les heures dans des styles différents. Vous pouvez choisir entre le style pointillé, doublé, pointillé, plein ou rainuré et également décider si vous voulez que la ligne soit entre les deux ou pour souligner les jours et les heures, ou vous pouvez choisir de ne pas l’avoir du tout.
Il est également possible de changer la couleur de fond du widget. Lorsque vous faites défiler vers le bas, l’onglet suivant dans le menu de gauche est Style général où vous pouvez choisir la couleur d’arrière-plan et même ajouter une image ou une vidéo en arrière-plan.
Si vous souhaitez modifier quoi que ce soit concernant une partie du contenu du texte dans le widget, vous n’avez pas besoin de revenir à chaque partie de celui-ci, vous pouvez effectuer tous les ajustements en cliquant sur l’ onglet Style de texte.
Il en va de même pour l’ espacement entre le texte. Si vous souhaitez le modifier, ne revenez pas en arrière, faites simplement défiler jusqu’à l’ onglet Style d’espacement et voyez ce qui vous convient. Déplacez simplement le curseur vers la gauche et vers la droite et regardez comment les modifications prennent effet en temps réel afin que vous puissiez immédiatement décider ce qui fonctionne pour vous.
Dans l’onglet Avancé, vous trouverez de nombreuses options pour affiner l’apparence de ce widget. Vous pouvez définir le positionnement plus précisément, les bordures et l’arrière-plan, ainsi que de nombreux autres paramètres.
Nous avons opté pour un style simple qui va bien avec le design de notre site.
En conclusion
Il y a tellement d’options qu’il est impossible de toutes les couvrir dans un seul tutoriel. N’hésitez pas à explorer et à tester même les options que nous n’avons pas mentionnées dans cet article. Vous ne pouvez tout simplement pas vous tromper, Qi Addons est très facile à utiliser et vous offre un contrôle total sur le contenu et le style du widget.