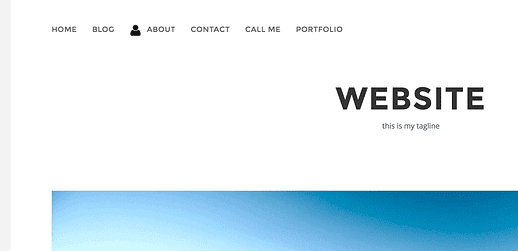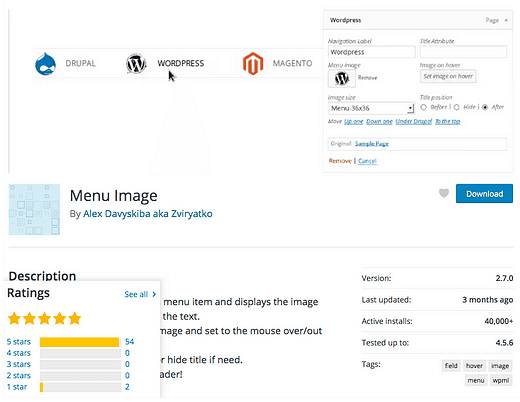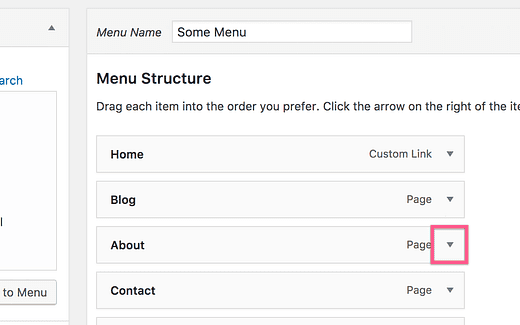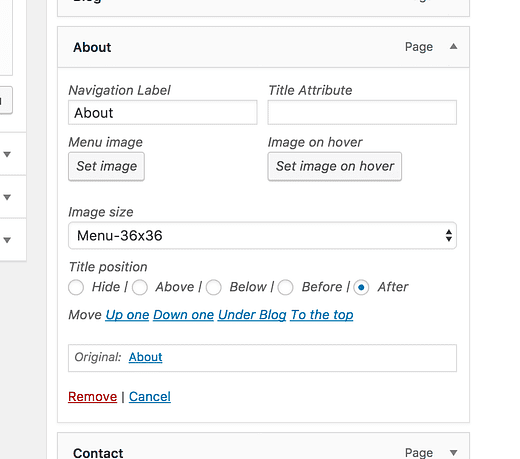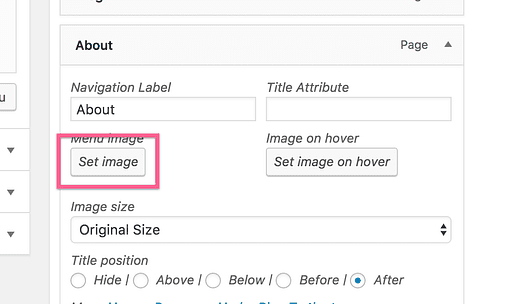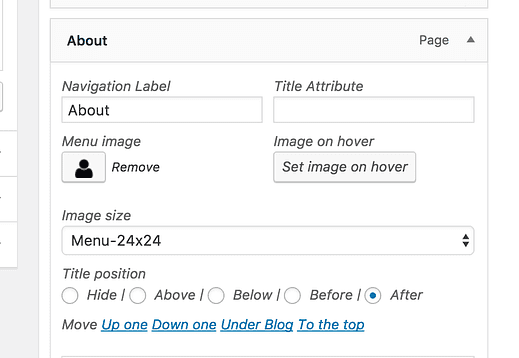Comment ajouter des images aux éléments de menu dans WordPress
J’ai de bonnes nouvelles.
L’ajout d’images aux éléments de menu est étonnamment simple.
Normalement, l’ajout d’images nécessite une compréhension du code. Mais grâce à un plugin pratique, vous n’avez pas besoin de connaître la première chose sur le code.
En fait, cette solution est simple comme l’éditeur de menu habituel, et elle vous permet d’ajouter des images comme ceci :
Dans cet article, découvrez un plugin qui vous permet d’ajouter des images à n’importe lequel de vos éléments de menu et apprenez à l’utiliser sur votre site.
Pour ajouter des images à votre menu, téléchargez et installez le plugin Menu Image.
Ce plugin vous permet d’ajouter une image à n’importe quel élément de menu et de contrôler tous les aspects du style, y compris la position et la taille de l’image.
Une fois activé, visitez votre page Menus (Apparence > Menus) et cliquez sur la flèche déroulante sur un élément de menu.
Vous n’avez pas encore de menu ? Vous devrez peut-être d’abord créer un menu personnalisé.
Cela révèle les paramètres de l’élément de menu. Après avoir installé Menu Image, vous verrez un ensemble supplémentaire d’options pour ajouter une image.
Téléchargez une image, modifiez l’état du survol, choisissez une taille et positionnez-la avec Menu Image
À titre d’exemple, je vais utiliser cette petite icône de personne pour l’élément de menu À propos :
Pour ajouter l’image, cliquez sur le bouton Définir l’image et vous verrez la fenêtre contextuelle familière de la bibliothèque multimédia où vous pouvez télécharger une nouvelle image ou en sélectionner une existante.
Une fois que vous avez ajouté votre image, vous verrez un aperçu dans l’éditeur d’éléments de menu.
Voici à quoi cela ressemble dans le menu du thème Matin :
Personnalisation supplémentaire des images
En plus d’ajouter une image, vous pouvez la positionner au-dessus, en dessous, avant ou après l’élément de menu. Vous pouvez également afficher une image différente lorsqu’un visiteur survole l’élément de menu, ce qui est particulièrement utile pour les changements de couleur.
En ce qui concerne la taille de l’image, vous disposez des quatre tailles d’image créées par WordPress, ainsi que de trois nouvelles tailles ajoutées par Menu Image. Les tailles disponibles sont :
- Format original
- La vignette
- Moyen
- Grand
- 24 × 24
- 36 × 36
- 48 × 48
Les dimensions des miniatures, moyennes et grandes tailles peuvent être définies dans le menu Paramètres du support (Paramètres > Support).
Prévoyez d’abord un ensemble d’images similaires pour votre menu, afin que votre menu ait une esthétique cohérente. J’ai ajouté une icône dans mon exemple pour illustrer l’utilisation du plugin, mais je recommanderais d’ajouter une image à tous les éléments de menu ou à aucun.
Vous devrez peut-être redimensionner votre image plusieurs fois jusqu’à ce qu’elle apparaisse correctement dans le menu. Si vous n’avez pas d’éditeur graphique de choix, consultez GIMP (gratuit) ou Sketch (99 $ Mac uniquement).
Enfin, utilisez des images PNG transparentes si vous le pouvez. L’affichage d’un grand carré autour de l’icône n’aura l’air bien dans aucun menu.
Le plugin Menu Image permet à quiconque d’ajouter facilement des images à ses éléments de menu. Vous n’avez pas besoin de connaître PHP ou CSS pour inclure des icônes élégantes dans votre menu.
Avez-vous des questions sur l’ajout ou le style d’images dans votre menu ? Laissez un commentaire ci-dessous.