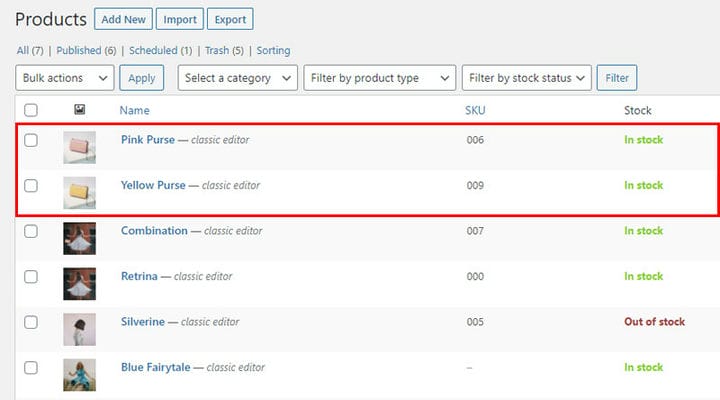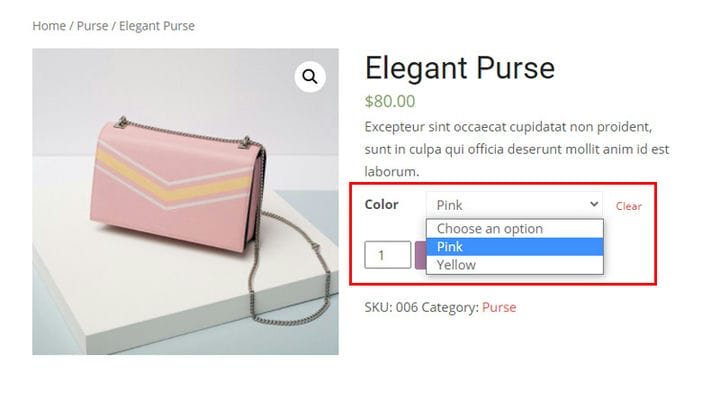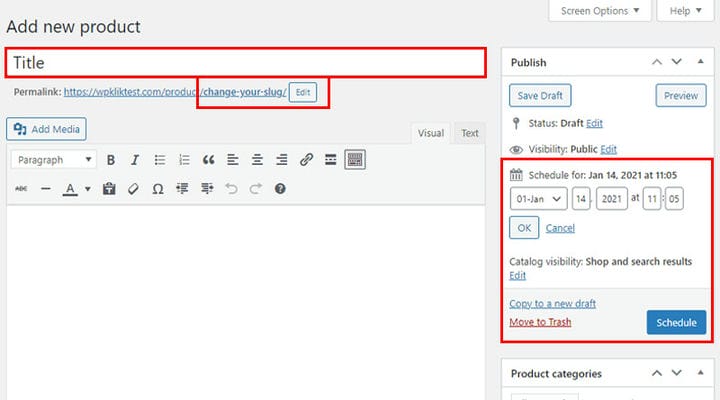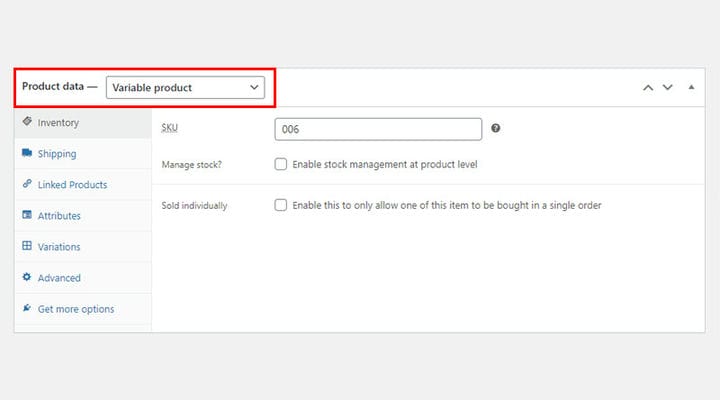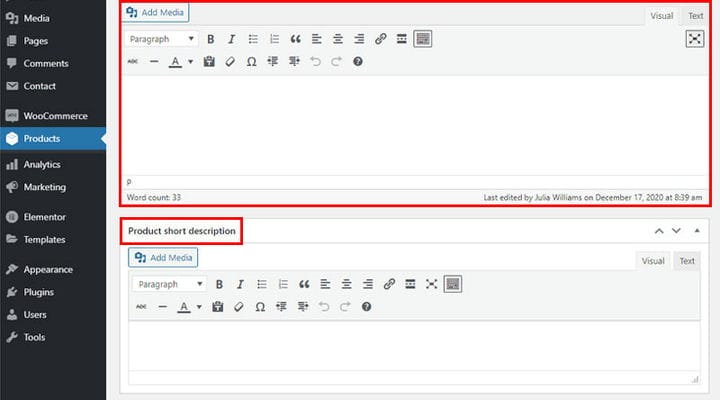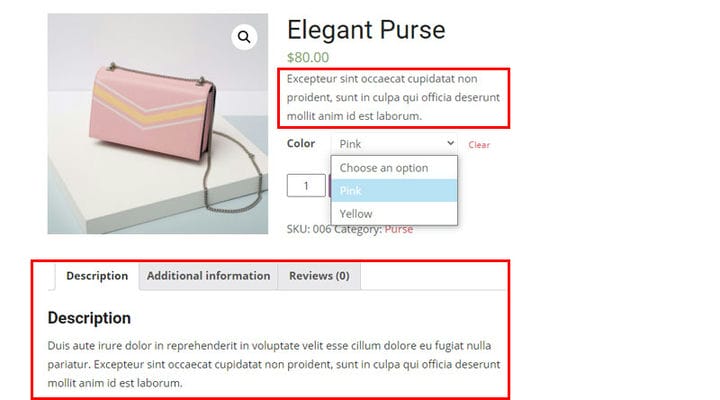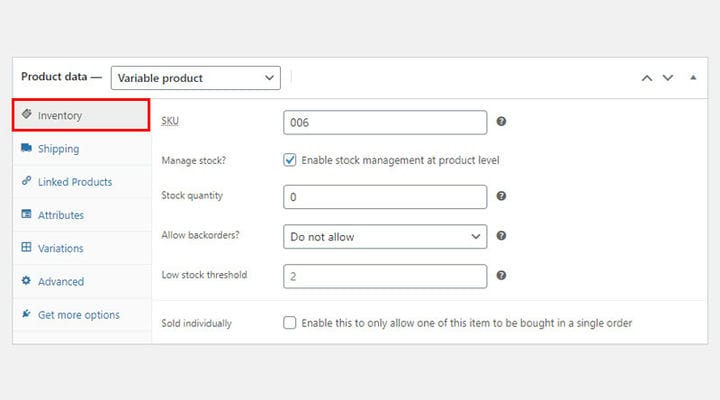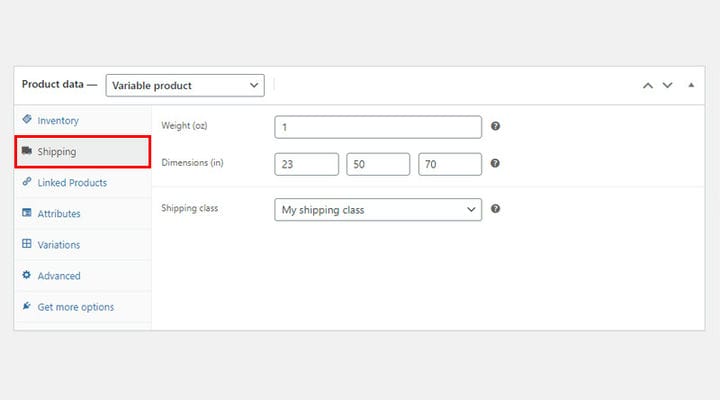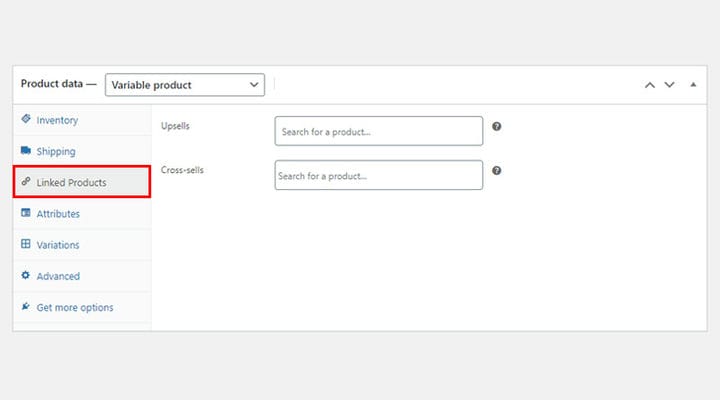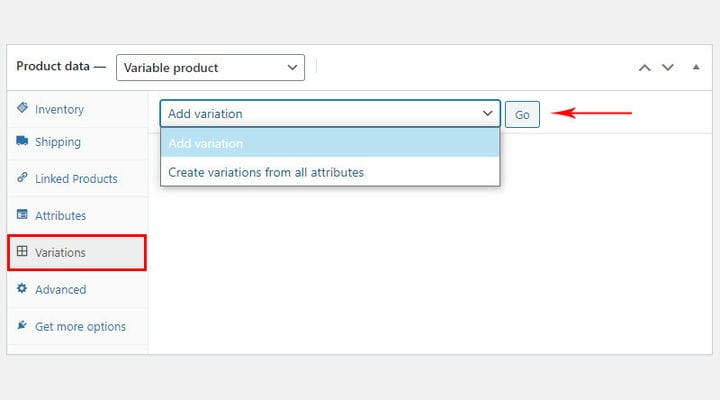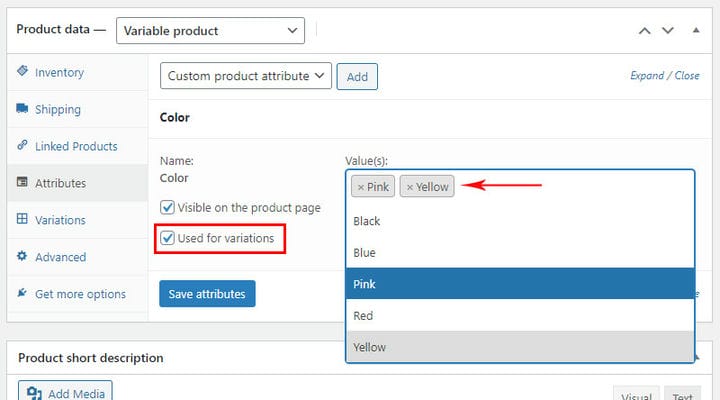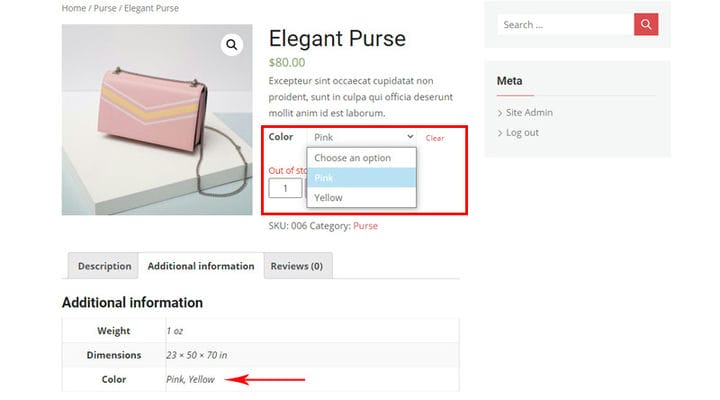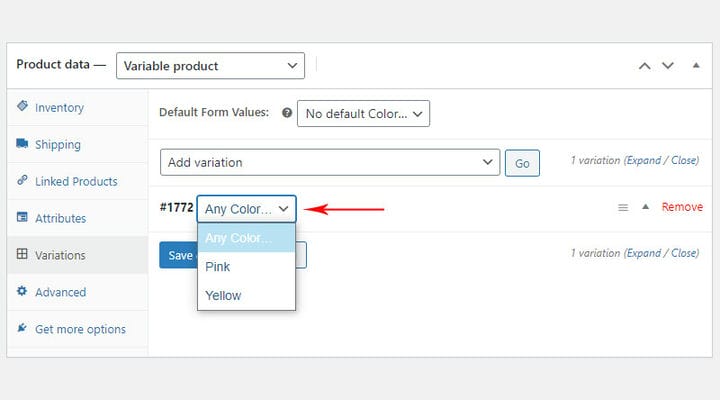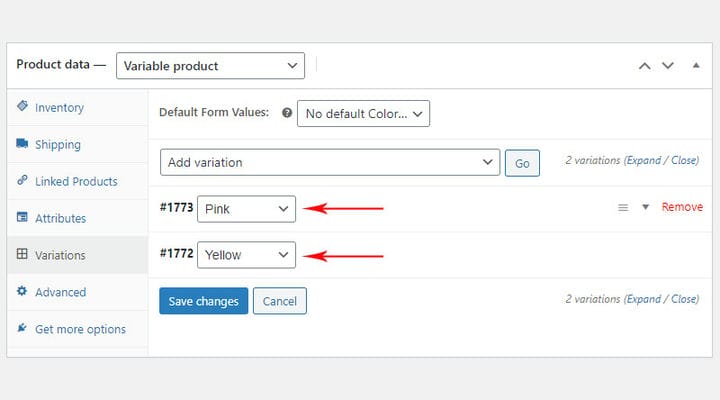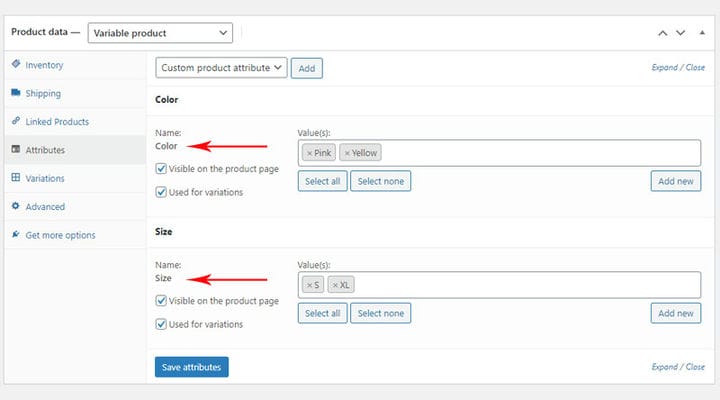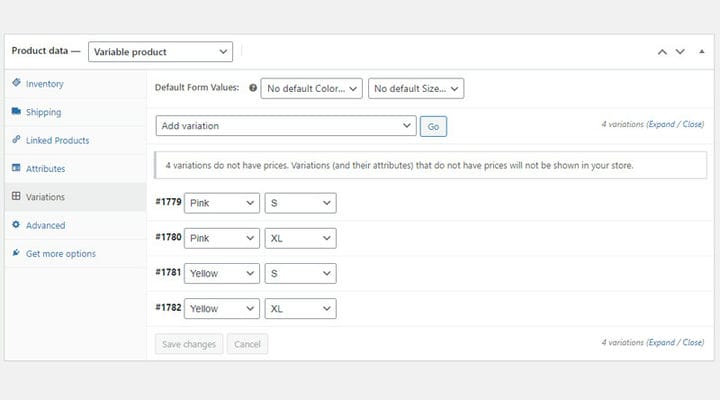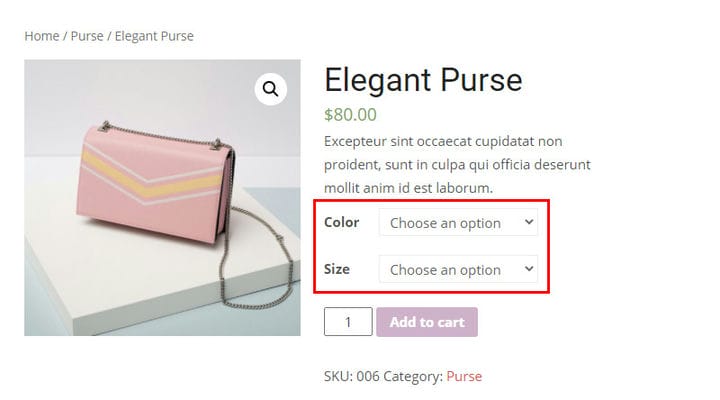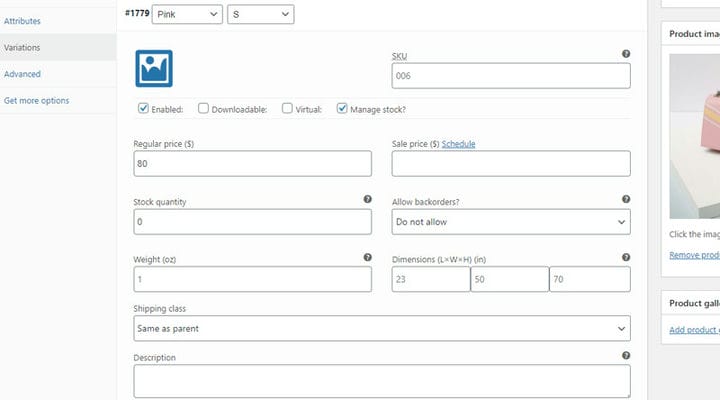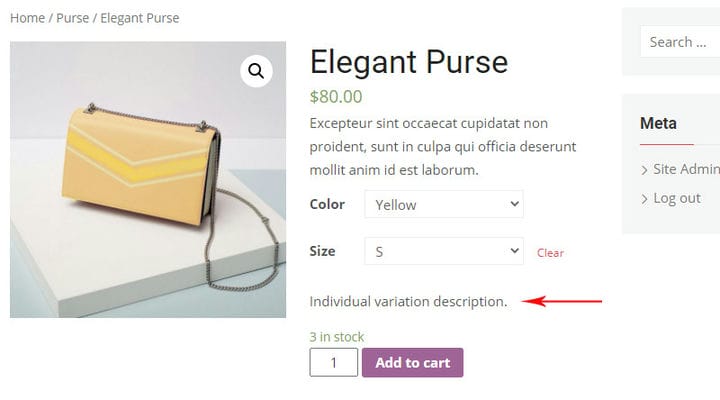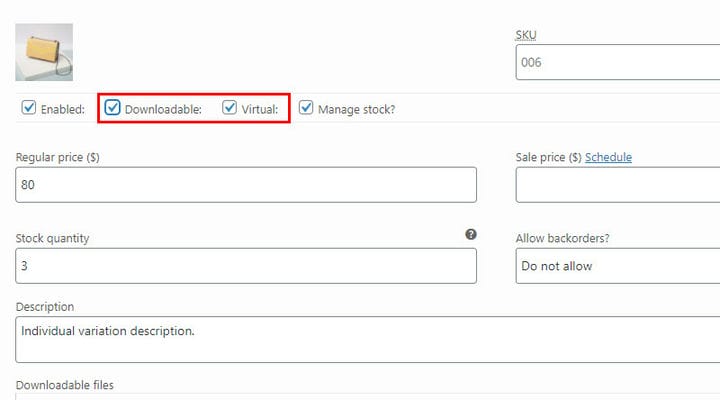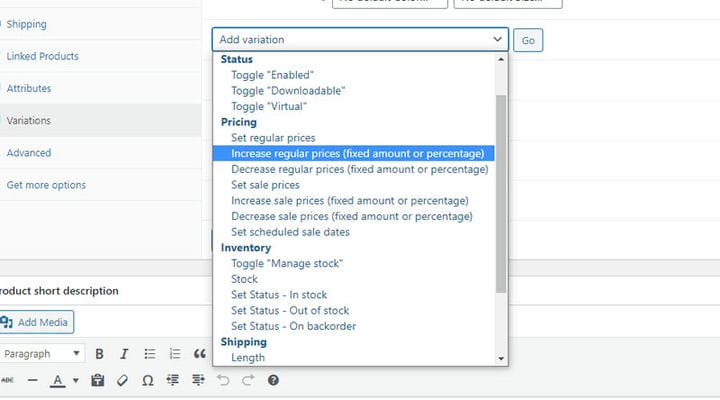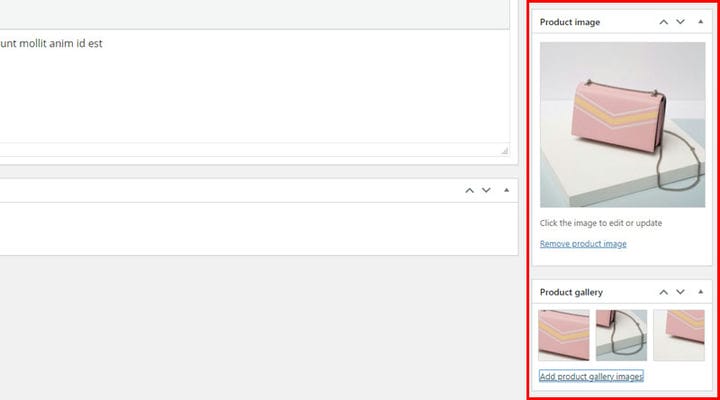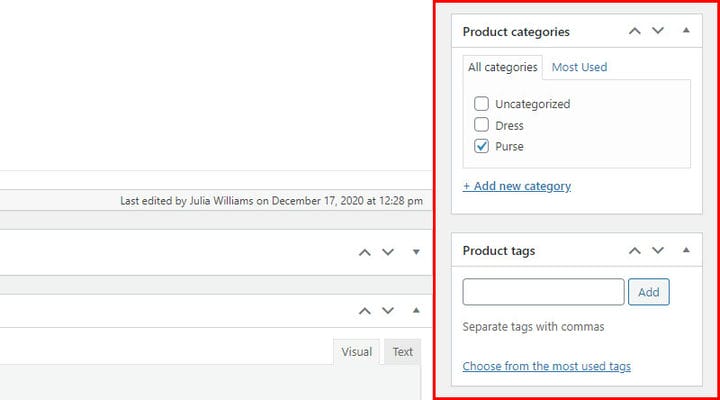So erstellen Sie ein variables WooCommerce-Produkt
Wie der Name schon sagt, handelt es sich bei dem variablen Produkt um einen WooCommerce-Produkttyp, mit dem Sie eine Sammlung von Variationen eines Produkts anbieten können. So können Ihre Kunden zwischen verschiedenen Farben, Mustern oder Größen desselben Produkts wählen. Variable WooCommerce-Produkte können für jede Art von Produkt verwendet werden, das in verschiedenen Größen und Farben erhältlich ist. Als Standardprodukttyp kann es leicht mit WooCommerce erstellt werden, aber viele Entwickler und Unternehmen bieten Plugins für Variationsmuster an, die mit unzähligen Optionen ausgestattet sind, mit denen grundlegende WooCommerce-Funktionen aktualisiert werden können.
Wenn Sie ein variables WooCommerce-Produkt erstellen möchten, ist dieser Artikel für Sie. Nachfolgend haben wir diese Themen behandelt:
Was ist der variable WooCommerce-Produkttyp?
Oft gibt es das gleiche Produkt in verschiedenen Farbvariationen. Wenn Sie also dasselbe Produkt mit unterschiedlichen Attributen anbieten möchten, verwenden Sie den variablen Produkttyp von WooCommerce. Durch die Verwendung von WooCommerce-Attributen können Sie Produkte differenzieren, indem Sie Variationen anbieten. Produktattribute haben informativen Charakter und erlauben es Ihnen nicht, Produkte nach bestimmten Merkmalen auszuwählen.
Wenn Sie möchten, dass Ihre Kunden ein Produkt in einer bestimmten Farbe kaufen (wir verwenden dieses Attribut als Beispiel, aber es kann alles sein, von den Produktabmessungen bis zu den Materialien), können Sie dies tun, indem Sie für jedes Produkt ein einfaches WooCommerce-Produkt erstellen Variante.
Diese Methode ist gültig, aber nicht perfekt. Es ist zeitaufwändig, da Sie mehrere Produkte auf einmal hinzufügen müssen. Außerdem kann sich dies auf Ihre Website-Basis und -Geschwindigkeit auswirken, und Ihre Kunden können immer noch nicht alle verfügbaren Produktvariationen an einem Ort sehen. Im Gegenteil, sie müssen Ihren Shop durchsuchen, um alle Variationen eines Produkts zu prüfen. Wie Sie sehen, ist es nicht die beste Lösung, verschiedene Produktvarianten auf verschiedenen Produktseiten anzuzeigen. Glücklicherweise können Sie dies ganz einfach tun, indem Sie ein variables WooCommerce-Produkt erstellen.
Wenn Sie ein variables WooCommerce-Produkt erstellen, können Ihre Kunden alle verfügbaren Produktvariationen sehen. Dies gibt ihnen die Freiheit, die Option zu finden, die ihren Bedürfnissen entspricht, ohne das Risiko einzugehen, etwas zu verpassen.
Erster Schritt: Attribute erstellen
Das Erstellen eines variablen WooCommerce-Produkts hängt von der Erstellung von Attributen ab. Ohne Produktattribute ist es eigentlich nicht möglich, Produktvariationen zu erstellen.
Nehmen wir als Beispiel eine Tasche (im Bild oben gezeigt). Wie Sie sehen können, hat unser variables Produkt (Tasche) zwei Farbvarianten (rosa und gelb). Um diese Art von Produkt zu erstellen, müssen wir zuerst WooCommerce-Produktattribute erstellen – in diesem Fall die Farbe. Sobald dieses Farbattribut erstellt ist, weisen wir zwei Werte zu – Pink und Gelb.
Nachdem wir Attribute erstellt haben, können wir mit dem Hinzufügen von Produkten beginnen.
Hinweis: Sie können beliebig viele Attributwerte hinzufügen. Unser Attribut (Farbe) kann auch andere Werte haben. Es kann auch für andere Produkte verwendet werden. Wenn Sie das Produkt erstellen, können Sie auswählen, welche Attributwerte speziell für dieses Produkt gelten.
Zweiter Schritt: Erstellen eines variablen WooCommerce-Produkts mit Hilfe von Attributen
Das variable WooCommerce-Produkt wird wie jeder andere Produkttyp erstellt. Gehen Sie zu Produkte und klicken Sie auf Neu hinzufügen. Fügen Sie Produkttitel/-namen ein, legen Sie das Planungsdatum fest und ändern Sie den Slug vor allem anderen. Denken Sie daran, dass der Name des Produkts für jede Produktvariante gilt. Wenn Sie Ihr Produkt nach Farbvariationen organisieren (in unserem Fall rosa und gelb), sollte Ihr Produktname allgemein sein (z. B. Tasche) ohne Farbe oder andere Angaben.
Wählen Sie nun den Produkttyp Variable aus. Suchen Sie nach Produktdaten und wählen Sie Variables Produkt aus dem Dropdown-Menü aus.
Produktbeschreibung
Sie können zwei Arten von Produktbeschreibungen erstellen. Es gibt zwei Texteditoren, die Sie für diesen Zweck verwenden können. Beide werden auf der Produktseite platziert.
Die erste Produktbeschreibung ist kürzer und fasst die wesentlichen Produktinformationen zusammen. Diese Beschreibung gilt für jede Produktvariante. Der zweite Beschreibungstyp wird auf der Registerkarte "Beschreibung " platziert. Sie gilt auch für alle Produktvariationen.
Inventareinstellungen
Wie jeder andere Produkttyp hat auch ein variables Produkt seine einzigartigen Einstellungen. Im Gegensatz zu dem einfachen Produkttyp, den wir bereits besprochen haben, haben variable Produkte und der gruppierte WooCommerce-Produkttyp jedoch keine allgemeinen Optionen. Aus diesem Grund müssen Sie Produktpreise direkt bei Produktvariationen eingeben, nicht auf der Registerkarte Allgemein.
Werfen wir nun einen Blick auf die Registerkarte „Inventar” und ihre Felder.
Hier können Sie zunächst die eindeutige SKU (Stock Keep Unit) des Produkts festlegen. Sie können eine SKU nicht zwei verschiedenen Produkten hinzufügen. In diesem Fall bemerkt das WooCommerce-Plugin das Problem automatisch und fügt der gleichen Basis-SKU eine Nummer hinzu, um eine Unterscheidung zu treffen. Sobald Sie eine SKU erstellt haben, gilt sie für alle Variationen desselben Produkts.
Wenn Sie jeder Produktvariante eine andere SKU zuweisen möchten, lesen Sie weiter. Wir werden dies später in unserem Artikel erklären.
Außerdem empfehlen wir Ihnen, die Bestandseinstellungen für jede Produktvariante zu verwalten. Wenn Sie diese Informationen jetzt eingeben (z. B. dass das Produkt nicht vorrätig ist), gelten sie für alle Variationen dieses Produkts.
Wir empfehlen, die Registerkarte „Inventar” zu verwenden, um die Produkt-SKU einzugeben oder den Produktkauf auf ein Produkt zu beschränken (markieren Sie „Einzeln verkauft”). Alles andere sollte auf der Ebene jeder einzelnen Produktvariante erfolgen.
Versandeinstellungen
Die hier eingegebenen Versandinformationen gelten für alle Produktvariationen. Um mögliche Fehler zu vermeiden, geben Sie die Versandgewichts-/Abmessungsinformationen für jede Produktvariante einzeln ein.
Wenn Sie Ihre Produktvariationen nach Farbe als Hauptmerkmal organisieren und jede Produktvariante die gleichen Abmessungen hat, geben Sie die Abmessungen hier ein, nicht für jedes Produkt separat. Es ist einfacher und schneller.
Einstellungen für verknüpfte Produkte
Das Erstellen verwandter Produkte ist aus vielen Gründen nützlich. Erstens inspiriert es Käufer, sich ähnliche Produkte anzusehen. Zweitens kann es den Umsatz steigern, wenn Sie mit Bedacht das Produkt auswählen, das eine gute Kombination mit dem Produkt darstellt, das Sie hauptsächlich verkaufen. Sie können verwandte Produkte auf der Produktseite (Upsells) oder auf der Warenkorbseite des Benutzers (Cross-Sells) anzeigen.
Attributeinstellungen
Wie wir bereits gesagt haben, sind Attribute für variable WooCommerce-Produkte unerlässlich. Basierend auf Attributen erstellen Sie Produktvariationen.
Als Erstes müssen Sie den Attributtyp auswählen, um den herum Sie Ihre Variation aufbauen möchten.
Jetzt können Sie gewünschte Attributwerte auswählen. Wie Sie sehen können, kann dasselbe Attribut mehr als einen Wert haben. Sie können dasselbe Attribut für ein anderes Produkt verwenden – wählen Sie einfach die Werte für dieses bestimmte Produkt aus (z. B. schwarz und rot statt rosa und gelb).
Wenn Sie Attribute für Produktvariationen verwenden möchten, vergessen Sie nicht, die Option Für Variationen verwendet zu markieren.
Eine weitere nützliche Option ist Sichtbar auf der Produktseite. Markieren Sie dieses Feld, wenn Sie Produktattribute in das Feld Zusätzliche Informationen aufnehmen möchten. Dieses Feld wird auf der Produktseite unterhalb des Produkts platziert.
Wie Sie in unserem Beispiel sehen können, ermöglichen die Produktattribute dem Kunden, mit einem Klick verschiedene Produktvarianten auszuwählen – wir haben Attribute verwendet, um diese Variationen zu erstellen. Außerdem haben wir die Option „Sichtbar auf der Produktseite” markiert und unsere Attribute wurden auf der Registerkarte „Zusätzliche Informationen” angezeigt.
Variationseinstellungen
Sie können Produktvariationen mit zwei verfügbaren Optionen erstellen. Die erste ist Variation hinzufügen.
Mit dieser Methode können Sie jede Produktvariante manuell erstellen.
Wir möchten zwei Farbvariationen erstellen, daher müssen wir die Option Variation hinzufügen zweimal verwenden.
Abgesehen davon können wir die Option Variationen aus allen Attributen erstellen verwenden. Dank dessen erstellt WooCommerce automatisch alle möglichen Attributkombinationen. Mit anderen Worten, wir müssen die Option Variationen hinzufügen nicht mehrmals verwenden. Im Gegenteil, Variationen aus allen Attributen erstellen erledigt alles für uns (wie im Bild oben gezeigt).
Das Endergebnis ist unten gezeigt.
Aber was ist, wenn wir zwei unterschiedliche Attribute für Produktvariationen verwenden möchten? Nehmen wir an, wir wollen Farbe und Größe als Attribute verwenden. In diesem Fall müssen wir zwei Attribute und ihre Werte auswählen.
Jetzt kann die Option Variationen aus allen Attributen erstellen voll ausgeschöpft werden. Wenn wir mehr als ein Produktattribut verwenden, erstellt diese Option alle möglichen Kombinationen, sodass wir nicht jedes Attribut separat hinzufügen müssen. Je mehr Attribute wir haben, desto schwieriger wird es, sie manuell hinzuzufügen, also macht diese Option einen echten Unterschied.
In unserem Beispiel können Kunden die Farbe und Größe des Produkts auswählen. Es sieht aus wie das.
Da wir erklärt haben, wie Sie alle Variationen für ein bestimmtes Produkt erstellen können, sehen wir uns an, welche Informationen Sie für eine Produktvariation einfügen können.
Wie Sie sehen können, haben wir die meisten Informationen, die Sie hier eingeben können, bereits erwähnt. SKU ist einer von ihnen. Wenn Sie jeder Produktvariable eine eindeutige SKU zuweisen möchten, können Sie dies hier tun. Falls Sie vergessen, Ihre SKU hier einzugeben, müssen Sie sich keine Sorgen machen, wenn Sie sie zuvor auf der Registerkarte „Inventar” eingegeben haben.
Denken Sie daran, dass Sie auch den Preis (oder Verkaufspreis) für jede Produktvariante hinzufügen sollten. Wenn Sie vergessen, den Preis für eine bestimmte Variante einzugeben, wird diese als Nicht auf Lager markiert. Geben Sie also unbedingt den Preis für jede Produktvariante ein, auch wenn sie den gleichen Preis haben.
Vergessen Sie auch nicht, Abmessungen für jede Produktvariante hinzuzufügen. Wenn Sie diesen Schritt überspringen, werden automatisch die Abmessungen verwendet, die Sie zuvor auf der Registerkarte Shopping eingegeben haben.
Die Produktbeschreibung ist optional. Es ist eine kurze Erklärung zu bestimmten Produktvariationen und wird als zusätzliche Information auf der Produktseite angezeigt.
Achten Sie nun auf das obige Bild. Wie Sie sehen, hat es sich geändert, seit wir die gelbe Produktvariante ausgewählt haben. Jede Variante kann ein einzigartiges Bild haben, was für das Einkaufserlebnis großartig ist.
Außerdem können Sie die Anzahl der Produkte sehen, die auf Lager verfügbar sind (3 auf Lager). Mit der Option "Lagermenge" können Sie die Anzahl der Produkte auf Lager definieren. Auf der anderen Seite können Sie mit der Option Nachbestellungen zulassen definieren, was passieren wird, wenn Sie alles ausverkauft haben – ob Sie Nachbestellungen zulassen möchten oder nicht.
Neben den physischen Artikeln umfasst die Produktvariation sowohl herunterladbare als auch virtuelle Produkttypen. In diesem Fall sind die Optionen für die Eingabe von Produktinformationen etwas anders. Einige Optionen, die für physische Produkte gelten, verschwinden, während andere angezeigt werden. Zum Beispiel bietet der herunterladbare Produkttyp die Option zum Herunterladen von Dateien.
Schließlich gibt es viele weitere interessante Optionen, die Sie auf alle erstellten Produktvariationen anwenden können.
Wenn wir ein paar Variationen desselben Produkts haben, ist es manchmal schwierig, alle durchzugehen, um die Informationen zu aktualisieren. Dank dieser Optionen können Sie allen Variationen gleichzeitig einen bestimmten Wert zuweisen. Bevor Sie sich entscheiden, etwas zu ändern, prüfen Sie, ob Sie dies über diese Optionen tun können. Denken Sie daran, dass alle Änderungen für alle Variationen eines Produkts gelten.
Vorgestelltes Bild
Neben dem Feld, das Sie in jeder Variante zum Hinzufügen eines Bildes haben, können Sie ein Bild über zwei weitere Felder auf der Produktseite hinzufügen. Das Produktbild ist das Hauptbild Ihres Produkts und wir empfehlen Ihnen, es immer hinzuzufügen. Andererseits ist das Erstellen einer Produktgalerie optional.
Das Produktbild wird in jeder Produktvariation angezeigt, bis Sie separate Bilder für Variationen hinzufügen.
Tag und Kategorien
Lass es uns einwickeln
Wenn Sie Produkte verkaufen möchten, die in verschiedenen Farben, Größen oder Abmessungen erhältlich sind, verwenden Sie den variablen Produkttyp von WooCommerce. Es wird das Einkaufserlebnis verbessern, den Prozess beschleunigen und das Einkaufen erleichtern. Wir hoffen, dass unser Artikel Ihnen dabei hilft, Ihren Online-Shop ganz einfach einzurichten!
Wir hoffen, dass Sie diesen Artikel hilfreich fanden. Wenn es Ihnen gefallen hat, können Sie sich gerne auch einige dieser Artikel ansehen!