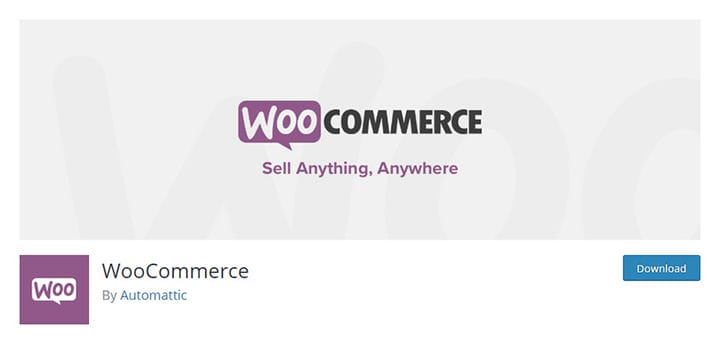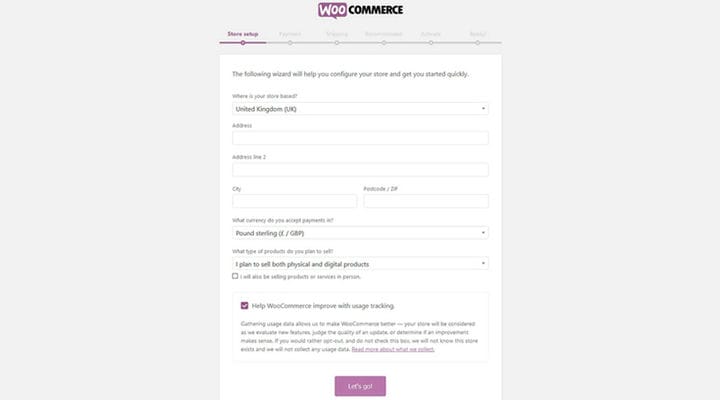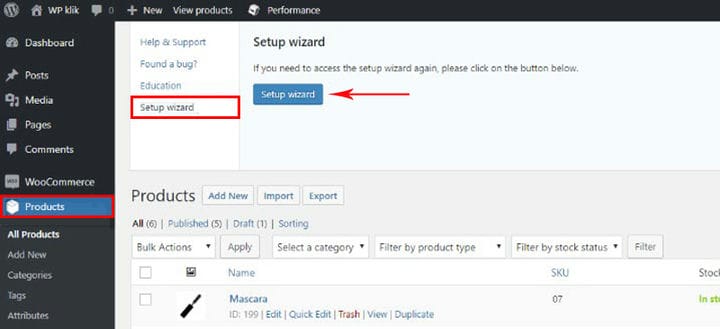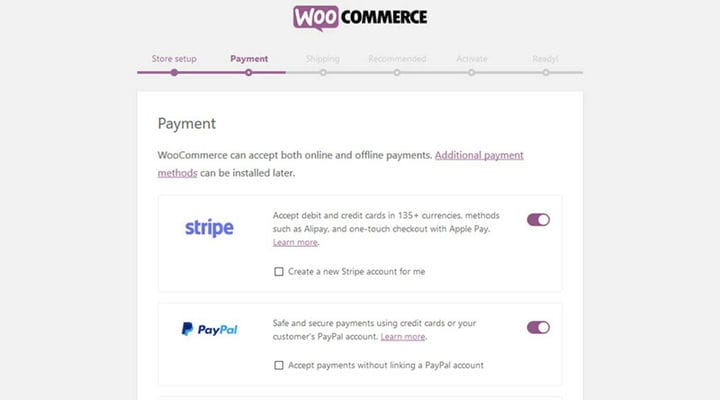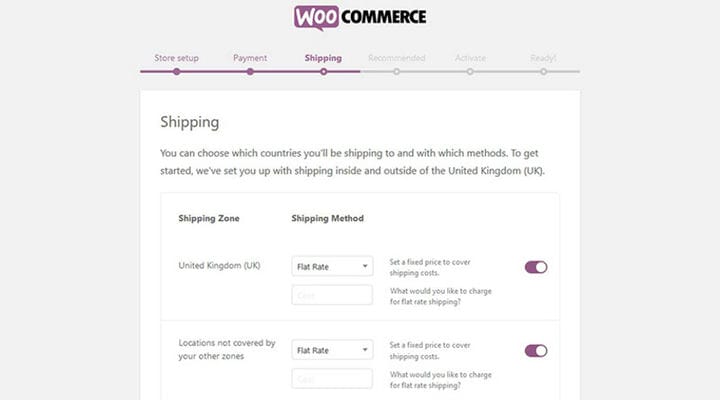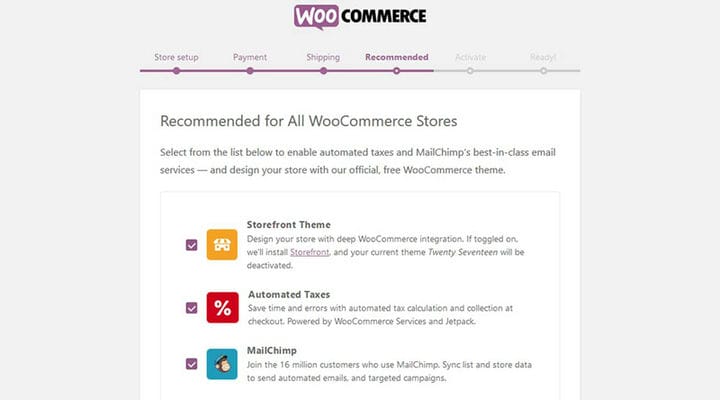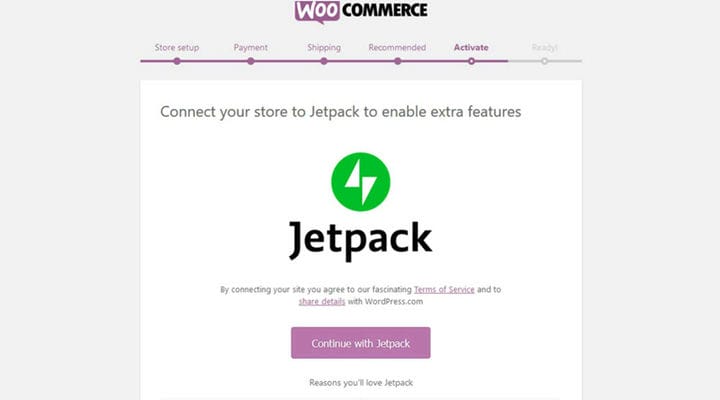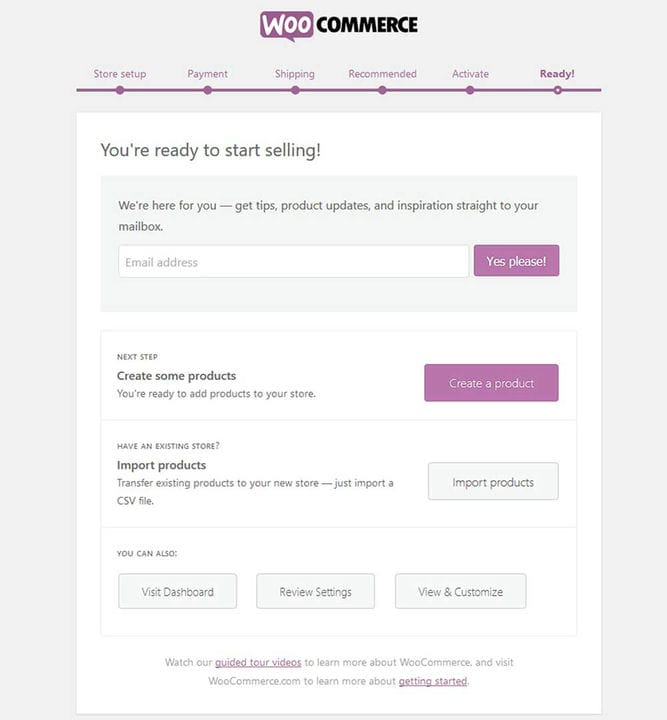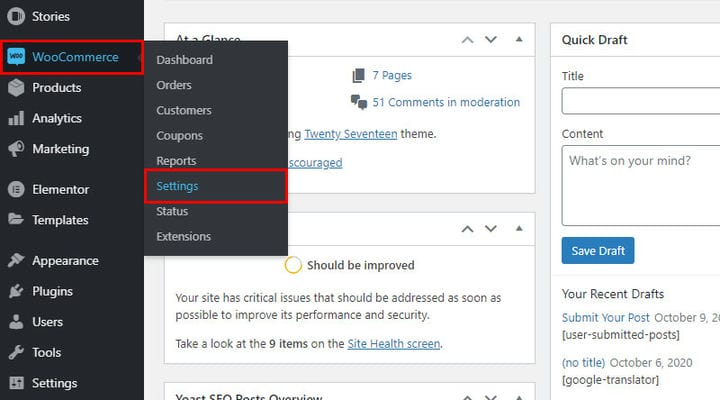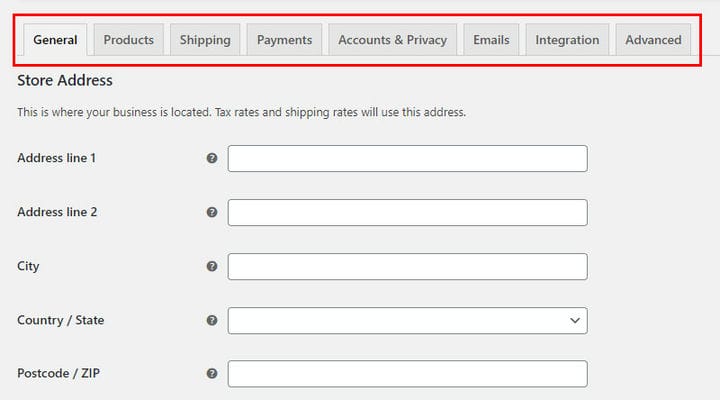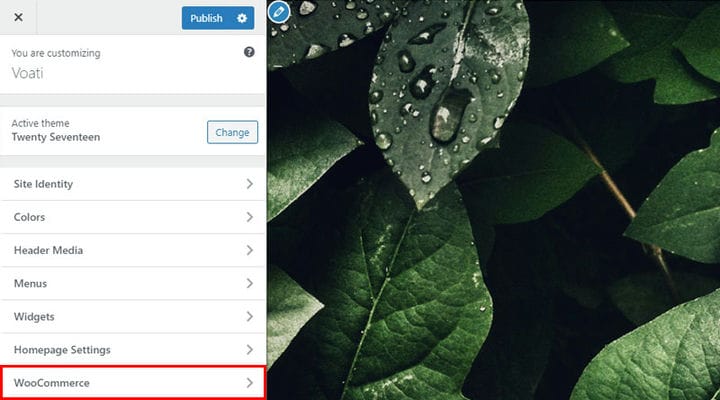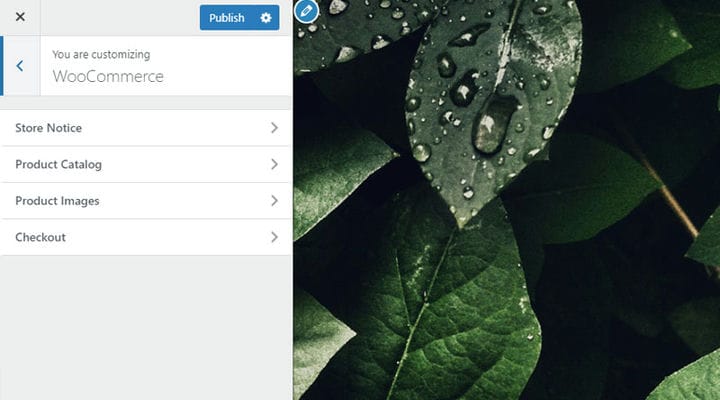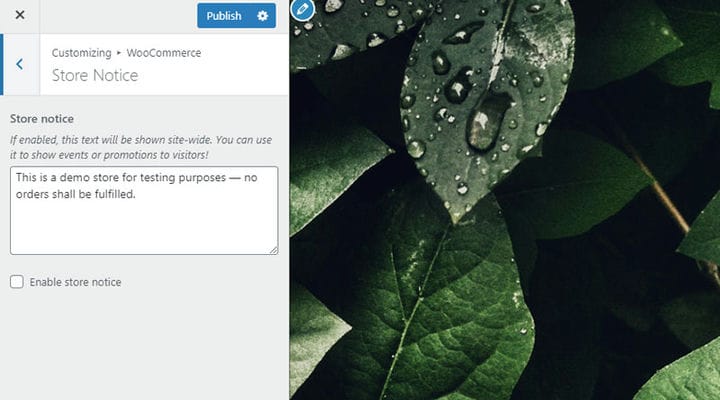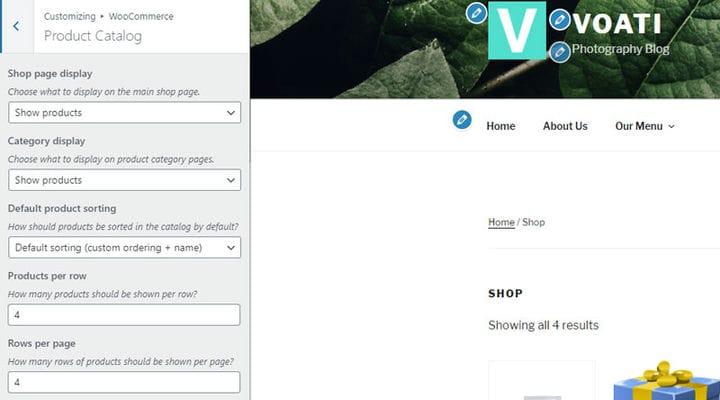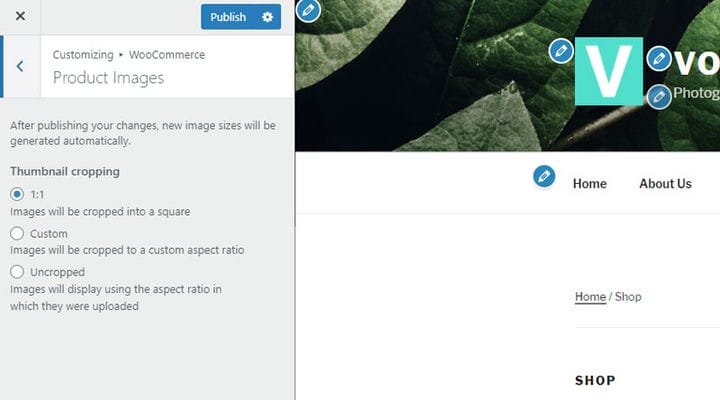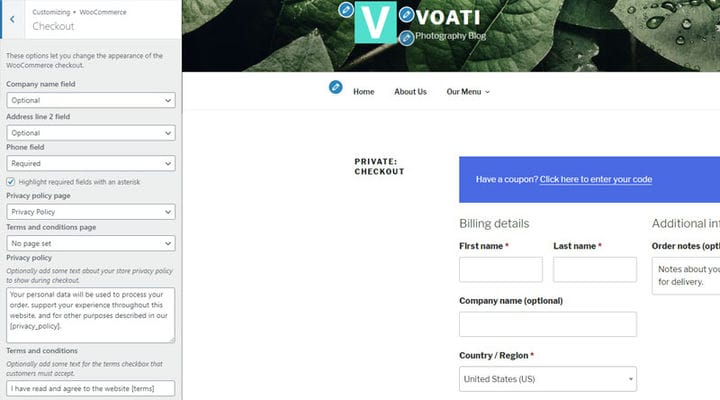Étapes simples pour installer le plugin WooCommerce
Saviez-vous que le plugin WooCommerce alimente 28 % de toutes les boutiques en ligne actives sur le Web? Cela en fait la solution de commerce électronique la plus populaire au monde. Pas seulement cela – ce plugin incroyable ne cesse de s’améliorer.
Si vous exploitez un site Web WordPress et que vous souhaitez y ajouter une boutique, vous envisagez probablement de le faire en utilisant WooCommerce, une solution simple et puissante pour chaque type de boutique en ligne.
Après avoir installé le plugin WordPress, créez des balises et des catégories, ajoutez des produits ou affichez des produits groupés, et si nécessaire, modifiez facilement le code selon vos besoins avec de simples crochets Woocommerce.
Dans cet article, nous vous montrerons comment installer et activer correctement le plugin WooCommerce sur votre site Web en quelques étapes simples.
Étape 1: Téléchargez et installez le plugin WooCommerce
Évidemment, la première chose que vous devrez faire est d’aller télécharger le plugin. Dans votre tableau de bord, accédez à Plugins et cliquez sur Ajouter nouveau. Maintenant, tapez WooCommerce dans la barre de recherche. Une fois que vous avez localisé le plugin, cliquez sur Installer maintenant. Lorsque le processus d’installation est terminé, continuez et activez le plugin.
Étape 2: Informations de base
Une fois que vous avez installé et activé avec succès le plugin, vous devrez le configurer. Vous serez automatiquement redirigé vers l’assistant de configuration du plugin, qui est plutôt simple et intuitif. Vous devrez entrer certaines informations essentielles, telles que l’emplacement du magasin, l’adresse, la devise, le type de produits que vous avez l’intention de vendre, etc.
Notez que si vous avez déjà utilisé WooCommerce et que vous l’avez désinstallé pour une raison quelconque, l’assistant ne se lancera pas automatiquement. Vous devrez le lancer manuellement en cliquant sur Assistant de configuration, situé sous Produits > Aide > Assistant de configuration.
Étape 3: Options de paiement
Ensuite, vous devrez configurer vos options de paiement préférées. N’oubliez pas que vous pouvez également tout modifier ultérieurement, si nécessaire. Sélectionnez les passerelles de paiement que vous souhaitez utiliser, par exemple Stripe ou PayPal. Notez que le plugin WooCommerce téléchargera et installera ces plugins de paiement. Terminez ces actions et cliquez sur Continuer.
Étape 4: Options d’expédition
Vous devrez maintenant tout définir concernant vos options d’expédition préférées. Sélectionnez la zone et la méthode d’expédition et choisissez les pays vers lesquels vous voulez ou ne voulez pas expédier.
Notez que si vous optez pour l’ option Forfaitaire, vous devrez fixer un prix fixe pour couvrir vos frais d’expédition, à la fois pour votre zone d’expédition et pour les autres zones. Par exemple, si votre emplacement est au Royaume-Uni, ce sera votre zone d’expédition et un tarif s’appliquera, mais il y aura un autre tarif pour les envois envoyés vers d’autres zones, par exemple les États-Unis ou la Grèce.
Vous devez également sélectionner vos unités de poids et de dimensions préférées (kg, cm/livre, pouce…).
Étape 5: plugins recommandés
La prochaine étape de l’assistant d’installation de WooCommerce vous proposera des plugins recommandés que vous pouvez mais que vous n’êtes pas obligé d’utiliser. Choisissez ceux dont vous avez besoin et cliquez sur Continuer.
Étape 6: Connectez-vous avec Jetpack
Dans cette étape, le plugin vous demandera si vous souhaitez connecter votre boutique à Jetpack ou non. Selon que vous avez besoin ou non de ce plugin, vous pouvez soit cliquer sur Continuer avec Jetpack soit sur Ignorer cette étape.
Étape 7: dernière étape
La dernière étape du processus d’installation et de configuration du plugin WooCommerce consiste à fournir votre adresse e-mail afin que WooCommerce puisse vous tenir au courant de toutes les actualités et mises à jour. Vous devrez également préciser si vous souhaitez ajouter certains produits immédiatement. Cependant, nous vous recommandons de revenir à votre tableau de bord en cliquant sur Visit Dashboard ou, mieux encore, sur Review Settings.
Étape 8: Modification de vos paramètres Woocommerce
À l’avenir, chaque fois que vous souhaitez modifier quoi que ce soit concernant votre plugin WooCommerce ou votre boutique en ligne, accédez simplement à WooCommerce dans votre menu Tableau de bord et cliquez sur Paramètres.
Les paramètres sont triés comme indiqué ci-dessous. Vous pouvez les utiliser pour modifier les paramètres que vous avez définis lors de l’installation, des produits à l’expédition, aux paiements, etc.
Pour plus d’options de personnalisation, vous pouvez accéder à Apparence dans le menu de votre tableau de bord et choisir WooCommerce à partir de là.
Les options suivantes apparaîtront :
L’ option Avis de magasin est utilisée pour ajouter un avis personnalisé et l’afficher aux visiteurs de votre boutique. Il s’agit d’une fonctionnalité utile pour les promotions, les offres spéciales, les actualités et les situations similaires.
Le catalogue de produits propose des options utiles telles que le tri par défaut de vos produits ou le nombre de produits que vous souhaitez afficher par ligne et ligne par page.
L’ option Images de produits vous permet de définir la manière dont vous souhaitez que les images de vos produits soient affichées, en particulier si vous souhaitez qu’elles soient recadrées ou non.
Ensuite, l’ onglet Paiement propose différentes options pour personnaliser votre page de paiement.
Une fois que vous avez terminé de tout configurer comme vous le souhaitez, cliquez sur Publier pour enregistrer les modifications. N’oubliez pas que vous pouvez toujours revenir à ces options et les modifier à nouveau à l’avenir, si nécessaire.
Votre prochaine étape devrait être d’ ajouter correctement des produits à votre magasin avant de commencer à les vendre. C’est une étape très importante, alors soyez très attentif. Si vous avez besoin d’aide pour configurer votre boutique, vous pouvez toujours consulter notre article sur la création d’une boutique en ligne avec WordPress.
Comme vous pouvez le voir, l’installation, l’activation et la configuration du plugin WooCommerce est un processus relativement court mais certainement simple. En outre, il existe de nombreux plugins WooCommerce qui couvrent non seulement les fonctionnalités de base de WooCommerce, mais également des tonnes d’options de boutique avancées qui peuvent augmenter vos ventes. Maintenant que vous savez comment faire, lancez votre boutique en ligne dès aujourd’hui !
Obtenez notre guide gratuit pour créer une boutique en ligne avec WooCommerce
Inscrivez-vous à notre newsletter et nous vous enverrons une copie GRATUITE du guide PDF complet pour créer une boutique en ligne avec WooCommerce (88 pages)
Nous espérons que ce tutoriel vous a été utile. Si vous l’avez aimé, n’hésitez pas à consulter également certains de ces articles !