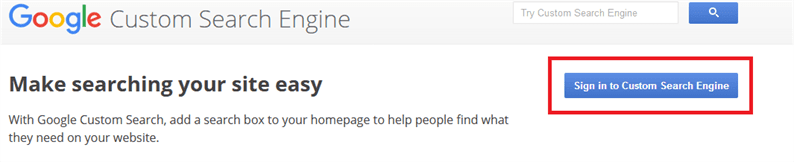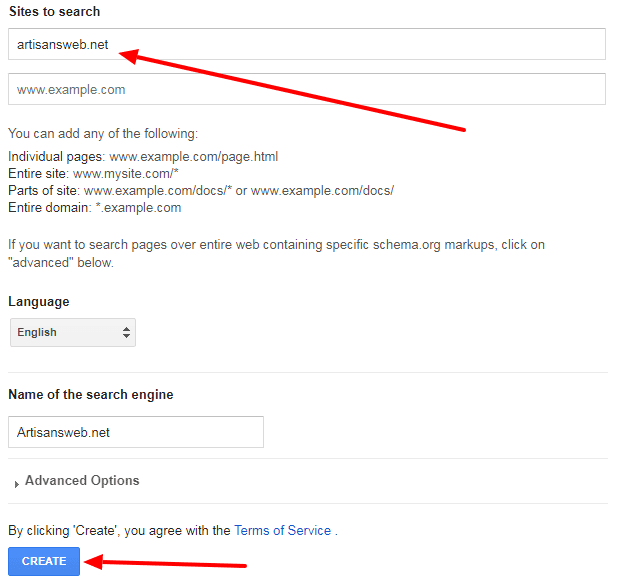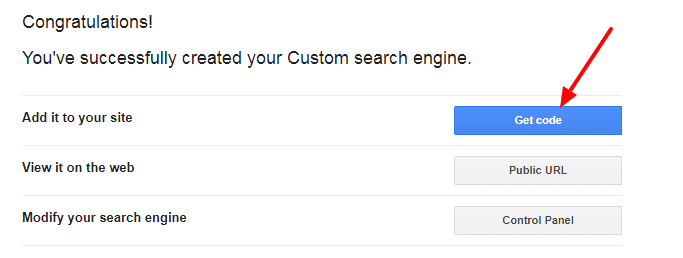Come aggiungere la casella di ricerca di Google su un sito web
La casella di ricerca di Google non è altro che un modulo di ricerca che consente alle persone di trovare contenuti correlati sul tuo sito web. In questo articolo, studiamo come si può aggiungere la ricerca Google nel sito web. Ci sono alcuni passaggi da seguire. Seguiamo passo dopo passo l’aggiunta di questa casella di ricerca.
Prima di iniziare con l’integrazione, dovremmo elencare i vantaggi dell’utilizzo della ricerca Google sul sito web.
- Riduce il carico sul database. Mentre il lettore cerca il contenuto, nessuna query verrà attivata sul tuo database per trovare il contenuto correlato. Google lo fa in modo intelligente eseguendo la scansione di un sito web.
- Google ci consente di integrare il design del nostro modulo di ricerca. Come? discuteremo tra un momento.
Se sei un editore di Google Adsense, leggi il nostro articolo su Come aggiungere la casella di ricerca di Google Adsense su un sito web.
La differenza tra la casella di ricerca di Adsense e la casella di ricerca di Google è che durante l’utilizzo della casella di ricerca di Adsense, Google visualizza la pubblicità insieme al risultato della ricerca. Questi annunci ti aiutano a fare soldi con Adsense.
Torna al nostro argomento originale, di seguito sono riportati i passaggi da seguire per aggiungere il motore di ricerca personalizzato di Google sul sito web.
Passaggi per l’aggiunta della casella di ricerca di Google
Passaggio 1: vai alla pagina del motore di ricerca personalizzato e accedi con il tuo account Google.
Passaggio 2: dopo l’accesso, verrai reindirizzato a una pagina in cui devi aggiungere il tuo sito Web a una ricerca. Aggiungi il tuo nome di dominio al campo Sito da cercare. Alla fine premi il pulsante CREA.
Passaggio 3: nella pagina successiva, dovresti vedere il messaggio di successo. Da qui, fai clic su Ottieni codice.
Il codice che ottieni ha la casella di ricerca e il risultato della ricerca nella stessa pagina. Ciò significa che, quando inserisci una parola chiave nella casella di ricerca, un pop-up visualizzerà il contenuto correlato.
Ma consigliamo di non utilizzare questo formato. Invece, scegli il layout di due pagine. In questo caso, puoi posizionare la tua casella di ricerca ovunque sul sito web. E per il risultato della ricerca, crea una pagina separata in cui desideri visualizzare il risultato finale del contenuto correlato ai lettori.
Per integrare questo layout di due pagine segui i passaggi successivi.
Passaggio 4: fare clic su Aspetto in Configurazione. Seleziona l’opzione Due pagine e fai clic su Salva e ottieni codice.
Passaggio 5: Ottieni il codice per la casella di ricerca e il risultato della ricerca.
Passaggio 6: l’ultimo passaggio da eseguire è aggiungere l’URL della pagina di ricerca. Fare clic sui dettagli dei risultati di ricerca e incollare l’URL della pagina di ricerca come TUO_DOMINIO/ricerca.
Ora hai il codice sia per la casella di ricerca che per il risultato della ricerca. Aggiungi il codice della casella di ricerca nel punto in cui desideri che venga visualizzato il modulo di ricerca. E nella tua pagina di ricerca incolla il codice per il risultato della ricerca.
Dopo aver aggiunto un codice della casella di ricerca, vedrai una casella di ricerca come nell’immagine sottostante.
Se stai bene con questo layout predefinito, questa è la fine di questo tutorial per te. Ma se desideri aggiungere il tuo layout per la casella di ricerca, continua a leggere.
Usa il proprio layout per la casella di ricerca
Torna al passaggio 6 e noterai che abbiamo specificato il parametro della query come "q" nel modulo dei dettagli dei risultati di ricerca. Ne approfitteremo per utilizzare il nostro modulo di ricerca.
Quando cerchiamo una parola chiave tramite la casella di ricerca di Google, l’URL del nostro browser sarà come TUO_DOMINIO/ricerca?q=LA TUA_PAROLA CHIAVE.
Durante l’integrazione del nostro modulo di ricerca, dobbiamo seguire lo stesso schema. Ciò significa che l’URL della nostra azione dovrebbe essere la pagina di ricerca e il nome della casella di ricerca dovrebbe essere "q".
Di seguito è riportato l’esempio di un modulo di ricerca.
<?php
$q = isset($_GET['q'])? $_GET['q']: '';
?>
<form role="search" method="get" class="search-form" action="YOUR_DOMAIN/search" >
<label>
<span class="screen-reader-text">Search for:</span>
<input type="search" class="search-field" placeholder="Search …" value="<?php echo $q; ?>" name="q">
</label>
</form>Ora, quando cerchi una parola chiave, verrà reindirizzato alla pagina di ricerca in cui Google visualizza il contenuto correlato per parola chiave.