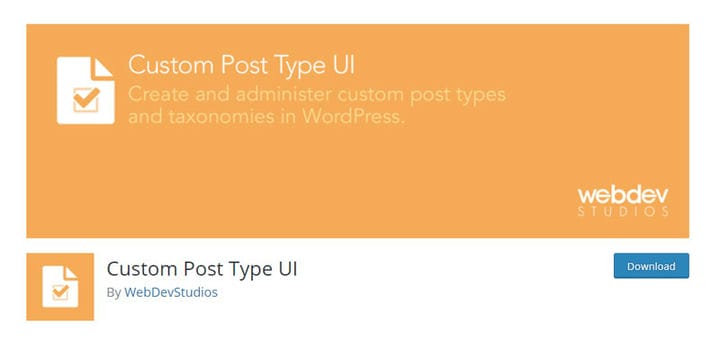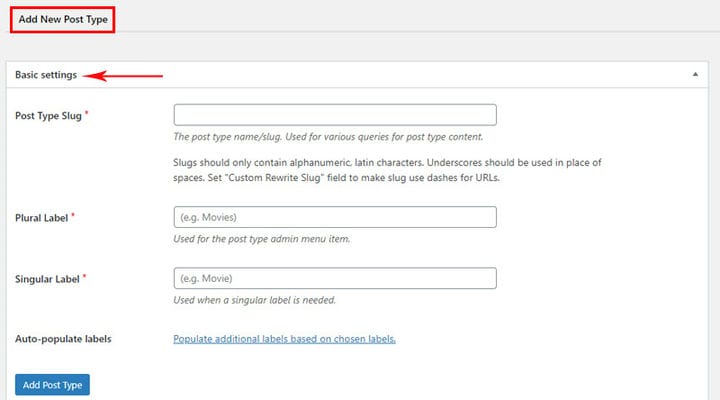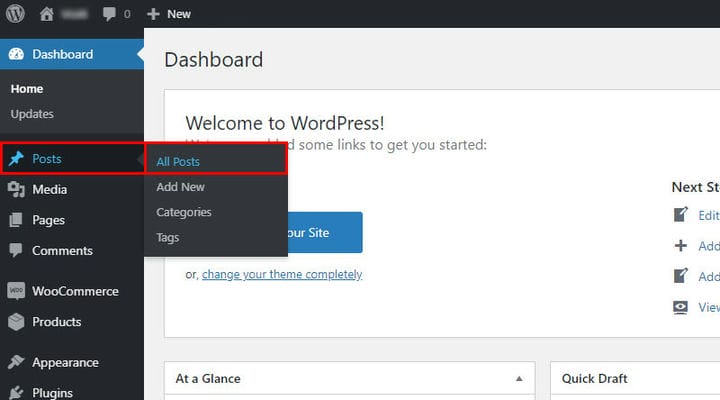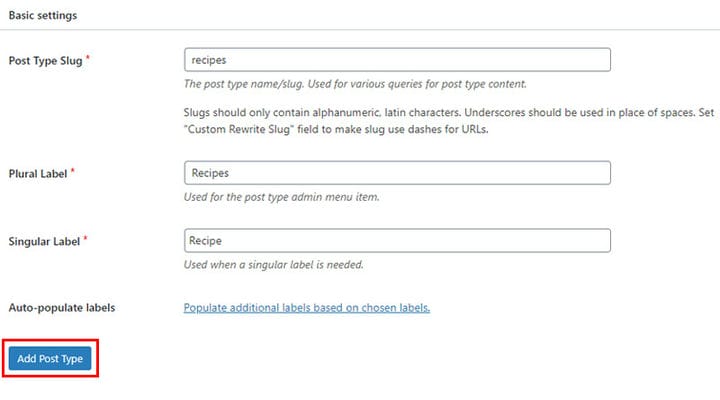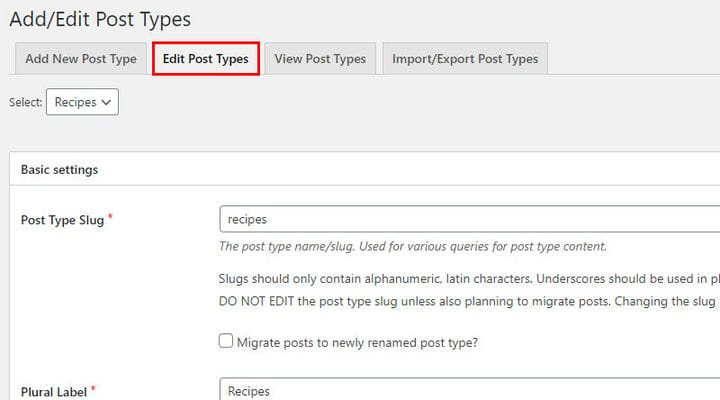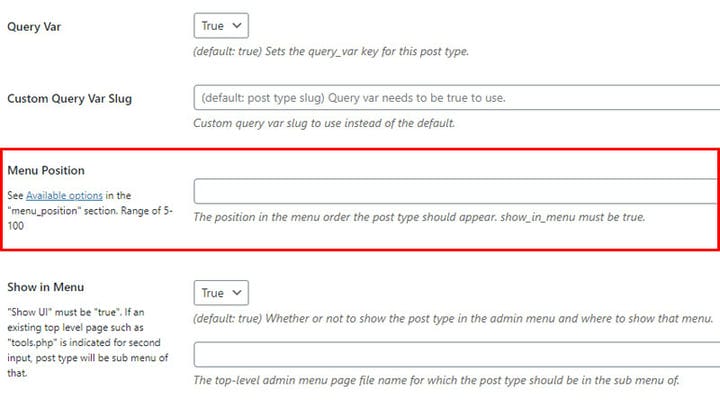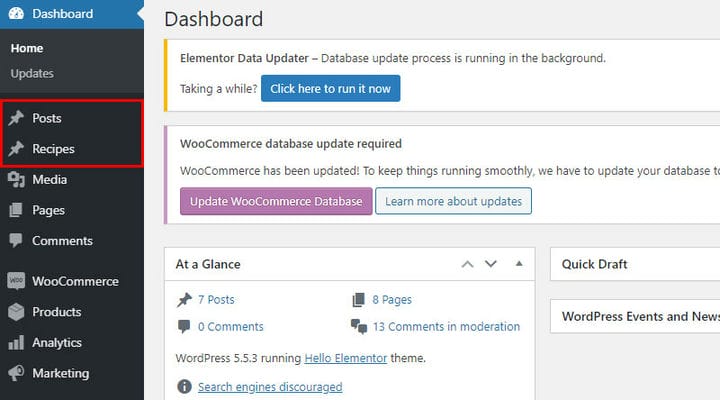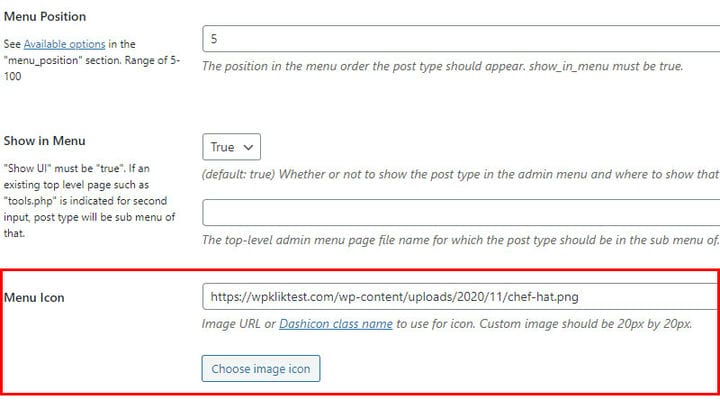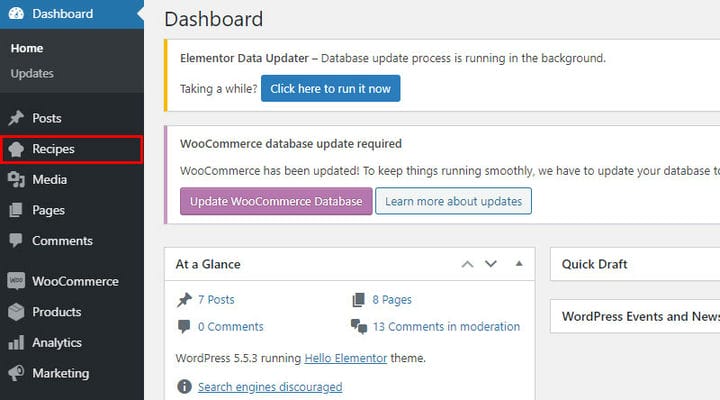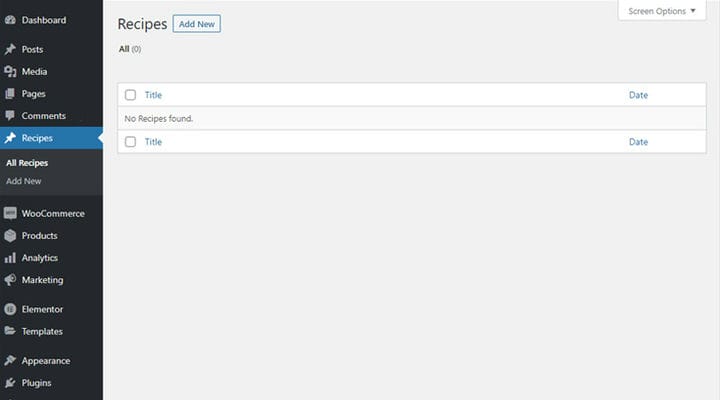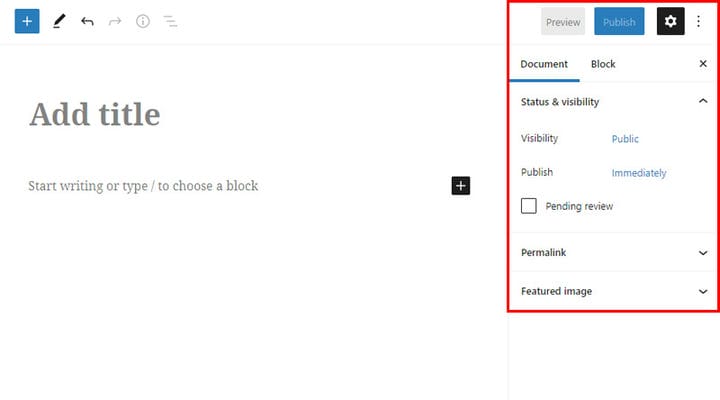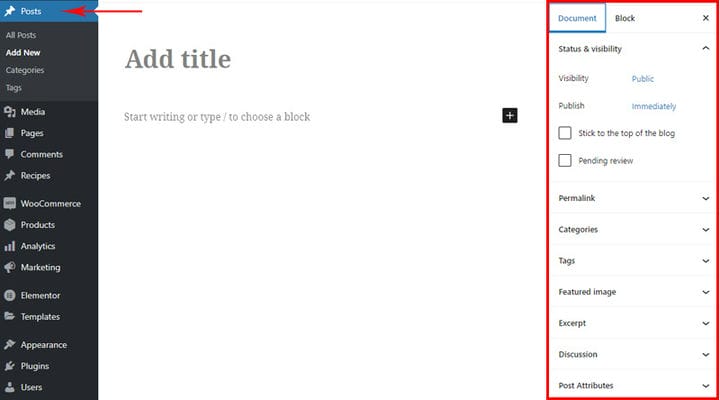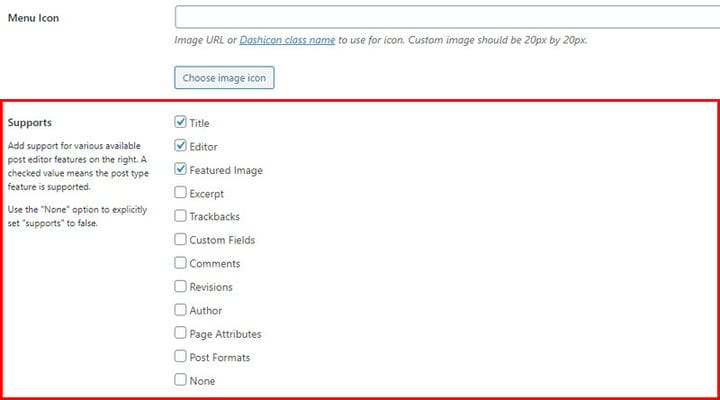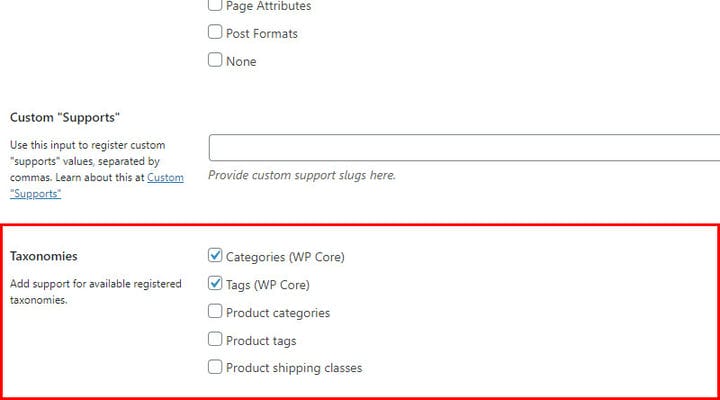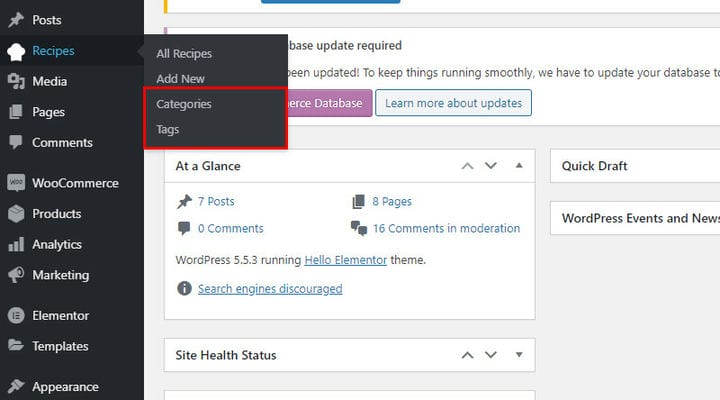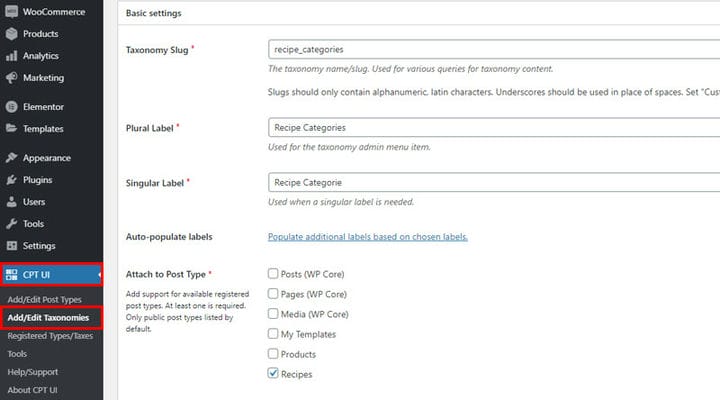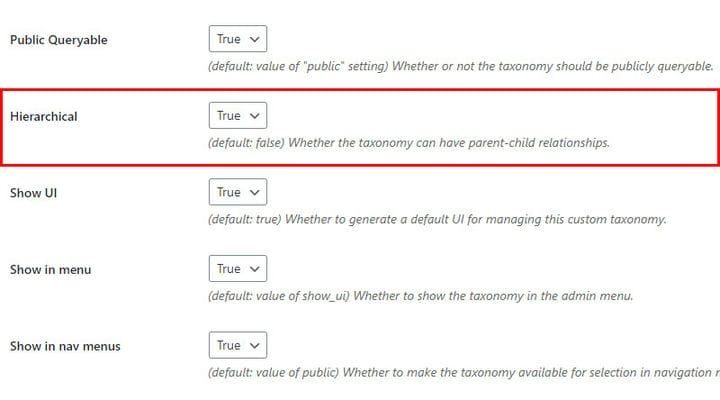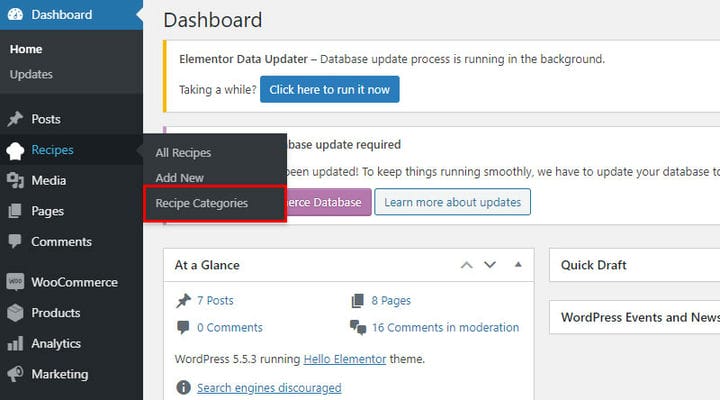Come creare tipi di post personalizzati WordPress con il plug-in
Se hai intenzione di creare un blog WordPress, probabilmente sei consapevole che questo può essere un compito facile e impegnativo allo stesso tempo. In uno scenario ideale, i blogger vogliono dedicare più tempo alla creazione di contenuti e meno tempo alla loro aggiunta al sito web. Fortunatamente, WordPress come CMS leader integra un formato di post facile da usare che funziona perfettamente per la maggior parte dei blogger. Ma cosa succede se non funziona per te? Supponiamo che tu gestisca un blog di cibo con un focus principale sulle origini del cibo, sulle condizioni di crescita, ecc. Il formato del post predefinito sarà appena sufficiente qui. Ma, nel caso in cui desideri offrire contenuti più versatili come ricette di cibo, questo formato di post non sarà sufficiente. A tale scopo, avresti bisogno di un formato di post personalizzato che sia particolarmente realizzato per le ricette di cibo. La buona notizia è che WordPress ti dà la libertà di aggiungere tutti i tipi di post personalizzati di cui hai bisogno. Il plug-in dell’interfaccia utente del tipo di post personalizzato ti consente di farlo senza alcuno sforzo.
In questo tutorial sull’interfaccia utente del tipo di post personalizzato, imparerai come:
Installa e attiva il plug-in dell’interfaccia utente del tipo di post personalizzato
Per installare il plug-in Custom Post Type UI, puoi semplicemente andare nell’area di amministrazione del tema che hai acquisito e fare clic su Plugin > Aggiungi nuovo. Digita Custom Post Type UI nella barra di ricerca a destra e seleziona il plug-in Custom Post Type UI. Per installare il plugin di WordPress, devi semplicemente fare clic sul pulsante Installa ora. Una volta installato correttamente, sullo schermo apparirà il messaggio di successo con il link di attivazione. Per attivare completamente il plug-in, è necessario fare clic sul collegamento di attivazione, et voilà, il plug-in Custom Post Type UI è ora installato sul tuo sito Web WordPress.
Crea facilmente un nuovo tipo di post personalizzato per WordPress
Per creare un nuovo tipo di post personalizzato per WordPress, vai su CPT UI > Aggiungi/Modifica tipo di post.
Sebbene tu possa giocare con diverse opzioni di impostazione, devi prima prestare particolare attenzione alle Impostazioni di base. Qui puoi vedere i campi in cui puoi predefinire slug ed etichette che è un punto di partenza per la creazione di un tipo di post personalizzato.
Ma cosa sono esattamente le lumache e le etichette? In poche parole, questi sono i nomi che dai al tuo tipo di post personalizzato. Slug viene utilizzato per varie query per il contenuto del tipo di post. Assicurati che i tuoi slug contengano solo caratteri alfanumerici e latini. Inoltre, i trattini bassi dovrebbero essere usati al posto degli spazi.
Quando si tratta di etichette, questi sono i nomi dei tuoi post personalizzati personalizzati. Dopo aver creato il primo post personalizzato, verrà visualizzato nella dashboard dell’amministratore. Da lì puoi creare nuovi tipi di post in pochi semplici passaggi.
Per illustrare questo, prendiamo come esempio un post predefinito di WordPress. Come puoi vedere qui, l’etichetta è denominata Post/Post.
Dopo aver inserito le etichette e lo slug desiderati, salva le modifiche per procedere ulteriormente. Come ricorderete, stiamo creando post personalizzati per ricette.
Quando il post viene aggiunto, apparirà nella dashboard dell’amministratore.
Puoi notare che il campo Tutte le ricette con l’opzione Aggiungi nuovo è incluso nella nostra dashboard di amministrazione. Tuttavia, tag e categorie possono essere aggiunti successivamente in caso di necessità. In tal caso, possiamo utilizzare l’opzione Tassonomie e aggiungere categorie e tag al nostro articolo.
Inoltre, presta attenzione all’icona che si trova sotto il post personalizzato in quanto è la stessa utilizzata per un post predefinito. Nel prossimo capitolo spiegheremo come modificare l’icona del tuo post e regolare l’ordine dei tuoi articoli personalizzati nella dashboard dell’amministratore.
Come personalizzare la nuova posizione e l’icona personalizzate del post
Quando crei il primo post personalizzato, otterrà una determinata posizione per impostazione predefinita. Se vuoi cambiarlo o posizionarlo più vicino al post predefinito, vai su CPT UI > Aggiungi/Modifica post e trova il campo Modifica tipi di post.
Qui puoi vedere molte opzioni, ma quello che ti serve ora è un campo Posizione menu.
Definire la posizione nell’ordine del menu nell’intervallo da 5 a 100. A seconda della dashboard e dei suoi elementi, potresti dover provare diverse opzioni in modo da poter trovare quella che si adatta meglio alle tue esigenze. Ad esempio, l’opzione 5 funziona perfettamente nel nostro esempio poiché inserisce un post personalizzato sotto il post predefinito.
Ora, vediamo come puoi cambiare l’icona del tuo post personalizzato. Questa opzione è posizionata nella stessa posizione dell’opzione per cambiarne la posizione. Fare clic su CPT UI > Aggiungi/Modifica post, trova il campo Modifica tipi di post. Qui, cerca il campo Icona del menu con le sue opzioni.
La dimensione dell’icona dovrebbe essere 20px per 20px. Dopo aver aggiunto la tua icona al Catalogo multimediale, puoi inserire il relativo collegamento URL nel campo Icona del menu. Il risultato finale del tuo post personalizzato è simile a questo.
Come aggiungere opzioni utili per il tipo di post al tuo nuovo tipo di post personalizzato
Dopo aver creato il tuo primo post personalizzato, puoi modificarlo ulteriormente. Come già saprai, abbiamo creato un tipo di post di ricette personalizzate. Quando andiamo a Tutte le ricette, possiamo vedere che non ci sono nuove ricette poiché non ne abbiamo aggiunte. Inoltre, vediamo che questa pagina ha lo stesso aspetto di una pagina predefinita Tutti i post.
Per creare un nuovo post vai su Aggiungi nuovo. Questo post ha lo stesso aspetto del post predefinito. Inoltre, possiamo creare il nuovo post con il generatore di pagine che utilizziamo. Dopo aver creato il primo post personalizzato, lo arricchiremo aggiungendo campi personalizzati in base alle nostre esigenze. Nello specifico, stiamo aggiungendo campi per le nostre ricette. In altre parole, la prossima volta che vorremo aggiungere ricette, questo tipo di post sarà pronto in modo da poter inserire le nuove informazioni con completa facilità.
Ora, diamo un’occhiata più da vicino alla vasca dei documenti su questo post personalizzato.
Come puoi notare, questa vasca ha meno opzioni rispetto al formato post predefinito.
Poiché molte di queste opzioni vengono utilizzate di frequente, vogliamo mostrarti il modo migliore per usarle.
Vai a CPT UI > Aggiungi/Modifica post, fai clic su una scheda Modifica tipi di post. Trova l’opzione Supporto e controlla tutti i campi che desideri includere. È un pezzo di torta!
Creazione di tassonomie (categorie e tag)
In breve, le tassonomie sono il metodo per classificare contenuti e dati nei siti Web WordPress. La tassonomia ti permette di raggruppare cose simili insieme. Pertanto, la tassonomia si riferisce alla somma di quei gruppi. In WordPress CMS, le tassonomie sono categorie e tag che puoi aggiungere per migliorare i tuoi contenuti.
Diamo ancora una volta un’occhiata al nostro tipo di post personalizzato che abbiamo creato con un plug-in del tipo di post personalizzato. Ciò che è visibile a prima vista è che questo post personalizzato non ha categorie e tag che sono parte integrante dei post predefiniti. Ovviamente, se non vuoi raggruppare i tuoi post personalizzati, non è necessario aggiungere categorie e tag. Tuttavia, se vuoi farlo, continua a leggere.
Esistono due modi per aggiungere la tassonomia con l’interfaccia utente del tipo di post personalizzato.
La prima opzione ti consente di utilizzare le categorie e i tag esistenti dal tuo post predefinito anche nel tuo post personalizzato. Per dare al tuo post personalizzato un accesso alle categorie predefinite, vai su CPT UI > Aggiungi/Modifica post, fai clic su Modifica tipi di post. Trova l’opzione Tassonomie.
Nel nostro esempio, stiamo fornendo categorie di post predefinite al nostro post personalizzato. Altre opzioni offerte sono dedicate alle tassonomie dei negozi. Se non hai installato il plugin WooCommerce, queste opzioni non saranno visibili. Dopo aver salvato tutte le modifiche, le categorie e i tag diventeranno visibili in un post personalizzato.
Tieni presente che devi stare attento quando usi questo metodo di creazione della tassonomia. Ogni modifica apportata alle categorie di post personalizzate si applicherà anche alle categorie di post predefinite (e viceversa). Quindi, prima di apportare modifiche, assicurati che funzioni sia per il tuo post personalizzato che per quello predefinito.
Oltre a questo, c’è un altro modo per aggiungere la tassonomia al tuo post predefinito. Basta creare nuove categorie e tag completi che siano indipendenti da quelli su un post predefinito. Per fare ciò, vai su Aggiungi/Modifica tassonomie e crea la tassonomia nello stesso modo in cui hai creato un nuovo post personalizzato.
C’è un’altra cosa che dovresti cambiare prima di salvare le modifiche. Presta attenzione all’opzione gerarchica che definisce il tipo di tassonomia che desideri creare.
Qui puoi scegliere tra i valori gerarchici Vero e Falso. Se vuoi che la tua tassonomia sia una categoria con relazione genitore-figlio, scegli Vero. Quando vuoi creare un tag, scegli False.
Infine, quando viene creata la tassonomia, su una dashboard apparirà un nuovo campo. Successivamente, puoi creare categorie per i post predefiniti e personalizzati in modo indipendente.
Concludiamolo
I post personalizzati possono davvero trasformare il tuo blog e il tuo sito web in generale. Con il plug-in CPT UI, chiunque può utilizzare opzioni versatili per farlo con facilità. Scegli il metodo dal nostro tutorial dell’interfaccia utente di tipo post personalizzato che soddisfa le tue esigenze e inizia un altro capitolo del tuo viaggio in WordPres.