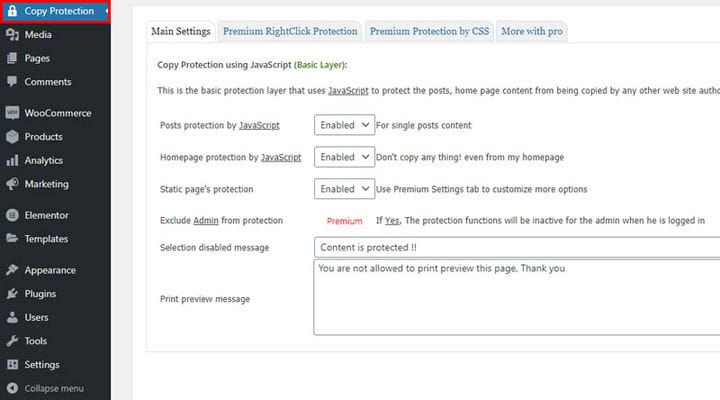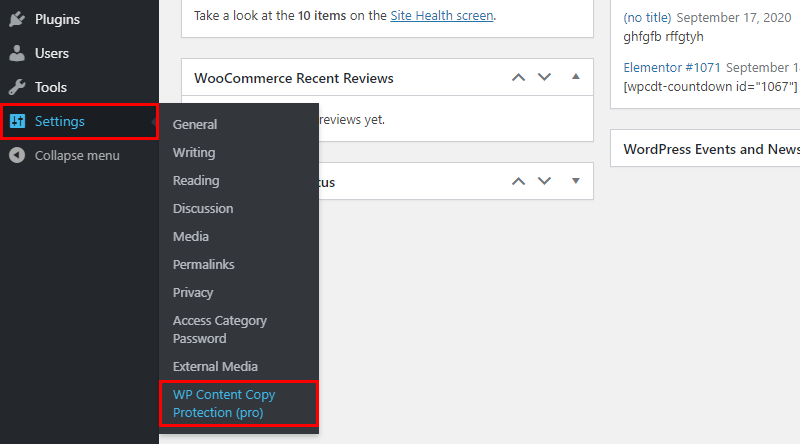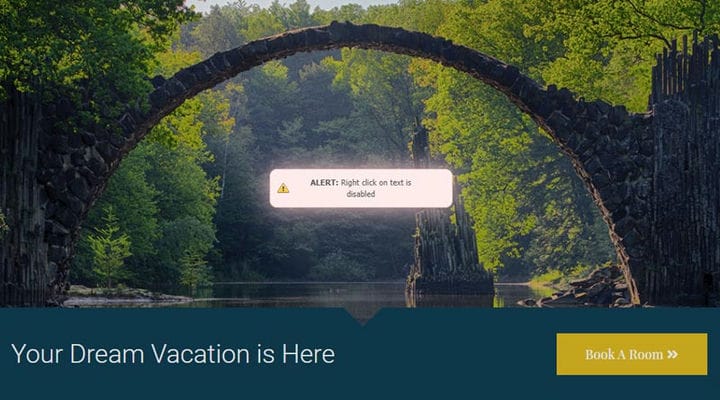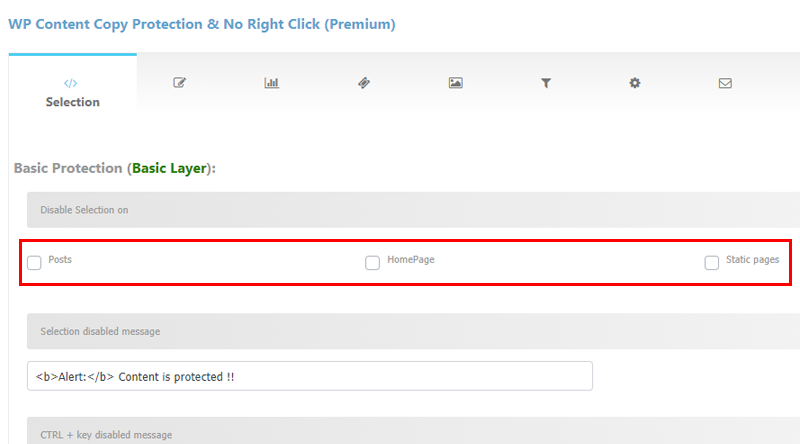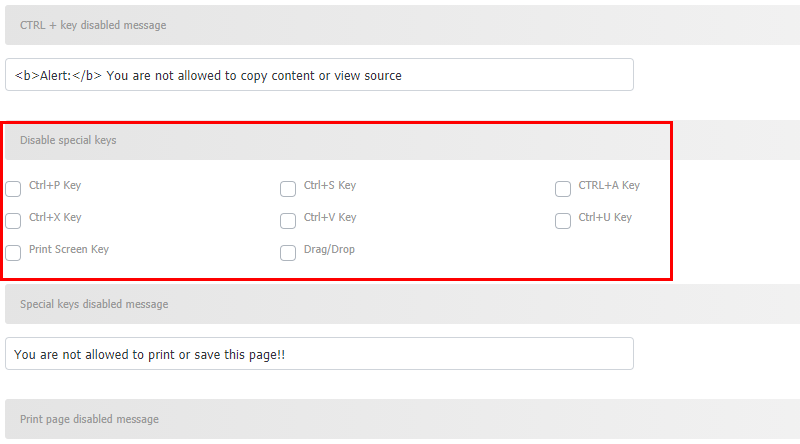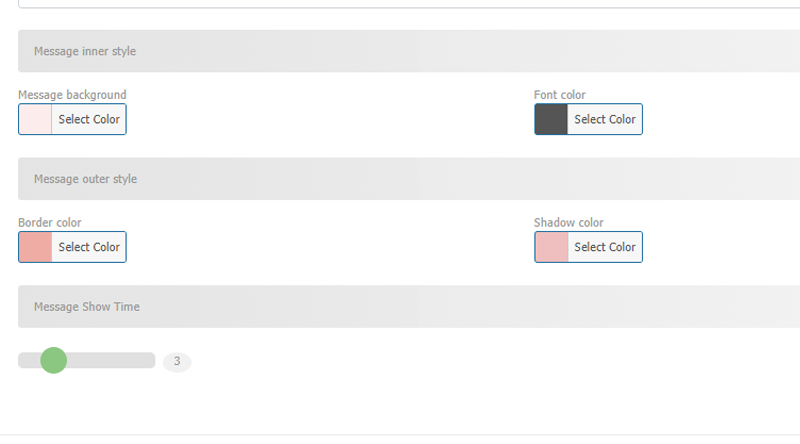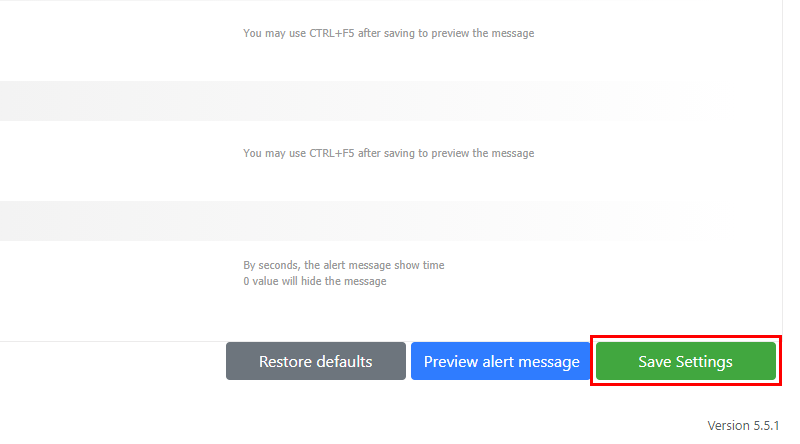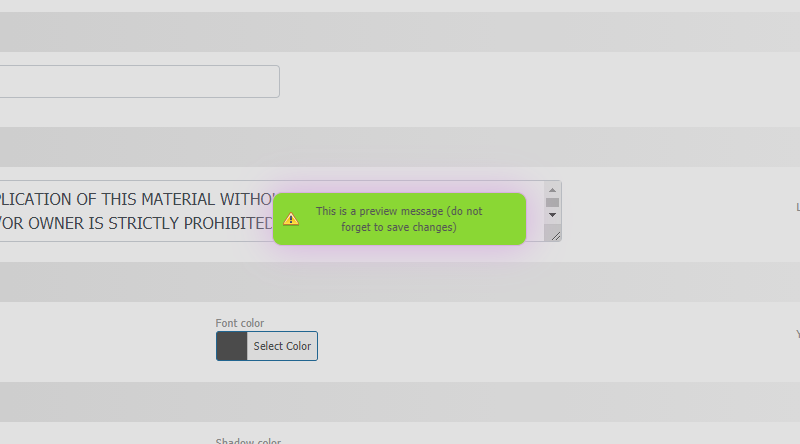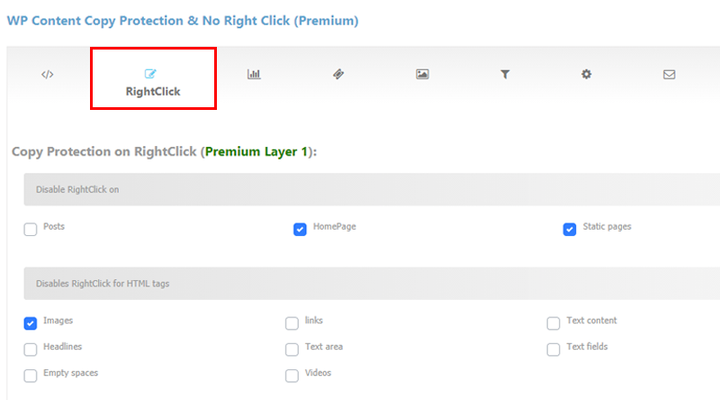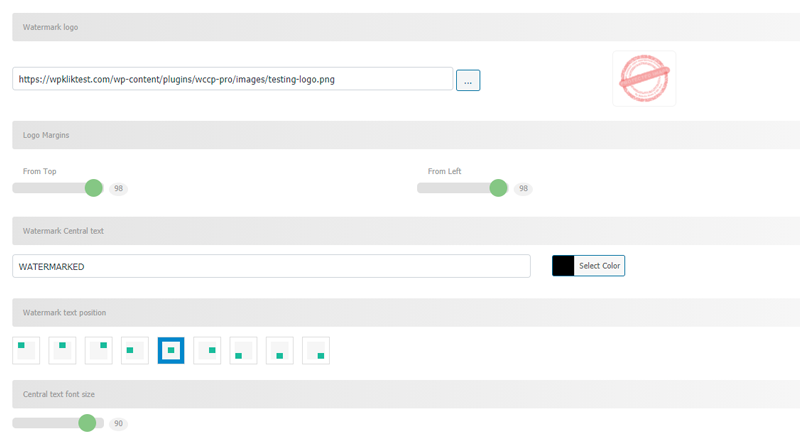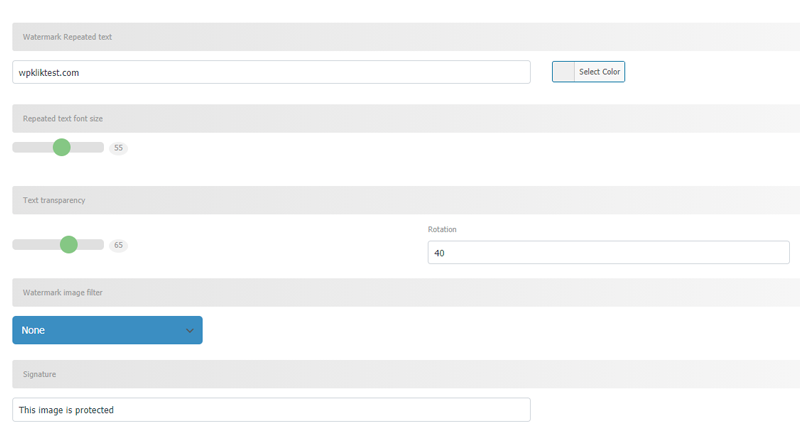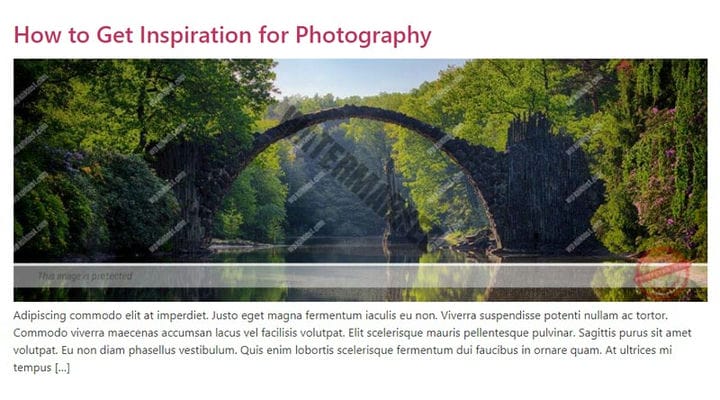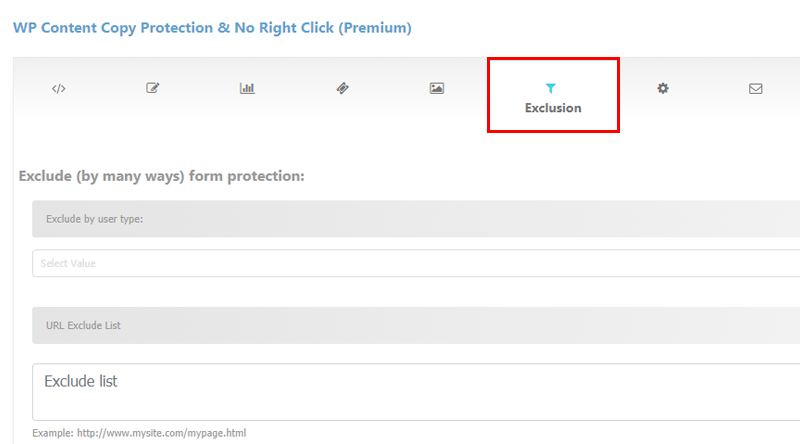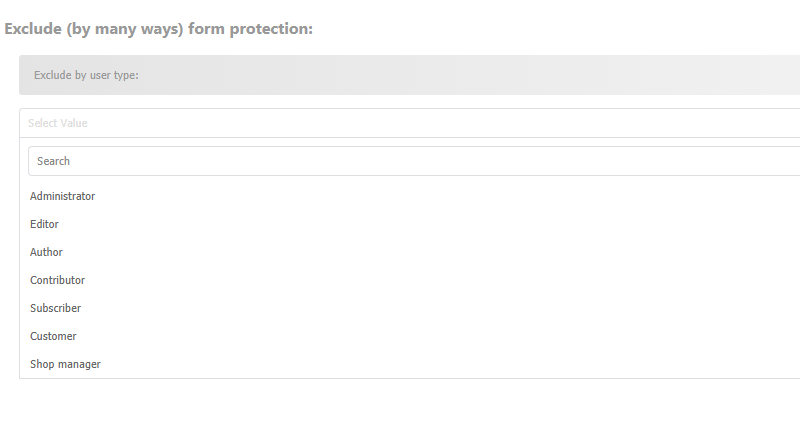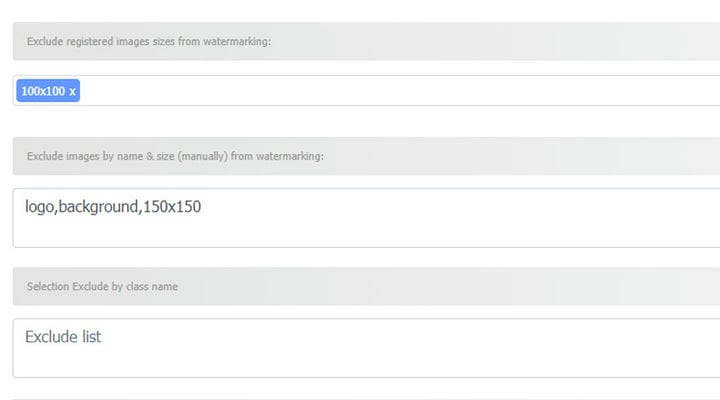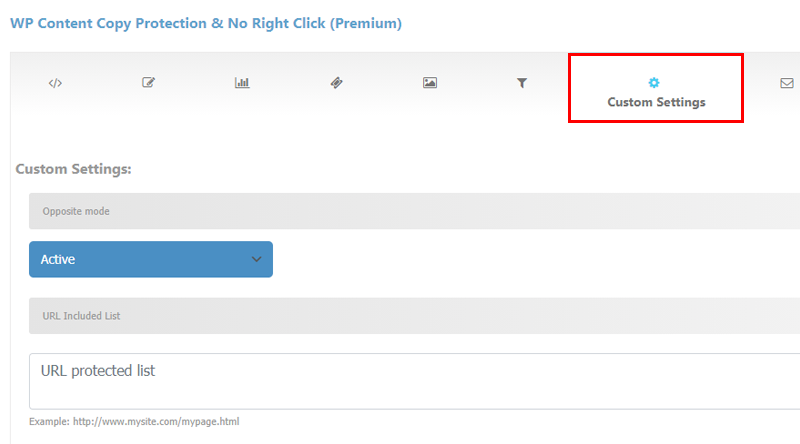Plugin di protezione dalla copia dei contenuti WP: guida definitiva
Ci sono molte ragioni giustificate per cui potresti voler proteggere i contenuti del tuo sito. Forse sei un fotografo professionista, artista o designer che condivide contenuti originali e ha tutto il senso del mondo che tu voglia proteggerli da plagio, furto e copia. Questo è essenziale anche per i siti portfolio poiché, naturalmente, nessuno vuole che il lavoro da cui dipendono venga sfruttato per qualsiasi scopo.
Abbiamo cercato la soluzione migliore in queste situazioni, testato e confrontato molti plugin e il plugin WP Content Copy Protection si è rivelato una delle scelte migliori per molte buone ragioni. Per citarne alcuni: la sua versione base è molto generosa e ti consente sia di proteggere i tuoi contenuti dalla copia con il tasto destro del mouse sia dalla selezione di. Ma ciò che ci ha fatto selezionare questo plugin come il migliore è la sua versione premium economica che include fantastiche funzionalità avanzate come watermarking, protezione aggressiva delle immagini, più livelli di protezione di testo e immagini, pieno controllo sul clic con il pulsante destro del mouse e molte altre fantastiche funzionalità .
Chi può utilizzare il plug-in di protezione dalla copia dei contenuti WP?
Fondamentalmente, l’uso di questo plugin non è limitato a determinate professioni o tipi di siti Web, è una scelta perfetta per chiunque voglia assicurarsi che il proprio contenuto sia protetto da un uso non autorizzato. Quindi, se stai producendo qualsiasi tipo di contenuto originale, che si tratti di immagini, foto, opere d’arte o articoli che non desideri vengano condivisi e utilizzati da blogger, visitatori del sito, concorrenti, ecc, per qualsiasi altro scopo tranne quello che mettilo sul tuo sito web, questo plugin ti aiuterà a dormire sonni tranquilli.
Ora, vediamo cosa può fare per te il plug-in WP Content Copy Protection.
Versione gratuita: disabilita il clic destro
La versione gratuita del plugin sarà adatta a te se quello che vuoi è proteggere l’intero sito dalla copia del tasto destro del mouse. Una volta attivato, il plugin impedisce sia la copia che la selezione di qualsiasi tipo di contenuto sul tuo sito. Anche il codice della tua pagina sarà completamente protetto poiché anche il comando Ispeziona, che si trova anche nel menu di scelta rapida, sarà disabilitato e lo stesso vale per il comando Ctrl+U in Chrome, che è un altro modo per vedere il codice della pagina. Per maggiori dettagli sulla versione gratuita e istruzioni dettagliate, leggi il nostro articolo su come disabilitare il clic con il pulsante destro del mouse con un plug-in WP Content Copy Protection.
Versione Premium – Protezione su misura per le tue esigenze
Se hai deciso di assumere il controllo completo sui contenuti del tuo sito e hai scelto di acquistare la versione premium, congratulazioni, hai fatto una buona scelta. Sarai felice di sapere che la procedura di installazione di un plugin per WordPress dal tuo computer è una procedura molto semplice e semplice anche per i principianti WP assoluti. Vediamo cosa succede dopo l’installazione:
Vai su Impostazioni > WP Content Copy Protection (Pro) per accedere al plugin.
Ora, vediamo cosa succede per impostazione predefinita, prima di qualsiasi input da parte tua. Basta andare in qualsiasi pagina del tuo sito e provare a selezionare del testo o utilizzare il comando RightClick in qualsiasi punto della pagina. Non possibile? Significa che l’installazione del plugin ha già attivato alcune impostazioni. Noterai anche un messaggio sulla disabilitazione di RightClick.
Controlla cosa succede quando provi a selezionare il testo su qualsiasi pagina. Impossibile, vero? Ecco come funzionano le impostazioni predefinite. Naturalmente, se quelli non sono il tipo di impostazioni di cui hai bisogno, puoi sempre modificare le impostazioni predefinite. Ti consigliamo di esaminare tutte le impostazioni, deselezionare tutte le opzioni e quindi personalizzare le impostazioni in base alle tue preferenze.
Come disabilitare la selezione dei contenuti sulla pagina
Prima di passare ai passaggi necessari per disabilitare la selezione dei contenuti sulla pagina, ti ricordiamo solo che questo potrebbe essere un po’ irritante dal punto di vista dell’utente, quindi applicalo solo dove lo ritieni veramente necessario. È un’ottima opzione per evitare di copiare e rubare i tuoi testi, ma pensaci bene, forse sarebbe utile se i tuoi lettori potessero citarti facilmente. Quindi, alcuni potrebbero decidere di attivarlo solo per determinati testi. La decisione spetta esclusivamente a te e puoi sempre modificare le impostazioni. Ora, vediamo come farlo.
Le regolazioni della selezione si trovano nella prima scheda. Puoi scegliere il gruppo di pagine su cui la selezione verrà disabilitata. Probabilmente troverai questa opzione come un’ottima soluzione per i post, se questo è il caso, devi solo controllare i post.
Puoi disabilitare la selezione per tutti i post, per tutte le pagine o solo per la home page. C’è anche la possibilità di applicare determinate misure di protezione su una singola pagina, ma di questo ci occuperemo in dettaglio più avanti. Un’altra opzione interessante nella scheda Selezione è l’ opzione per disabilitare alcuni comandi.
Alcuni dei più popolari sono Ctrl+P che impedisce la stampa della pagina, Ctrl+S che consente agli utenti di salvare la pagina e Ctrl+A che viene utilizzato per selezionare tutto nella pagina. Puoi anche disabilitare il tasto Print Screen. Tutti questi comandi sono comunemente usati con il solito obiettivo di copiare il contenuto, quindi potresti anche considerare di disabilitarli come un altro modo per prevenire il furto di contenuto.
Ogni volta che disabiliti un determinato comando, puoi anche impostare il messaggio che l’utente vedrà quando proverà a utilizzare il comando disabilitato. Il messaggio potrebbe essere ad esempio:
<b>Il
<b>è usato per contrassegnare il testo che dovrebbe essere in grassetto – per essere più precisi tutto ciò che è scritto tra l’etichetta aperta e quella chiusa sarà in grassetto. Puoi personalizzare completamente questo messaggio, puoi, ad esempio, scrivere qualcosa come Attenzione – La copia è severamente vietata!
Puoi anche personalizzare l’aspetto della finestra di messaggio in modo che si adatti perfettamente allo stile del tuo sito. Scegli il colore di sfondo della finestra di messaggio, il colore del bordo della casella, il colore del carattere e persino il colore dell’ombreggiatura del carattere. Dopo aver impostato il tono e lo stile del messaggio, è anche possibile impostare per quanto tempo verrà visualizzato il messaggio. Gli utenti dovrebbero essere in grado di leggerlo e comprenderlo, quindi imposta l’ora in base alla lunghezza del testo. Tre secondi saranno sufficienti nella maggior parte dei casi.
Dopo aver impostato tutto, ricordati di salvare le impostazioni.
Interessante anche il pulsante Anteprima messaggio di avviso che consente di visualizzare la finestra di messaggio personalizzata. Nel caso in cui non vedi alcuna modifica dopo aver fatto clic su questo pulsante, probabilmente dovrai aggiornare la cache.
Questo è un esempio di come potrebbe apparire il messaggio con lo stile:
Tutte le finestre di messaggio relative a questo plugin ora appariranno come questa.
Come disabilitare il clic destro nella versione Premium
Nella versione free, una volta attivato il plugin, il comando Right-Click è disabilitato su tutto il sito, mentre nella versione premium possiamo creare una strategia di protezione molto precisa e mirata e utilizzare questa opzione solo in homepage, pagine statiche, o post o anche solo su un determinato tipo di contenuto come determinate foto e simili. Ti mostreremo come utilizzare determinate opzioni di protezione una nei capitoli seguenti.
La scheda RightClick è dove scegli tutte le pagine su cui vuoi disabilitare il comando RightClick. In questa scheda, scegli anche per quale tipo di elementi verrà disabilitato il RightClick. Se vuoi proteggere tutti gli elementi della pagina, controlla tutti i Disables RightClick for HTML tags. Ma, nella maggior parte dei casi, avrai solo bisogno di protezione per immagini e testi, se è quello che ti serve, controlla solo i tag Immagini e Testo.
In questo modo puoi anche proteggere link e video e una varietà di altri elementi semplicemente controllando i tag adeguati. Inoltre, puoi anche personalizzare il messaggio che appare quando qualcuno prova a utilizzare il comando disabilitato: per vedere come, vai alla sezione Come disabilitare la selezione del contenuto nella pagina.
Proteggi le tue immagini con una filigrana
Le filigrane sono immagini, sovrapposizioni o testi che posizioniamo su una risorsa digitale, solitamente un’immagine, per proteggerla e rivendicarne la proprietà. Ti offrono un ulteriore livello di protezione contro il furto e l’uso non autorizzato. La cosa grandiosa di questo plugin è che ti permette non solo di aggiungere la filigrana ma anche di modellarla. Puoi decidere dove posizionare la filigrana esattamente sul documento, puoi regolarne il colore e le dimensioni del carattere e puoi anche scegliere di ripetere il testo della filigrana su tutto il documento, come un motivo. Impostare il tuo logo come filigrana è sempre una buona idea, poiché aumenta il riconoscimento del marchio e rubare a un marchio difficilmente può passare inosservato.
Nel caso in cui desideri un determinato testo come filigrana, tieni presente che dovresti inserire il testo desiderato nei campi designati, se lo salti, la filigrana semplicemente non verrà visualizzata.
Come accennato, il plug-in consente di aggiungere testo Watermark ripetuto. Ciò è particolarmente comodo se temi che qualcuno possa ritagliare parti delle tue immagini e usarle per i propri scopi. Il testo ripetuto creerà un motivo che lascia pochissimo o nessun spazio per il ritaglio. Puoi anche scegliere la dimensione e la trasparenza del testo ripetuto.
Il filtro immagine Filigrana ti consente di aggiungere un certo tipo di filtro sulla tua foto (puoi scegliere tra alcuni filtri). C’è anche la possibilità di aggiungere un testo Firma.
In genere, la filigrana ha due livelli di protezione. Vediamo cosa offre ognuno di loro in modo che tu possa decidere quale ti serve.
Puoi scegliere tra la regola di collegamento e la regola del mio sito.
Se scegli la regola di collegamento, le filigrane non verranno mostrate sulle immagini del tuo sito. Ma se qualcuno fa clic sul collegamento dell’immagine per aprire l’immagine, verrà mostrata la filigrana e sarà impossibile copiare l’immagine originale.
Se vuoi evitare anche la minima possibilità di furto di immagini, puoi optare per la regola Il mio sito che rende visibile la filigrana anche sulle immagini del tuo sito.
Queste immagini mostrano un esempio di utilizzo del logo e del testo della firma, nonché del testo centrale e ripetuto come filigrana.
Una volta impostata la filigrana, questa verrà applicata a ogni immagine sul tuo sito web. Nel caso in cui desideri fare un’eccezione per determinate foto o documenti e lasciarli senza filigrana, il plug-in ti consente di farlo anche tu. Puoi anche limitare la visualizzazione della filigrana solo su pagine selezionate: per saperne di più vai alla sezione Come attivare la protezione sulle pagine selezionate.
Come escludere dalla protezione
Distribuire materiali gratuitamente fa parte delle strategie di marketing di molti grandi marchi. Puoi trarne molti benefici, soprattutto se stai cercando di farti un nome o del tuo marchio. Quindi, nel caso in cui desideri rendere disponibili alcune foto o documenti affinché tutti possano utilizzarli, copiarli e condividerli, puoi semplicemente regolare alcune impostazioni. Vai semplicemente alla scheda Esclusione per selezionare il tipo di esclusione di cui hai bisogno.
Diverse opzioni sono a tua disposizione:
Escludi per tipo di utente: ti consente di selezionare i tipi di utenti di WordPress che saranno esclusi dalla protezione e potranno utilizzare, condividere e copiare i tuoi contenuti. Ad esempio, probabilmente non vuoi limitare l’accesso all’amministratore del tuo sito.
Elenco di esclusione URL: consente di escludere dalla protezione gli URL selezionati sul sito. Devi semplicemente inserire l’elenco degli URL che non necessitano di protezione. Queste potrebbero, ad esempio, essere la tua Pagina dei contatti poiché i tuoi utenti dovrebbero essere in grado di copiare il tuo numero di telefono o e-mail dal tuo sito, pagine con orari e orari e simili.
Per quanto riguarda le immagini, ci sono due modi diversi per escluderle dalla protezione: Escludere le dimensioni delle immagini registrate dalla filigrana ed Escludere le immagini per nome e dimensione (manualmente) dalla filigrana dove si escludono immagini di determinate dimensioni o nomi dalla filigrana.
C’è anche l’opzione Escludi selezione per nome classe, che verrà applicata alle impostazioni di antiselezione nella scheda di selezione precedente, con questa opzione puoi decidere di consentire la selezione per qualsiasi area delle pagine del tuo sito Web utilizzando il nome della classe contenitore.
Un’altra opzione molto interessante è Escludi servizi online, in cui puoi selezionare di escludere determinati domini o agenti di servizio o persino i bot di SE riga per riga, come ad esempio GoogleBot.
Come attivare la protezione sulle pagine selezionate
La scheda successiva – Impostazioni personalizzate ti consente di proteggere solo le pagine selezionate. Devi semplicemente inserire gli URL delle pagine che vuoi proteggere disabilitando Selezione, Fare clic con il tasto destro o applicando la filigrana.
Quando si tratta di questo tipo di protezione, se vogliamo proteggere un post o una pagina, è necessario selezionarlo nella scheda in cui specifichiamo il tipo di protezione. Ad esempio, se vogliamo proteggere un determinato post dal comando RightClick, controlleremo l’opzione Post nella scheda RightClick (vedi sopra come disabilitare il clic destro in dettaglio). Quando nelle Impostazioni personalizzate viene selezionata la Modalità Opposta – Attiva, la protezione dal clic con il tasto destro cessa di applicarsi a tutti i post, ma solo a quelli elencati nel campo Elenco URL inclusi.
La modalità Opposta è per impostazione predefinita inattiva. In questo stato, la protezione impostata si applica all’intero sito. Quando si sceglie l’opzione Attivo, la protezione viene applicata solo alle pagine specificate. Se si sceglie Attivo e non viene specificata alcuna pagina a cui si applicano le regole impostate, la protezione non esiste nemmeno sul sito.
Insomma
Questo tipo di protezione non influisce in alcun modo sulla tua SEO e ti dà molto controllo su chi e come utilizza i tuoi contenuti. Ora che sai di avere uno strumento affidabile, tutto ciò che resta da fare è analizzare quanta protezione hai davvero bisogno. Tieni solo a mente che troppa protezione potrebbe irritare gli utenti e che alcuni contenuti valgono di più se vengono condivisi, quindi usa le tue opzioni con saggezza. In caso di dubbi, non esitare a pubblicare una domanda nella sezione commenti, saremo lieti di rispondere.