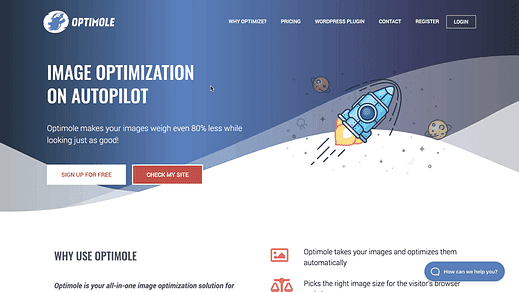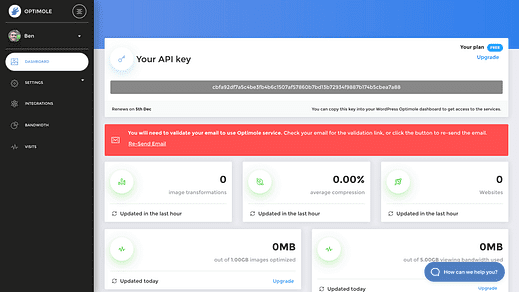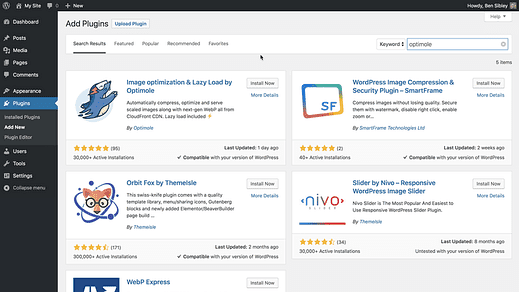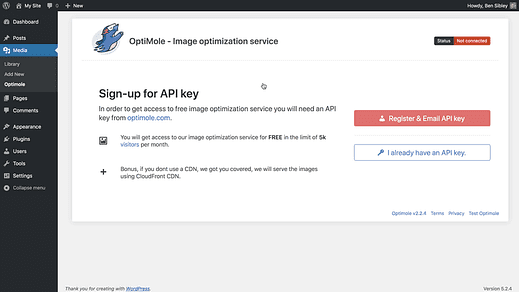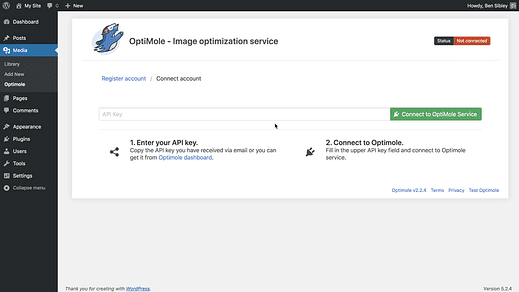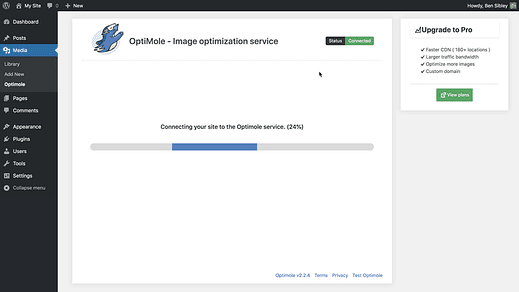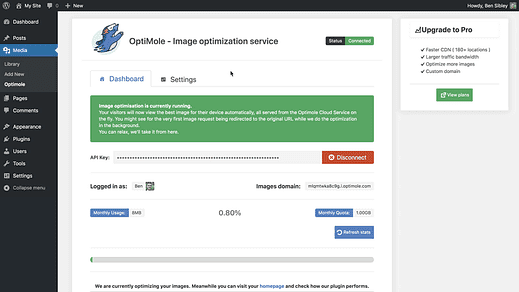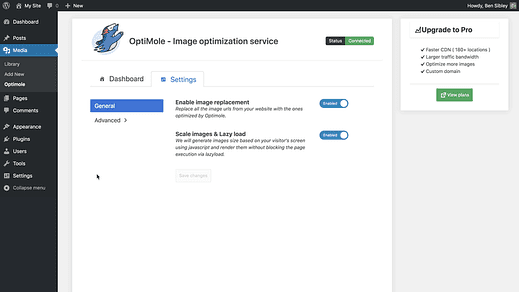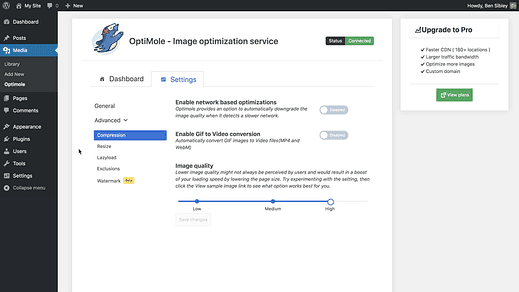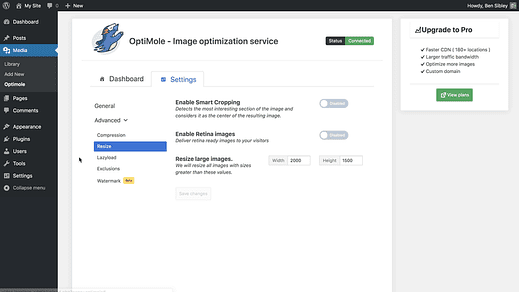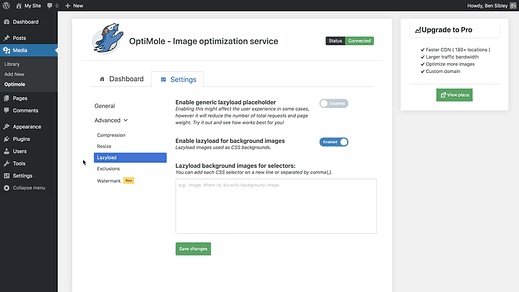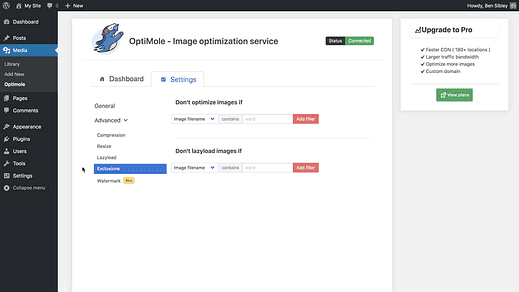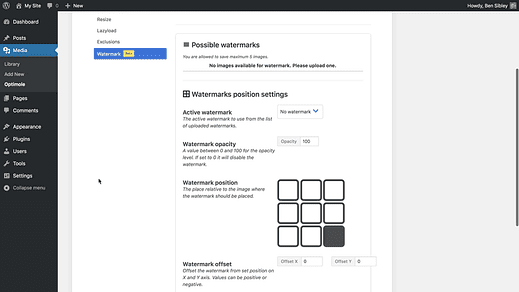Velocizza il tuo sito WP con il plugin OptiMole
Questo farà una grande differenza.
Se non hai già ottimizzato le tue immagini, ciò che impari in questo tutorial renderà il tuo sito web molto più veloce.
Come la maggior parte delle cose WordPress, l’ ottimizzazione delle immagini è facile con un plug-in. Beh, non necessariamente…
La maggior parte dei plug-in di ottimizzazione delle immagini è estremamente confusa e ha pagine di impostazioni. Questo è ciò che rende OptiMole così fantastico.
Spiegherò.
Perché usare OptiMole?
OptiMole è un nuovo plugin per l’ottimizzazione delle immagini e avevamo davvero bisogno di un plugin come questo.
Questo plugin è così ridicolmente facile da usare, avrai finito di installarlo e configurarlo in pochi minuti. Poi…
Dal momento che le immagini costituiscono il 50% del peso medio della pagina web, l’ottimizzazione delle tue immagini andrà a velocizzare notevolmente il tuo sito.
OptiMole ottimizzerà automaticamente ogni immagine nella tua libreria multimediale e ogni nuova immagine che carichi. E puoi continuare a bloggare e personalizzare il tuo sito mentre viene eseguito silenziosamente in background. Fondamentalmente, è fantastico.
Ecco come iniziare.
Come usare OptiMole
Uno dei motivi per cui amo il plugin OptiMole è perché è così dannatamente facile da usare.
Se sei più uno studente visivo, puoi seguire il mio video tutorial qui:
Iscriviti ai temi della competizione su Youtube
Creare un account
Il primo passo è visitare il sito Web OptiMole e creare un account gratuito.
Devi creare un account in modo da poter ottenere una chiave API privata che ti consentirà di utilizzare i loro server.
L’utilizzo dei server di OptiMole è molto più veloce rispetto all’utilizzo dell’hosting del tuo sito per ottimizzare e caricare le immagini.
Dopo aver creato un account, verrai reindirizzato alla tua dashboard dove potrai rivedere tutte le tue statistiche di ottimizzazione. L’unica cosa che devi fare qui è copiare la chiave API che appare in alto.
Dopo aver copiato la chiave API negli appunti, è il momento di installare il plug-in.
Installa il plugin
L’installazione di OptiMole non è diversa dall’installazione di qualsiasi altro plugin.
Visita il menu Plugin nella tua dashboard e fai clic sul pulsante "Aggiungi nuovo" in alto. Nella pagina successiva, utilizza la barra di ricerca in alto a destra per cercare OptiMole e verrà visualizzato immediatamente nei risultati.
Fai clic sul pulsante "Installa ora" e, una volta completata l’installazione, fai clic sul pulsante "Attiva" per attivare OptiMole sul tuo sito.
Attiva la tua chiave API
Dopo aver attivato OptiMole, verrai reindirizzato a questa pagina di benvenuto:
Poiché hai già la tua chiave API, puoi fare clic sul pulsante in basso che ti porterà a questa pagina.
Incolla la tua chiave API nel campo di testo e fai clic sul pulsante verde "Connetti" per connettere il tuo sito ai server di OptiMole.
Li vedrai eseguire alcuni test mentre preparano il tuo sito per l’ottimizzazione.
E una volta completati i test (ci vogliono circa 20 secondi), vedrai questa nuova pagina del dashboard:
Che tu ci creda o no, hai già finito di configurare OptiMole!
Non è necessario intraprendere ulteriori azioni per ottimizzare le immagini sul tuo sito. OptiMole impiegherà del tempo per comprimere tutte le immagini già caricate sul tuo sito e puoi semplicemente sederti e goderti il tuo sito Web più veloce.
Se sei impressionato da questo plugin, ora è un buon momento per creare un account OptiMole.
Anche se non è necessario fare altro, ecco una guida dettagliata di tutte le varie impostazioni disponibili in OptiMole.
Guida alle impostazioni
Per prima cosa, abbiamo le impostazioni generali. Ci sono solo due opzioni qui.
OptiMole sostituirà automaticamente tutti gli URL delle immagini con quelli che portano ai loro server. Questo è consigliato in quanto renderà le tue immagini caricate più velocemente.
Inoltre, il plug-in ridimensiona le immagini in modo che vengano caricate versioni più piccole per i dispositivi mobili e anche le immagini vengano caricate lentamente. Consiglio di mantenere entrambe le opzioni abilitate.
Nella sezione Avanzate, troverai prima le impostazioni di compressione.
Se il tuo sito web viene utilizzato su molti dispositivi mobili o in aree con connessioni di rete lente, potresti voler abilitare la prima opzione.
La seconda impostazione ti consente di convertire automaticamente le GIF in video, il che è una buona idea se hai GIF grandi o lunghe sul tuo sito. I video verranno effettivamente caricati molto più velocemente poiché le GIF non possono essere ottimizzate molto bene.
Infine, il cursore della qualità dell’immagine ti consente di scegliere il grado di ottimizzazione dell’immagine applicato da OptiMole. Per la maggior parte dei siti Web, ridurrei la qualità a Media. Noterai a malapena alcuna differenza nelle tue immagini e il tuo sito si caricherà più velocemente. Lascerei questa impostazione su Alta solo se sei un fotografo e la qualità dell’immagine è estremamente importante per te.
Successivamente, abbiamo il menu Ridimensiona.
Il ritaglio intelligente è una funzionalità interessante, ma non mi fido di un algoritmo per ritagliare le mie immagini. Personalmente, penso che la direzione artistica sia meglio lasciare alle persone, quindi tralascio questa opzione.
Se hai bisogno di immagini cristalline su schermi 4K, puoi abilitare le immagini retina e l’opzione finale ti consente di ridimensionare automaticamente le immagini che carichi.
Il ridimensionamento automatico è carino, ma dovresti ridimensionare le tue immagini prima di caricarle sul tuo sito. Questo può essere fatto facilmente con strumenti preinstallati su tutti i Mac e PC.
All’interno del menu Lazyload, puoi regolare il modo in cui il caricamento lento delle immagini viene gestito da Optimole.
Puoi abilitare il segnaposto (spazio vuoto) per essere visualizzato per le immagini prima che siano completamente caricate, ma lo lascio disattivato. Per impostazione predefinita, OptiMole visualizza una versione sfocata dell’immagine subito prima che venga caricata, il che è più convincente e rallenta solo leggermente il tuo sito rispetto allo spazio vuoto.
A meno che non causi una brutta esperienza utente sul tuo sito, ti consiglio di consentire a OptiMole di caricare pigramente anche le immagini di sfondo sul tuo sito.
Il menu Esclusioni può essere utilizzato per impedire a OptiMole di ottimizzare o caricare lentamente immagini specifiche sul tuo sito. Questo è molto utile.
Infine, il menu Filigrana ha un’opzione sperimentale che ti consente di aggiungere automaticamente una filigrana a tutte le tue immagini.
Tieni presente che ciò influenzerà ogni immagine che carichi sul tuo sito.
Cosa ne pensi di OptiMole?
Nel complesso, penso che OptiMole sia un fantastico plugin per l’ottimizzazione delle immagini.
In passato, i plug-in di ottimizzazione delle immagini erano davvero confusi e pieni di opzioni contorte. Alcuni lo sono ancora!
Come hai visto in questa recensione di OptiMole, questo è un benvenuto nel mondo dell’ottimizzazione del sito WordPress e offre un approccio molto più semplice alla compressione delle immagini.
Cosa ne pensi di OptiMole? Lo utilizzerai sul tuo sito? Fateci sapere nei commenti qui sotto.