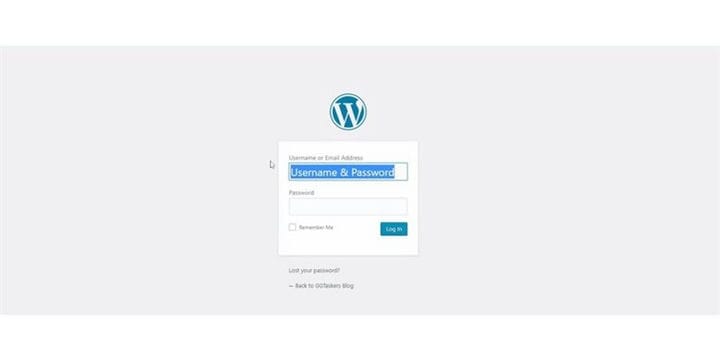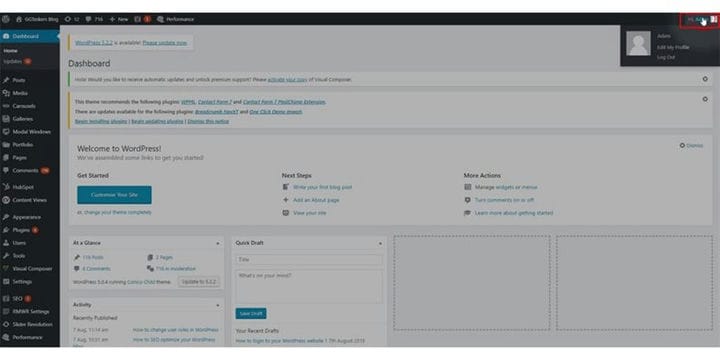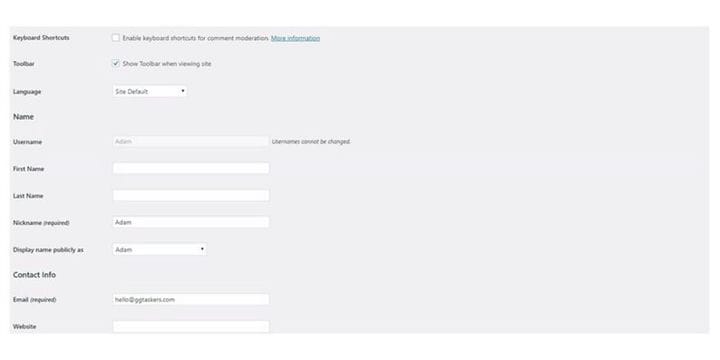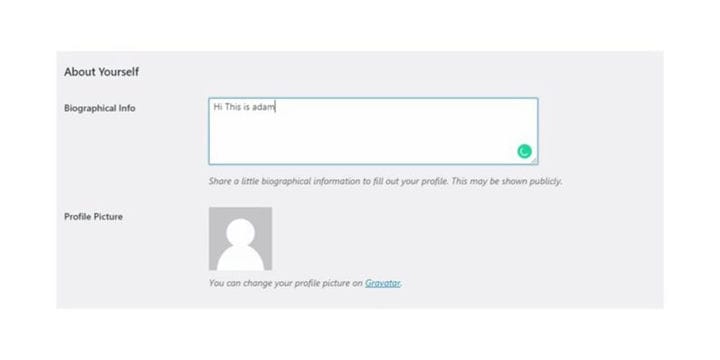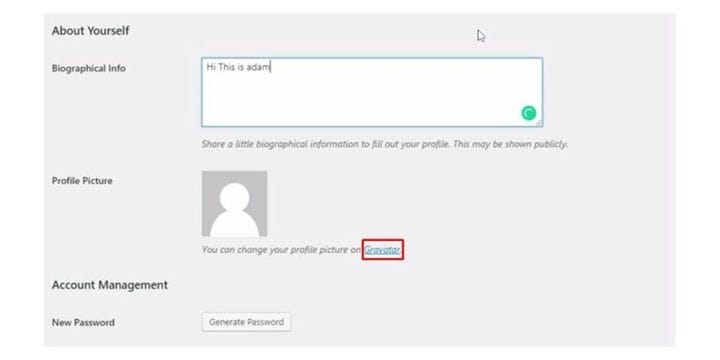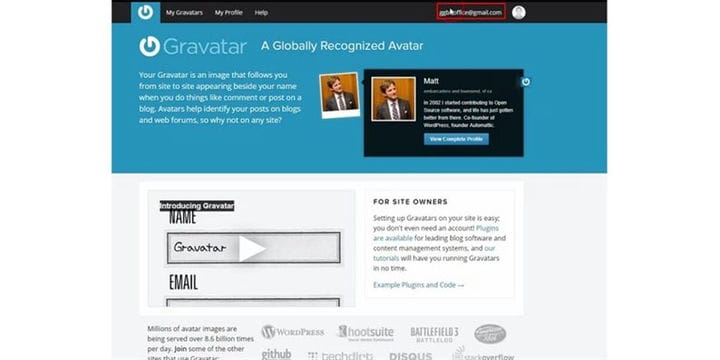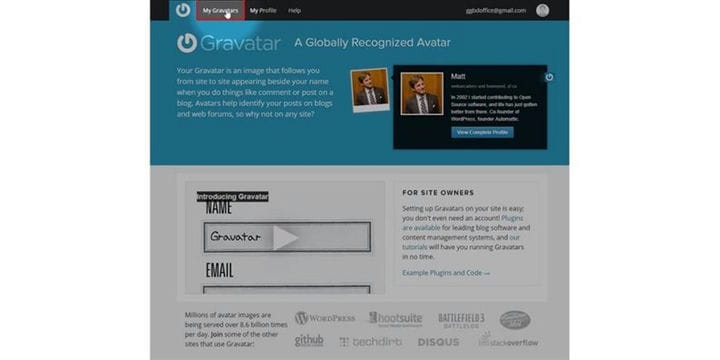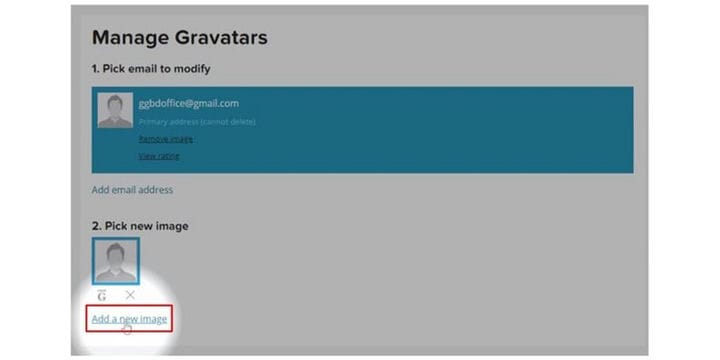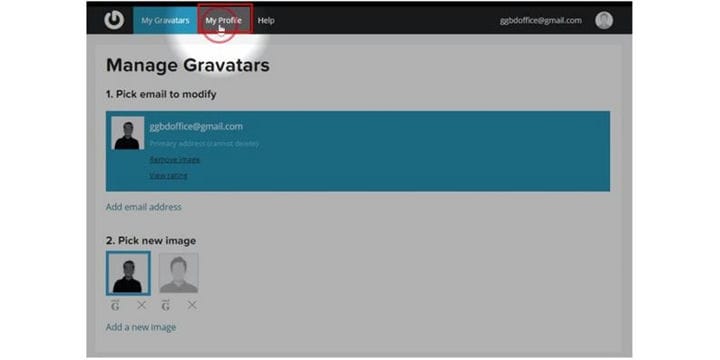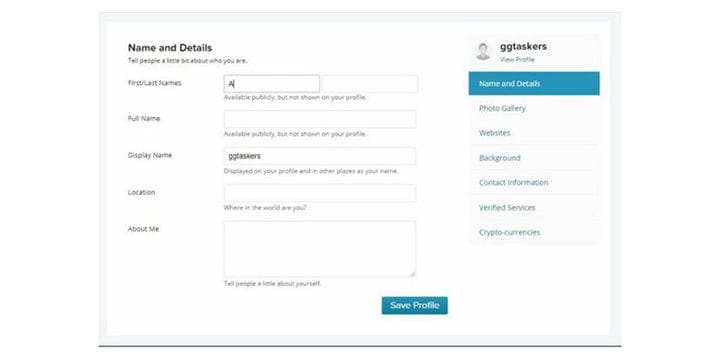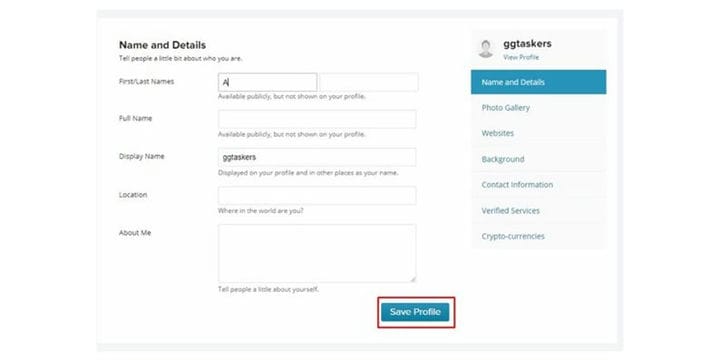Как обновить учетную запись пользователя WordPress
Люди общаются с людьми. Мы не хотим взаимодействовать с ботами или машинами. Когда вы пишете блог, вы всегда должны делать это по-человечески. Вы должны поместить изображение и описание автора блога. Для этого вам необходимо обновить учетную запись автора. Сегодня мы узнаем, как обновить учетную запись пользователя WordPress.
Шаг 1. Вам нужно перейти на серверную часть вашего сайта или на WordPress; он известен как wp-admin. Wp-admin – это универсальный логин для сайта WordPress. Предположим, ваш веб-сайт www.example.com, тогда вам нужно ввести URL как www.example.com/wp-admin.
Шаг 2: Теперь вам нужно выбрать учетную запись пользователя, которую вы хотите обновить. Убедитесь, что вы выбрали правильный аккаунт. Чтобы отредактировать детали, вам нужно щелкнуть имя учетной записи пользователя в правом верхнем углу экрана.
Шаг 3. Во-первых, вам необходимо предоставить правильные данные о пользователях, такие как имя, контактная информация. Это важная информация, которой вы хотите поделиться со своими зрителями.
Шаг 4: Вам необходимо предоставить правильную биографическую информацию, которая будет отображаться в каждом сообщении в блоге, которое пишет пользователь. Поэтому убедитесь, что вы предоставили действительную информацию.
Шаг 5: Пришло время добавить изображение вашим пользователям. Вы не можете сделать это из своего бэкэнда WordPress. Но вы можете изменить его в Gravatar, который является сторонним приложением WordPress. Нажмите на мой Gravatar, чтобы добавить изображения.
Шаг 6: Теперь вам нужно войти в свою учетную запись WordPress, которую можно открыть с официального сайта WordPress. Поэтому убедитесь, что вы вошли в систему.
Шаг 7: Теперь вам нужно нажать на мой Gravatar, который находится в верхней левой части экрана. Нажмите на мой Gravatar, чтобы добавить изображения.
Шаг 8: Внизу вы найдете опцию «Добавить новое изображение». Чтобы добавить изображение, вам нужно нажать на «Добавить новое изображение».
Шаг 9: После того, как вы установили свою фотографию, вам нужно нажать на мой профиль. В этом разделе вас спросят о необходимой информации.
Шаг 10: Укажите свое имя, отображаемое имя, местонахождение и необходимую информацию о себе. Важно, чтобы ваша информация соответствовала информации, которую вы предоставили на бэкэнде WordPress.
Шаг 11: После того, как вы установили необходимую информацию, нажмите «Сохранить профиль». Это сохранит информацию, которую вы предоставили на этом экране.
Как только вы закончите с добавлением информации, вам нужно вернуться на серверную часть вашего веб-сайта WordPress. Информация не обновляется мгновенно, поэтому вам нужно подождать 1-2 часа, чтобы синхронизировать информацию с вашей учетной записью.