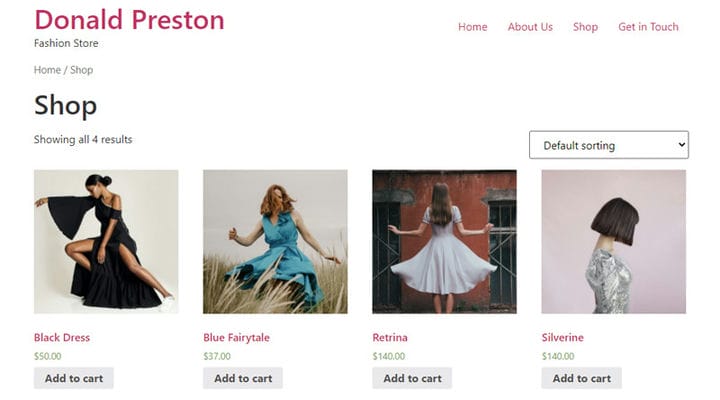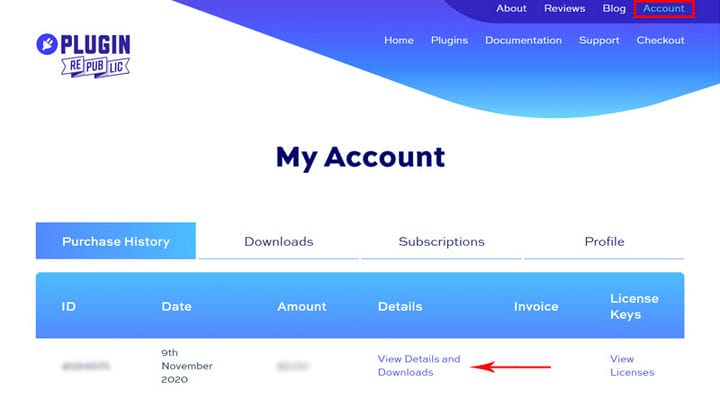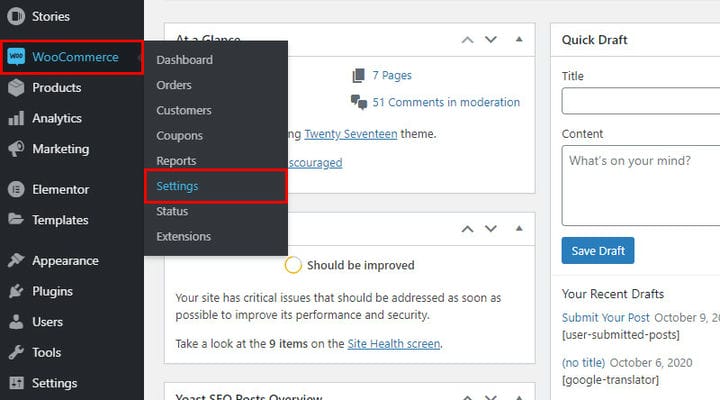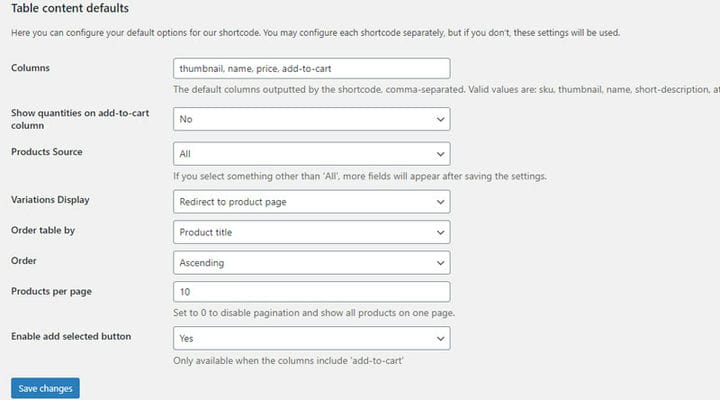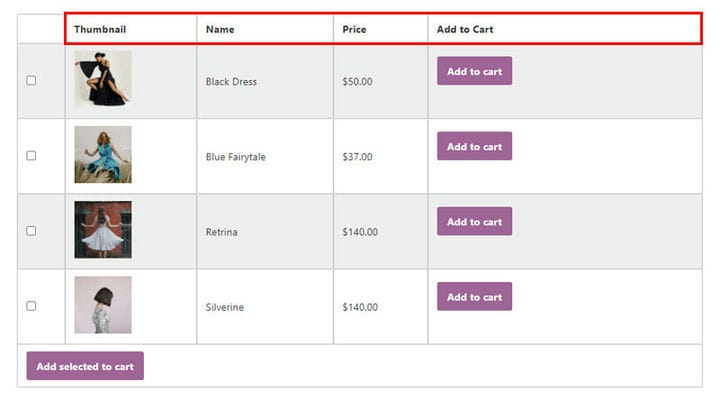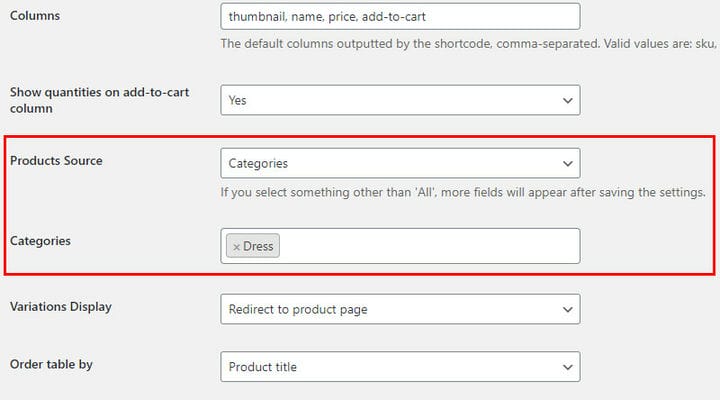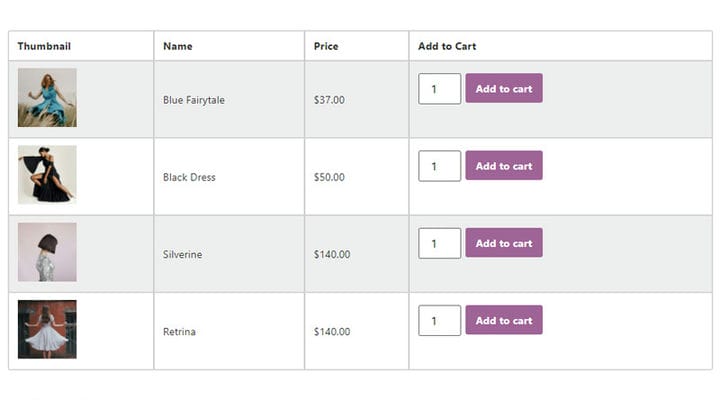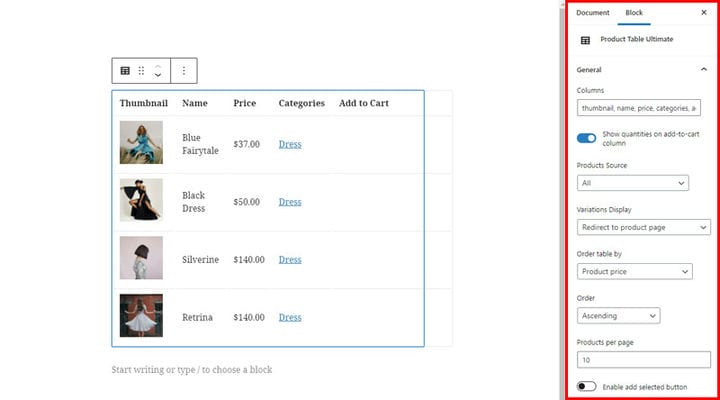Jak korzystać z wtyczki tabeli produktów WooCommerce
Posiadanie sklepu internetowego wymaga ciągłego dostosowywania się do preferencji Twoich klientów w zakresie posiadanego towaru i sposobu jego ekspozycji. Jakość user experience jest kluczem do sukcesu wielu rodzajów stron internetowych, ale przede wszystkim sklepu internetowego. Ponieważ Twoi klienci nie mogą zobaczyć i dotknąć produktów, muszą polegać na wyświetlaniu i opisie Twoich produktów. Dlatego posiadanie świetnych stron produktów jest niezbędne i będzie Ci dużo łatwiej, jeśli odpowiednio je skonfigurujesz, od samego początku. Dobrym sposobem na rozpoczęcie jest wybór odpowiedniego motywu WordPress dla e-commerce. Następnie możesz rozważyć wtyczki, które pomogą Ci jeszcze bardziej ulepszyć witrynę.
W tym artykule przyjrzymy się jednej świetnej wtyczce, która pozwala dodawać tabele produktów do dowolnej strony witryny. Pokażemy, dlaczego i kiedy są szczególnie przydatne i jak je dodać.
Tabela produktów WooCommerce – dlaczego i gdzie najlepiej ją mieć
Strony produktów są świetne i na pewno trzeba je mieć, ale nie każdy rodzaj produktu wygląda na nich równie dobrze. Na przykład strony produktów z oprogramowaniem lub e-bookami nie wyglądają tak atrakcyjnie jak strony produktów z ubraniami, torbami, butami i tym podobnymi. Tutaj przydają się tabele produktów. Dodatkowo znacznie łatwiej i szybciej można dodawać poszczególne pozycje do koszyka z tabeli produktów.
To oczywiście nie oznacza, że nie potrzebujesz stron produktów. WooCommerce domyślnie zawiera stronę produktu, na której znajdują się wszystkie Twoje produkty.
Jednak bardzo korzystne jest posiadanie również tabel produktów, które można umieścić na dowolnej stronie i umożliwić klientom szybki dostęp do listy produktów.
Nasz wybór: Tabela produktów WooCommerce od Plugin Republic
Chcieliśmy wtyczki tabeli produktów, która byłaby elastyczna, bogata w funkcje i prosta w konfiguracji, aby zarówno początkujący, jak i profesjonaliści mogli z niej korzystać równie dobrze. Wybór nie był łatwy, ale zdecydowaliśmy się na tabelę produktów WooCommerce autorstwa Plugin Republic. Jest bardzo szybki i łatwy w konfiguracji, umożliwia wyświetlanie produktów w wierszach, wybieranie kolumn do uwzględnienia, takich jak miniatury, kody SKU, kategorie, tagi, przyciski dodawania do koszyka i wiele więcej. Mówiąc najprościej, możesz dostosować tabelę produktów do swoich potrzeb.
Zobaczmy teraz, jak dodać tę wtyczkę do swojej witryny i jak z niej korzystać:
Jak zainstalować tabelę produktów WooCommerce na swojej stronie?
Zanim przejdziemy do praktycznych instrukcji zauważ, że nie jest to darmowa wtyczka. Ale cena jest więcej niż rozsądna, biorąc pod uwagę wszystkie jego cechy i funkcje. Występuje w dwóch planach cenowych: Basic i Pro. Główna różnica między tymi dwoma planami polega na tym, że w przypadku planu Basic możesz zainstalować wtyczkę tylko w jednej witrynie, a wersja Pro umożliwia korzystanie z wtyczki na nieograniczonej liczbie witryn. Wygodne jest również to, że możesz wybrać, czy będziesz kupować licencję corocznie (musi być aktualizowana co roku), czy możesz kupić dożywotnią licencję, która jest ważna na zawsze i nie wymaga aktualizacji.
Przejdźmy teraz do kwestii praktycznych. Wtyczkę instalujesz po prostu pobierając plik zip i dodając go do swojej witryny WordPress. Następnie aktywujesz go i możesz zacząć z niego korzystać.
Cechą charakterystyczną wtyczek premium jest jednak konieczność aktywacji klucza licencyjnego. W ten sposób autorzy chronią swoje dzieła chronione prawem autorskim przed niewłaściwym wykorzystaniem. Ten krok zapobiega wielokrotnemu użyciu wtyczki*. Bardzo ważne jest również to, że dzięki wtyczce premium otrzymujesz regularne aktualizacje, a ponieważ WordPress cały czas ewoluuje, aktualizacje te są niezbędne, aby wtyczka działała płynnie. Powszechnie wiadomo, że podobnie jak puste motywy WordPress, istnieją również puste wtyczki. Zdecydowanie zalecamy, aby nie używać takich wtyczek, ponieważ mogą one zaszkodzić Twojej witrynie. Ceny motywów i wtyczek są dziś znikome w porównaniu z korzyściami, jakie zapewniają, więczawsze najlepiej jest kupować zweryfikowane wtyczki od zweryfikowanych autorów.
Kupując wtyczkę na stronie autora, zakładasz również konto w serwisie, na którym znajdziesz wszystkie swoje działania związane z wtyczką – datę zakupu, datę aktywacji, informacje o licencji oraz czy w ogóle ją aktywowałeś. Ale to, co jest dla Ciebie najważniejsze na początku, to klucz licencyjny.
Klucz licencyjny znajdziesz w swoim Koncie > Historia zakupów > Wyświetl szczegóły i pliki do pobrania. Dociera również na Twój adres e-mail, chociaż często szybciej można go znaleźć za pośrednictwem konta.
Po aktywacji wtyczki i znalezieniu klucza licencyjnego przejdź do Woocommerce > Ustawienia.
Tutaj znajdziesz ogólne ustawienia dla WooCommerce, a teraz możesz również zobaczyć nową zakładkę z nazwą dodanej wtyczki – Product Table Ultimate. Wiadomość o kluczu licencyjnym, którego jeszcze nie otrzymałeś, jest wyraźnie widoczna. Możesz przejść do wiadomości lub do zakładki Licencja, aby ją dodać.
Wprowadź klucz licencyjny i kliknij przycisk Zapisz zmiany.
Po pomyślnym wprowadzeniu klucza otrzymasz wiadomość.
Powyższy obrazek pokazuje kolejną ważną opcję – Dezaktywuj tę licencję. Jeśli na przykład kupiłeś licencję na jedną stronę i chcesz przenieść raz zainstalowaną wtyczkę na inną stronę, ta opcja pozwala najpierw dezaktywować wtyczkę, a następnie zainstalować i aktywować ją płynnie na innej stronie.
Ustawienia tabeli produktów WooCommerce
Przejrzyjmy ustawienia znajdujące się w Woocommerce > Ustawienia > zakładka Tabela produktów Ultimate.
Kolumny to pole, w którym wpisujemy ile kolumn i jakie dane znajdą się w tabeli. W naszym przykładzie powyżej wpisaliśmy cztery kolumny – miniatura, czyli zdjęcie produktu; nazwa, czyli nazwa przypisana do produktu; Cena £; i dodaj do koszyka kolumnę, w której znajdzie się przycisk do natychmiastowych zakupów.
Z przodu wygląda to tak:
Powyżej znajdują się opcje, które wybraliśmy, ale wtyczka oferuje znacznie więcej, dzięki czemu możesz całkowicie dostosować tabelę produktów do swoich potrzeb. Możesz wybrać:
- SKU – numer identyfikacyjny, który jest wprowadzany na każdym produkcie i jest inny dla każdego produktu
- Miniatura
- Nazwa – nazwa produktu
- Krótki opis
- Atrybuty – jeśli zostaną dodane do samego produktu
- Kategorie
- Tagi
- Cena £
- Dodaj do koszyka
W przypadku kolumn ważne jest, aby umieścić je w kolejności, w jakiej mają się pojawiać w tabeli. Pomiędzy każdym elementem umieszczany jest przecinek.
Wskazówka: spójrzmy na następną liczbę pierwszą, w której wprowadziliśmy wszystkie możliwe kolumny. Oczywiście wszystkie dane używane przez wtyczkę są wprowadzane do samego produktu. Wtyczka po prostu zaprasza ich do ich przedstawienia.
Na pierwszy rzut oka stół wygląda dobrze. Popełniliśmy jednak kilka błędów. Po pierwsze, nie weszliśmy dobrze w układ kolumn, więc nasz przycisk dodawania do koszyka znajduje się pośrodku, choć logicznie rzecz biorąc, powinien znajdować się na końcu.
Drugi błąd dotyczy danych produktu. Na przykład zwróć uwagę na tag – ma go tylko jeden produkt. Może nie być najlepszą praktyką wpisywanie więcej szczegółów tylko dla jednego produktu w tabeli, upewnij się, że wszystkie produkty są wyświetlane z tym samym typem danych. Tworzenie tagów i kategorii w WooCommerce jest bardzo proste, ale jeśli Twój sklep nie wymaga tego typu kategoryzacji, lepiej nie umieszczać go w tabeli. To samo dotyczy zarówno SKU, jak i atrybutów. Ważne jest, aby zdecydować, co jest naprawdę przydatne dla Twoich klientów, a następnie w zależności od tego dokonać wyboru kolumn.
Pokaż ilości w kolumnie Dodaj do koszyka – TAK / NIE – ta opcja dodaje pole obok przycisku Dodaj do koszyka i pozwala użytkownikom wpisać ile sztuk tych samych produktów chcą kupić.
Opcja Źródło produktów pozwala określić, które produkty chcesz wyświetlić. Możesz zdecydować o wyświetleniu wszystkich produktów lub określić nazwę niestandardowego zapytania, aby wyświetlić produkty. Możesz także ograniczyć tabelę, aby wyświetlać produkty z określonych kategorii lub określonych tagów. Jeśli zdecydujesz się nie wyświetlać wszystkich produktów, ale jakąś inną opcję, pamiętaj, że musisz zapisać zmiany, a następnie wrócić do tego ustawienia, gdzie teraz znajdziesz nowe pole poniżej, w którym bardziej szczegółowo wprowadzasz źródło produktu. Na przykład, jeśli zdecydujesz się wyświetlić produkty z określonej kategorii, w polu poniżej należy wpisać dokładną kategorię.
Wyświetlanie wariantów – ta opcja umożliwia wyświetlanie zmiennych produktów w Twojej tabeli na trzy różne sposoby. Możesz wybrać skierowanie klienta do strony produktu, gdy wybierze zmienny produkt lub wyświetlić każdą odmianę w osobnym wierszu lub jako listę rozwijaną w wierszu nadrzędnym.
Opcja Zamów tabelę według pozwala wybrać parametry (takie jak cena, data, popularność itp.), według których chcesz zamówić tabelę. Następnie w opcji Kolejność możesz wybrać między rosnącą a malejącą kolejnością elementów.
Opcja Produkty na stronę służy do wprowadzenia liczby produktów, które zostaną pokazane w tabeli. Jeśli chcesz wyświetlić wszystko, wpisz 0. W ten sposób nie musisz aktualizować tego ustawienia za każdym razem, gdy wprowadzasz nowy produkt.
Włącz przycisk dodawania wybranych – umożliwia klientom wybranie wielu produktów jednocześnie. Po prostu ustaw to pole na Tak, a pola wyboru zostaną wyświetlone w każdym wierszu, a następnie przycisk na dole tabeli, aby dodać wszystkie wybrane produkty do koszyka. Pamiętaj, że ta opcja jest dostępna tylko wtedy, gdy kolumny zawierają „dodaj do koszyka".
Stół będzie wyglądał świetnie nawet po wyłączeniu tej opcji, ale klienci będą musieli indywidualnie dodawać każdy produkt do koszyka.
Jak dodać tabelę produktów na stronie
[product_table_ultimate]Jeśli chcesz wyświetlać tylko wybraną kategorię na określonych stronach, możesz zmodyfikować krótki kod. Nowy wyglądałby tak:
[product_table_ultimate source="categories" categories="34"]W takim przypadku kategorie odnoszą się do unikalnego identyfikatora kategorii.
Jeśli chcesz to pokazać dla określonego tagu:
[product_table_ultimate source="tags" tags="44"]Tagi to także identyfikator tagu.
Jeśli chodzi o Gutenberga, wstawianie skrótów jest dostosowywane. Gutenberg jest domyślnym kreatorem WordPressa i dla niego opracowano specjalny blok Gutenberga. Wszystko, co można dostosować w ustawieniach ogólnych, można dostosować w samym bloku.
Na zakończenie
Teraz, gdy znasz już wszystkie opcje dostępne w tej wtyczce tabeli produktów, możesz lepiej zrozumieć zalety posiadania tabel produktów w swojej witrynie. Jeśli napotkasz jakiś problem podczas konfigurowania lub korzystania z tego narzędzia, zawsze możesz liczyć na doskonałą obsługę klienta zapewnianą przez autorów wtyczki. Nie wahaj się zapytać o więcej szczegółów lub podzielić się z nami swoimi doświadczeniami w sekcji komentarzy!
Mamy nadzieję, że ten artykuł okazał się pomocny. Jeśli Ci się spodobało, zapoznaj się również z niektórymi z tych artykułów!