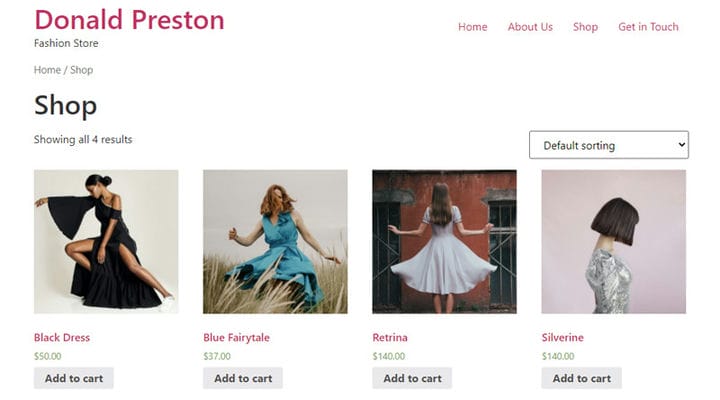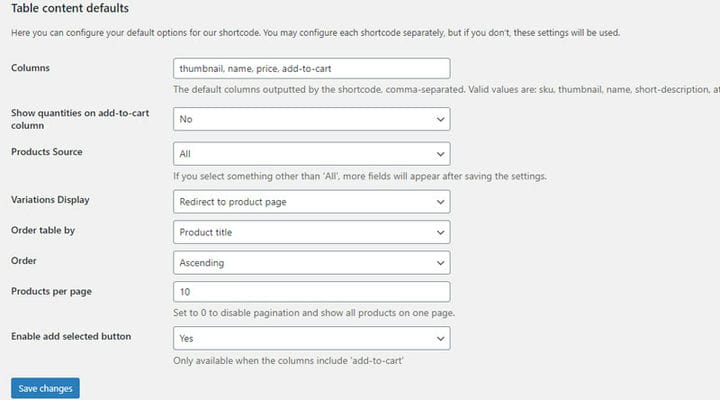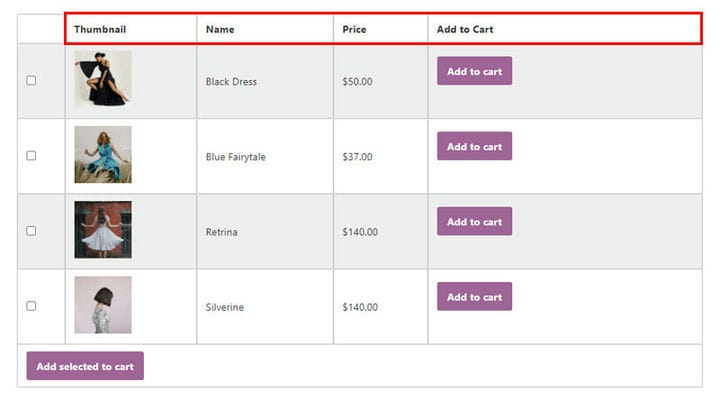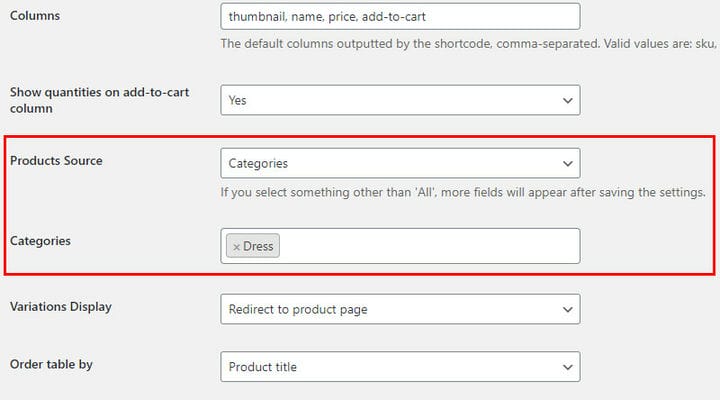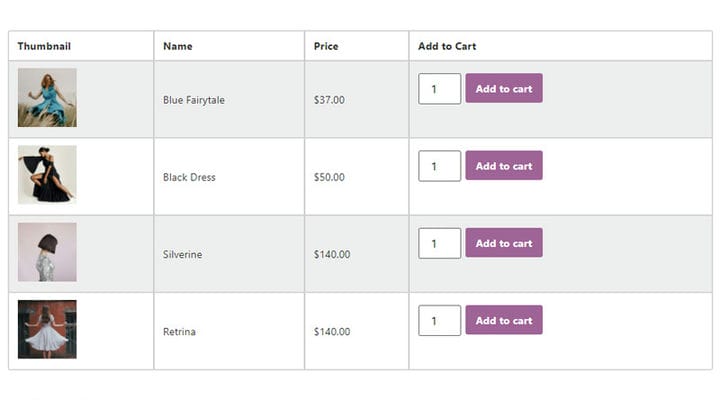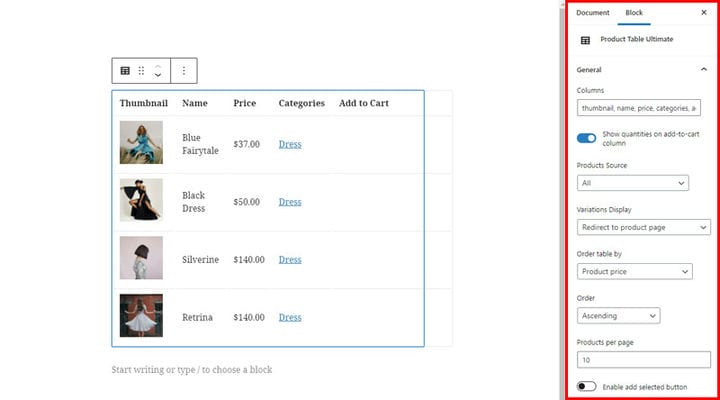Kuidas kasutada WooCommerce’i tootetabeli pistikprogrammi
Veebipoe omamine nõuab pidevat viimistlemist vastavalt teie klientide eelistustele teie kauba ja selle kuvamise osas. Kasutajakogemuse kvaliteet on mitut tüüpi veebisaitide, kuid eriti veebipoe edu võti . Kuna teie kliendid ei saa tooteid näha ega puudutada, peavad nad toetuma teie toodete kuvale ja kirjeldusele. Seetõttu on suurepäraste tootelehtede olemasolu hädavajalik ja teil on palju lihtsam, kui seadistate need algusest peale õigesti. Ja hea viis alustamiseks on valida sobiv e-kaubanduse WordPressi teema. Seejärel võite kaaluda pistikprogramme, mis aitavad teil oma saiti veelgi täiustada.
Selles artiklis vaatame üle ühe suurepärase pistikprogrammi, mis võimaldab teil lisada tootetabeleid oma saidi mis tahes lehele. Näitame teile, miks ja millal need eriti kasulikud on ning kuidas neid lisada.
WooCommerce’i tootetabel – miks ja kus seda kõige parem omada
Tootelehed on suurepärased ja teil peavad need kindlasti olema, kuid mitte igat tüüpi tooted ei näe neil võrdselt head. Näiteks tarkvara või e-raamatuga tootelehed ei näe sugugi nii atraktiivsed välja kui riiete, kottide, jalanõude jms tootelehed. Siin on kasulikud tootetabelid. Lisaks on tootetabelist üksikute esemete lisamine ostukorvi palju lihtsam ja kiirem.
See muidugi ei tähenda, et te ei vaja tootelehti. Vaikimisi on WooCommerce’iga kaasas tooteleht, kus on loetletud kõik teie tooted.
Kuid on väga kasulik omada ka tootetabeleid, mille saate igale lehele panna ja võimaldada klientidel kiiresti tooteloendile juurde pääseda.
Meie valik: Plugin Republici WooCommerce’i tootetabel
Tahtsime tootetabeli pistikprogrammi, mis oleks paindlik, rikkalik ja hõlpsasti seadistatav, et nii algajad kui ka profid saaksid seda võrdselt hästi kasutada. Valik ei olnud lihtne, kuid otsustasime valida Plugin Republicu WooCommerce’i tootetabeli. Seda on ülikiire ja lihtne seadistada, see võimaldab teil kuvada tooteid ridadena, valida, milliseid veerge lisada (nt pisipildid, SKU-d, kategooriad, sildid, ostukorvi lisamise nupud ja palju muud). Lihtsamalt öeldes saate oma tootetabelit vastavalt oma vajadustele kohandada.
Nüüd vaatame, kuidas lisate selle pistikprogrammi oma saidile ja kuidas seda kasutada.
Kuidas installida oma veebisaidile WooCommerce’i tootetabel
Enne praktiliste juhiste juurde asumist pange tähele, et see pole tasuta pistikprogramm. Kuid hind on selle kõiki funktsioone ja funktsioone arvestades enam kui mõistlik. See on saadaval kahes hinnaplaanis: Basic ja Pro. Peamine erinevus kahe plaani vahel on see, et põhiplaaniga saate installida pistikprogrammi ainult ühele saidile ja Pro versioon võimaldab teil kasutada pistikprogrammi piiramatul arvul saitidel. Mugav on ka see, et saate valida, kas ostate litsentsi igal aastal (peab igal aastal värskendama) või eluaegse litsentsi, mis kehtib igavesti ja ei vaja värskendamist.
Nüüd asume praktiliste asjade juurde. Pistikprogrammi installimiseks laadite alla ZIP-faili ja lisate selle oma WordPressi veebisaidile. Seejärel aktiveerite selle ja saate seda kasutama hakata.
Tasulistele pistikprogrammidele on aga iseloomulik see, et on vaja aktiveerida litsentsivõti. Nii kaitsevad autorid oma autoriõigustega kaitstud teoseid väärkasutuse eest. See samm takistab pistikprogrammi kasutamist rohkem kui üks kord*. Väga oluline on ka see, et premium-pluginaga saate regulaarselt värskendusi ja kuna WordPress areneb kogu aeg, on need uuendused vajalikud, et pistikprogramm töötaks sujuvalt. On üldteada, et nii nagu on nullitud WordPressi teemasid, on ka nullitud pistikprogramme. Soovitame tungivalt selliseid pistikprogramme mitte kasutada, kuna need võivad teie saiti kahjustada. Teemade ja pistikprogrammide hinnad on tänapäeval tühised, võrreldes nende pakutavate eelistegaalati on kõige parem osta kinnitatud pistikprogrammid kontrollitud autoritelt.
Autori saidilt pluginat ostes loote saidile ka konto, kust leiate kõik oma pistikprogrammiga seotud tegevused – ostukuupäeva, aktiveerimise kuupäeva, litsentsi info ja selle, kas olete selle üldse aktiveerinud. Kuid alguses on teile kõige olulisem litsentsivõti.
Litsentsivõtme leiate jaotisest Konto > Ostuajalugu > Kuva üksikasjad ja allalaadimised. See saabub ka teie e-posti aadressile, kuigi sageli on selle konto kaudu kiirem leida.
Kui olete pistikprogrammi aktiveerinud ja litsentsivõtme leidnud, avage Woocommerce > Seaded.
Siit leiate WooCommerce’i üldsätted ja nüüd näete ka uut vahekaarti teie lisatud pistikprogrammi nimega – Product Table Ultimate. Teade litsentsivõtme kohta, mida te pole veel saanud, on selgelt nähtav. Selle lisamiseks võite minna sõnumile või vahekaardile Litsents.
Sisestage litsentsi võti ja klõpsake nuppu Salvesta muudatused.
Pärast võtme edukat sisestamist saate teate.
Ülaltoodud pildil on näha veel üks oluline valik – deaktiveeri see litsents. Kui olete ostnud näiteks ühe saidi litsentsi ja soovite kord installitud pistikprogrammi teisele saidile teisaldada, võimaldab see valik esmalt pistikprogrammi desaktiveerida ning seejärel teisele saidile sujuvalt installida ja aktiveerida.
WooCommerce’i tootetabeli seaded
Vaatame läbi Woocommerce > Seaded > vahekaardil Tootetabel Ultimate olevad seaded.
Veerud on väli, kuhu sisestame, mitu veergu ja milliseid andmeid tabelist leitakse. Ülaltoodud näites sisestasime neli veergu – pisipilt ehk tootepilt; nimi ehk tootele määratud nimetus; hind; ja lisage ostukorvi veergu, kust leiate kohese ostmise nupu.
See näeb esiotsas välja selline:
Eespool on toodud valikud, mille valisime, kuid pistikprogramm pakub palju muud, et saaksite oma tootetabeli täielikult oma vajadustele kohandada. Saate valida:
- SKU – identifitseerimisnumber, mis kantakse igale tootele ja on iga toote puhul erinev
- Pisipilt – pilt
- Nimi – toote nimi
- Lühike kirjeldus
- Atribuudid – kui need on lisatud tootele endale
- Kategooriad
- Sildid
- Hind
- Lisa ostukorvi
Veergude puhul on oluline see, et loetlete need selles järjekorras, nagu soovite tabelis kuvada. Iga elemendi vahele pannakse koma.
Näpunäide: vaatame järgmist algarvu, kuhu sisestasime kõik võimalikud veerud. Loomulikult sisestatakse kõik pistikprogrammi kasutatavad andmed konkreetsele tootele endale. Pistikprogramm kutsub neid lihtsalt tutvustama.
Esmapilgul näeb laud hea välja. Siiski tegime paar viga. Esimene on see, et me ei sisestanud veergude paigutust hästi, seega on meie ostukorvi lisamise nupp keskel, kuigi loogiliselt peaks see olema lõpus.
Teine viga viitab tooteandmetele. Näiteks pöörake tähelepanu sildile – see on ainult ühel tootel. Ei pruugi olla parim tava sisestada tabelisse rohkem üksikasju ainult ühe toote kohta, veenduge, et kõik tooted oleksid kuvatud sama tüüpi andmetega. Siltide ja kategooriate loomine WooCommerce’is on väga lihtne, kuid kui teie pood seda tüüpi kategoriseerimist ei nõua, võib olla parem seda tabelisse mitte lisada. Sama lugu on nii SKU kui ka atribuutidega. On oluline, et otsustaksite, mis on teie klientidele tõeliselt kasulik, ja teeksite seejärel veergude valiku vastavalt sellele.
Näita koguseid ostukorvi lisamise veerus – JAH / EI – see valik lisab nupu Lisa ostukorvi kõrvale välja ja võimaldab kasutajatel sisestada, mitu tükki samu tooteid nad osta soovivad.
Valik Toodete allikas võimaldab määrata, milliseid tooteid soovite kuvada. Saate otsustada kuvada kõik tooted või määrata toodete kuvamiseks kohandatud päringu nime. Samuti saate piirata tabelit, et kuvada tooteid kindlatest kategooriatest või konkreetsetest siltidest. Kui otsustate mitte kuvada kõiki tooteid, vaid mõnda muud valikut, pidage meeles, et peate muudatused salvestama ja seejärel minema tagasi selle seadistuse juurde, kus nüüd leiate altpoolt uue välja, kuhu sisestate toote allika üksikasjalikumalt. Näiteks kui valite teatud kategooria toodete kuvamise, peaksite allolevale väljale sisestama täpse kategooria.
Variatsioonide kuvamine – see suvand võimaldab teil tabelis kuvada muutuvaid tooteid kolmel erineval viisil. Saate valida, kas suunata klient muutuva toote valimisel tootelehele või kuvada iga variatsioon eraldi real või emareal rippmenüüna.
Tabeli tellimise valik võimaldab valida parameetrid (nt hind, kuupäev, populaarsus jms), mille järgi tabelit tellida. Seejärel saate suvandis Järjestus valida üksuste kasvava ja kahaneva järjestuse vahel.
Suvandit Tooteid lehel kasutatakse selleks, et sisestada, mitu toodet tabelis kuvatakse. Kui soovite kuvada kõike, sisestage 0. Nii ei pea te seda seadet iga kord uue toote sisestamisel värskendama.
Luba valitud lisamise nupp – võimaldab lubada klientidel valida korraga mitu toodet. Seadke selle välja väärtuseks Jah ja igal real kuvatakse märkeruudud, millele järgneb tabeli allosas olev nupp, et kõik valitud tooted ostukorvi lisada. Pange tähele, et see valik on saadaval ainult siis, kui veergudes on käsk „lisa ostukorvi".
Tabel näeb suurepärane välja ka siis, kui see valik on keelatud, kuid kliendid peavad iga toote eraldi ostukorvi lisama.
Kuidas lehele tootetabelit lisada
[product_table_ultimate]Kui soovite teatud lehtedel kuvada ainult valitud kategooriat, saate lühikoodi muuta. Uus näeks välja selline:
[product_table_ultimate source="categories" categories="34"]Sel juhul viitavad kategooriad ainulaadsele kategooria ID -le .
Kui soovite seda teatud sildi puhul näidata, toimige järgmiselt.
[product_table_ultimate source="tags" tags="44"]Sildid on ka sildi ID.
Gutenbergi puhul on lühikoodide sisestamine kohandatud. Gutenberg on WordPressi vaikeehitaja ja selle jaoks töötati välja spetsiaalne Gutenbergi plokk . Kõike, mida saab üldistes seadistustes reguleerida, saab reguleerida plokis endas.
Kokkuvõtteks
Nüüd, kui teate kõiki selle tootetabeli pistikprogrammiga kaasnevaid valikuid, saate paremini mõista oma saidil tootetabelite eeliseid. Kui teil tekib selle tööriista seadistamisel või kasutamisel probleeme, võite alati loota suurepärasele klienditoele, mida pistikprogrammi autorid pakuvad. Küsige julgelt lisateavet või jagage meiega oma kogemust kommentaaride jaotises!
Loodame, et see artikkel oli teile kasulik. Kui teile see meeldis, vaadake ka mõnda neist artiklitest!