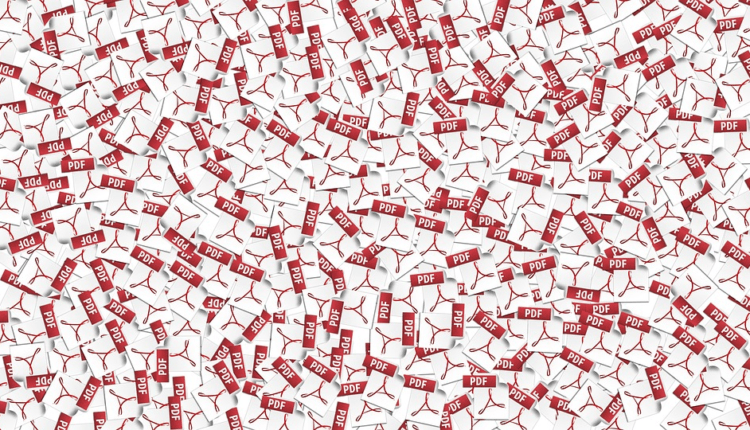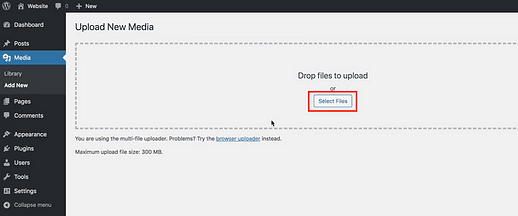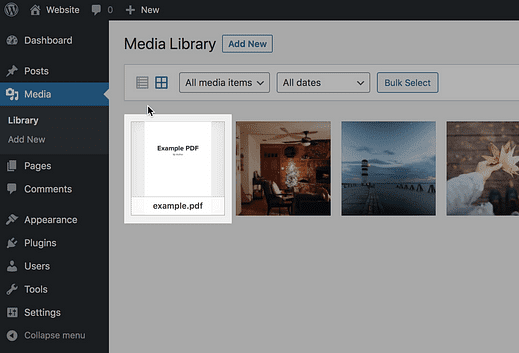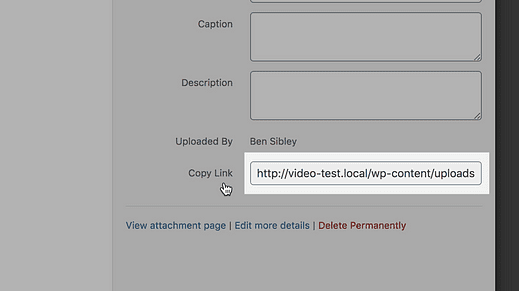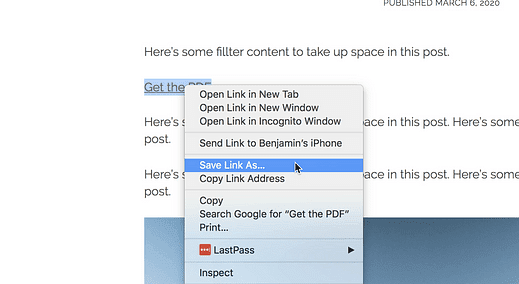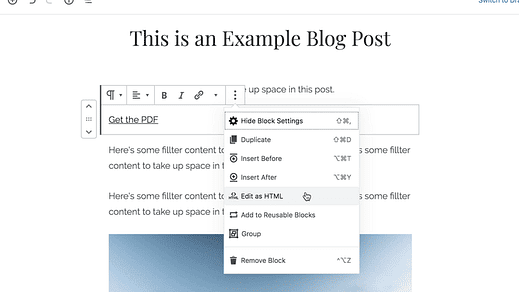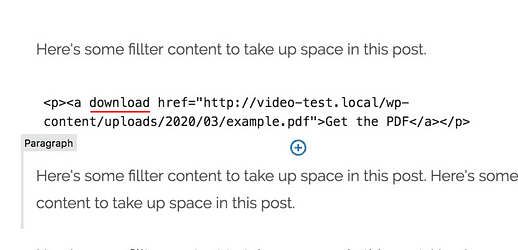Hur man laddar upp och länkar till en PDF i WordPress
Du vet hur man laddar upp bilder, men hur är det med PDF-filer?
Jag har goda nyheter.
Att ladda upp PDF-filer till WordPress är lika enkelt.
Under de närmaste minuterna kommer du att lära dig hur du lägger till en PDF-fil till WordPress och hur du länkar till den var som helst på din webbplats.
Åh, och du kommer också att lära dig ett coolt trick för att göra PDF-filen nedladdningsbar för besökare.
Hur man laddar upp en PDF
Prenumerera på tävla teman på Youtube
Börja med att logga in på din WordPress-webbplats och håll sedan muspekaren över menyalternativet Media och klicka på länken Lägg till ny.
På nästa sida klickar du på knappen Välj filer och väljer den PDF du vill ladda upp.
När du har valt den laddas PDF-filen snabbt upp till din webbplats.
Jag är säker på att du redan har laddat upp dussintals bilder till din webbplats, och nu vet du att du kan ladda upp PDF-filer lika enkelt.
Och medan vi är inne på ämnet kallas den här delen av WordPress "Media"-biblioteket eftersom det inte bara är till för bilder. Du kan också ladda upp videor, MP3-filer, till och med PowerPoint-presentationer på samma sätt.
Du laddade förmodligen inte upp din PDF bara för att säga att den finns på din webbplats, så låt oss prata om hur du delar den härnäst.
Med din PDF uppladdad har den nu en egen URL på din webbplats. Allt du behöver göra är att skaffa denna URL och sedan kan du dela PDF-filen på vilket inlägg eller sida som helst på din webbplats (eller på sociala medier).
Om du besöker ditt mediebibliotek kommer du att se PDF:en uppe till vänster eftersom det är det senaste medieobjektet du har laddat upp.
Klicka på den så ser du ett popup-fönster med en förhandsvisning av PDF:en och den redigerbara metainformationen till höger. Det finns särskilt ett fält du vill hitta längst ned:
Texten "Kopiera länk" markerar bara URL:en så se till att du fortfarande trycker på cmd+c
Det här fältet innehåller URL:en som pekar till PDF:en. Trippelklicka på URL:en för att markera det hela och tryck sedan på cmd+c för att kopiera det till ditt urklipp (ctrl+c för Windows).
Att använda kortkommandon kommer att göra dig mycket mer effektiv med WordPress. Här är några fler tips för att få saker gjorda snabbt i WordPress.
Med webbadressen i handen kan du dela PDF-filen var som helst. Om du vill lägga till det i ett inlägg kan du länka till det på samma sätt som du länkar till andra webbsidor:
Tryck på cmd+v för att klistra in URL:en och du är klar!
När någon klickar på den här länken tas de direkt till PDF:en.
Om du vill att folk ska ladda ner PDF-filen istället för att se den i sin webbläsare, är det enkelt att göra det också.
Hur man gör en PDF nedladdningsbar
För det första gör en vanlig länk till PDF:en den redan nedladdningsbar.
Även om det kanske inte är uppenbart för dina mindre tekniskt kunniga besökare, om du högerklickar på PDF-länken kan du helt enkelt välja alternativet "Spara som…" för att ladda ner PDF-filen.
Du behöver inte göra något förutom att länka till PDF-filen för att detta ska vara ett alternativ.
Men om du vill att det ska vara riktigt enkelt för dina besökare så här kan du lägga till en automatisk nedladdningslänk.
Tillbaka i redigeraren, klicka på stycket, klicka sedan på knappen Fler alternativ (tre punkter) och välj alternativet Redigera som HTML.
Detta kommer att exponera den råa HTML-koden för styckeblocket inklusive länkelementet.
Jag vet att detta kan se skrämmande ut för dig om du inte arbetar med mycket kod, men det här kommer att bli enkelt.
Inuti den inledande "a"-taggen, lägg till ordet "download" med ett mellanslag på vardera sidan av det, så här:
När du är klar kan du klicka på knappen Fler alternativ och trycka på Redigera visuellt för att återgå till den vanliga vyn av stycket.
Med attributet nedladdningslänk lagt till, när någon klickar på PDF-länken, laddas den automatiskt ned utan att de behöver högerklicka och välja "Spara som…"
Denna teknik fungerar utmärkt med länkar och om du verkligen vill sälja effekten kan du använda ett knappblock istället.
Slutsats
Att lägga till PDF-filer på din webbplats är ganska enkelt när du vet vad du ska göra. Du kan följa dessa steg för att ladda upp och länka till valfritt antal PDF-filer på din WordPress-webbplats.
Om du vill ta saker ett steg längre kan du också bädda in PDF-filer i dina inlägg så att besökare kan läsa dem utan att lämna din webbplats.
Och om du upptäcker att ditt mediebibliotek blir rörigt med för många PDF-uppladdningar, kolla in den här samlingen av de bästa plugins för dokumentbibliotek.
Eftersom mediebiblioteket inte har kategorier, kan dessa plugins räcka långt för att organisera dina uppladdade dokument.
Om du tyckte att det här inlägget var användbart, dela det med någon annan innan du går.