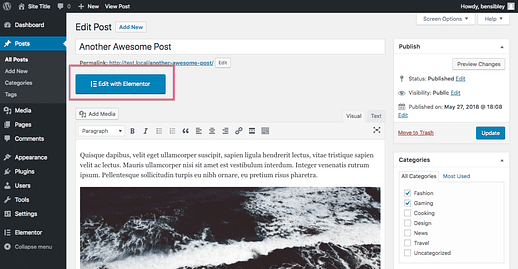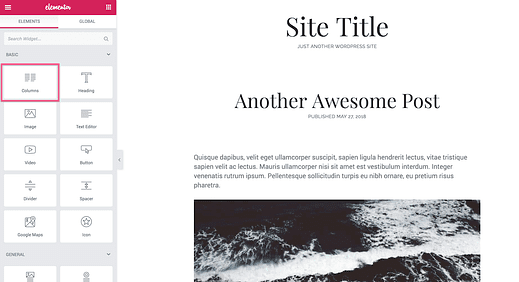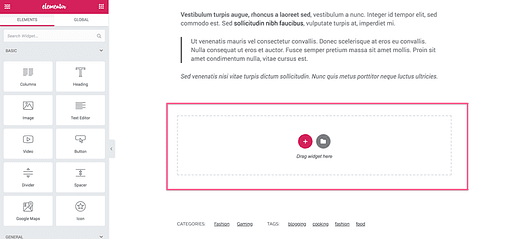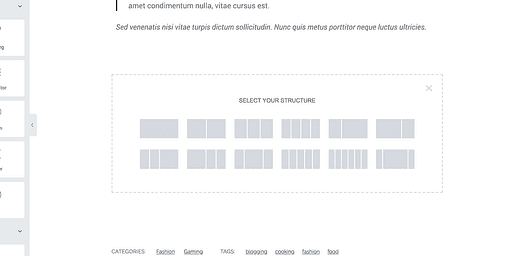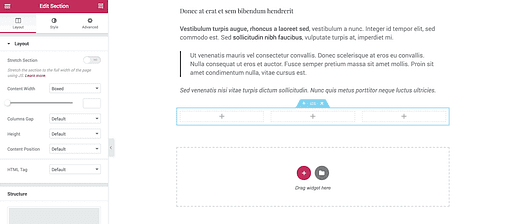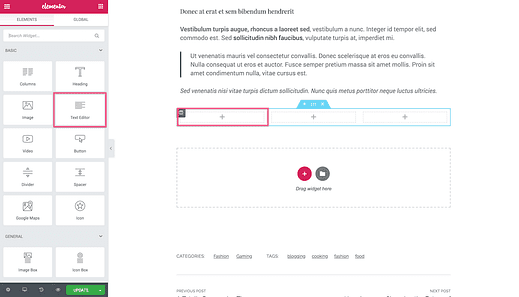Hur man lägger till kolumner på en WordPress-sida
WordPress-redigeraren är utmärkt för att publicera artiklar.
Och med rätt plugins är det enkelt att infoga interaktiva gallerier, reglage, kontaktformulär eller något annat du vill ha. Lyckligtvis är det inte annorlunda med att lägga till kolumner.
Det finns faktiskt många lösningar tillgängliga för att lägga till kolumner på din WP-webbplats, men det finns en lösning som jag tycker står sig över resten.
Lägga till kolumner med Elementor
Problemet med de flesta plugins för att lägga till kolumner till ett inlägg eller en sida är att du inte kommer att se samma sak i editorn som på din livesajt.
Föreställ dig frustrationen när du har dina kolumner perfekt inställda i din editor bara för att hitta en annan visning när du publicerar din sida.
Det är därför Elementor är en överlägsen lösning.
Klicka här för att besöka Elementors webbplats
Elementor är ett otroligt kraftfullt anpassningsverktyg. Du kan använda den för att skapa målsidor och helt nya sidmallar, men den är också perfekt för enkla anpassningar som att lägga till kolumner i inlägg och sidor.
Hur man lägger till kolumner
Med Elementor installerat kommer du att se en ny knapp läggs till i redigeraren som låter dig byta till den levande Elementor-redigeraren.
Du kommer genast att inse att den här förhandsvisningen liknar den inbyggda Customizer. I menyn hittar du en handfull "element" som du kan lägga till i inlägget/sidan.
Det allra första elementet är kolumnelementet som kan användas för att skapa en ny sektion med flera kolumner.
Du kan dra och släppa detta i innehållsområdet för att skapa en ny layout med flera kolumner. Men det finns ett annat ännu enklare tillvägagångssätt.
Efter varje inläggsinnehåll ser du en ruta där du kan lägga till nya element.
Om du klickar på plusknappen kommer du att kunna välja mellan tolv olika layouter.
När du väl har valt en layout får du tillgång till en handfull stilalternativ i sidofältet för att justera layouten till exakt de proportioner du vill ha.
Nu undrar du säkert vad du ska göra med layouten. Hur lägger du till innehåll?
Allt görs enkelt med Elementor.
Lägger till innehåll i kolumnerna
Klicka på "+"-ikonen i någon av rutorna i den nya layoutsektionen, så kommer Elementors sidofält att visa elementen igen. Du kan dra och släppa något av elementen i avsnittet för att lägga till det.
Om du bara vill visa text som ett vanligt inlägg väljer du elementet Text Editor.
Den coola delen med detta är att du kan inkludera vilket element du vill i någon av de tillgängliga sektionerna. Det betyder att du kan inkludera bilder, Google Maps-inbäddningar, videor och dussintals andra typer av innehåll i vilken typ av kolumnlayout du vill.
Det finns en mängd olika lösningar tillgängliga, men den fantastiska flexibiliteten som Elementor tillhandahåller gör att det enligt min mening sticker ut som det bästa alternativet.
Om du vill undvika att installera några nya plugins kan du lägga till kolumner i WordPress-inlägg med den nya Gutenberg-redigeraren.
Slutsats
Även om du kan hitta andra plugins för att lägga till flerkolumnlayouter till inlägg och sidor, sticker Elementor ut på grund av dess enkla användning, flexibilitet och enorma antal anpassningsalternativ.
Det kanske viktigaste är att Elementor visar dig exakt hur den slutliga produkten kommer att se ut. Du behöver inte oroa dig för att se något som är separat i din editor från det du kommer att se på livesajten.
Ta en titt på vår Elementor-anpassningsguide om du vill se mer. Eller så kan du besöka Elementors webbplats för att ladda ner den. Det är helt gratis, så ge det ett försök!
Vi har fler anpassningsverktyg och taktik tillgängliga i vår steg-för-steg anpassningsguide för WordPress.