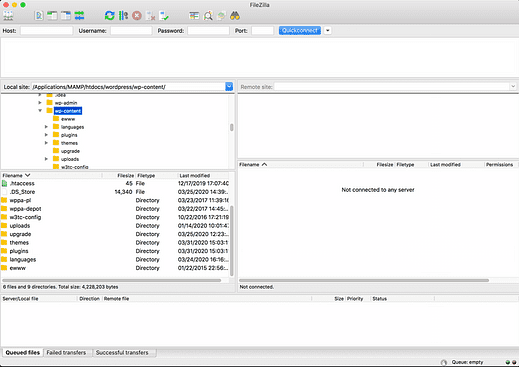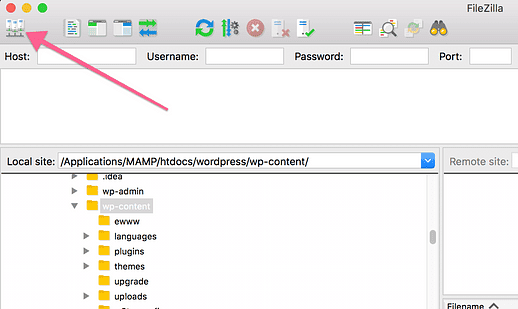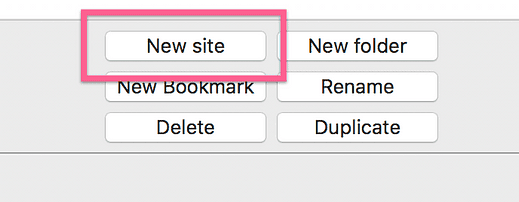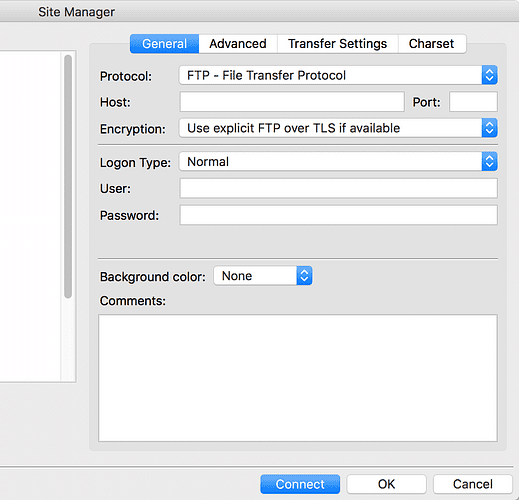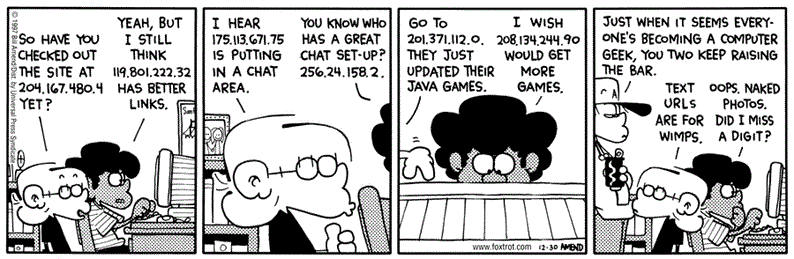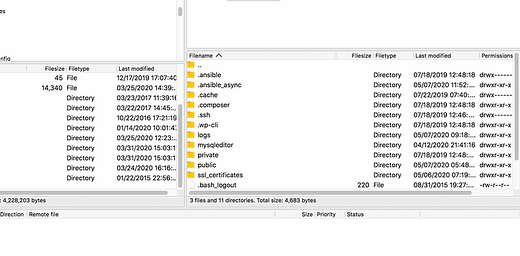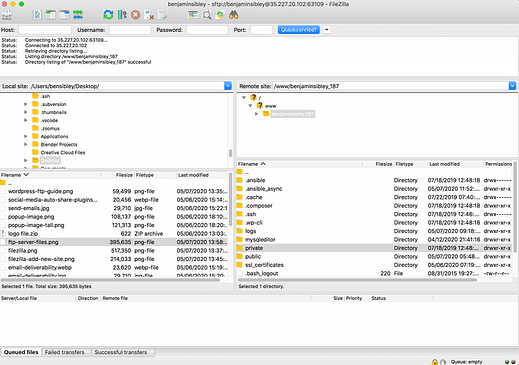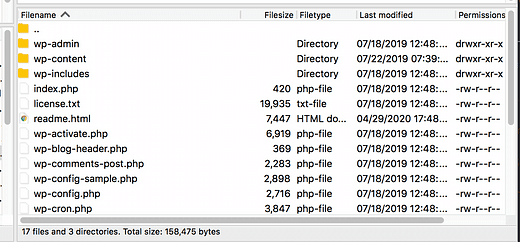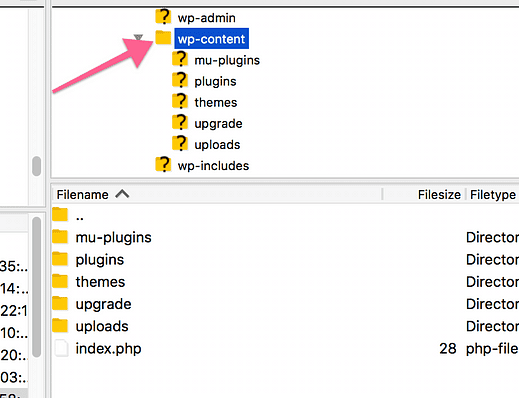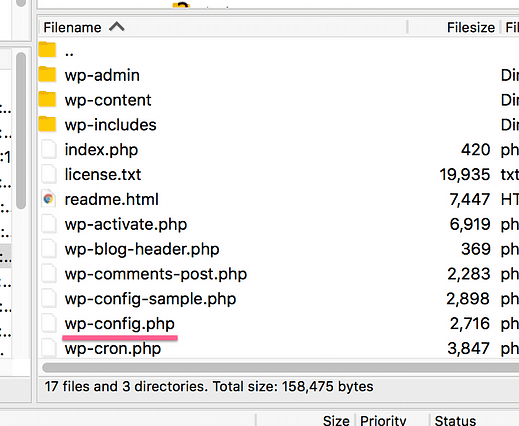Як використовувати FTP на веб-сайті WordPress
Немає способу обійти це.
Якщо у вас є веб-сайт, вам потрібно знати, як користуватися FTP.
Хороша новина полягає в тому, що за абревіатурою ховається простий навик.
Програмування чи будь-яке кодування не потрібно. Насправді, використовувати FTP для роботи на вашому веб-сайті дуже легко.
Що ще важливіше, FTP часто має вирішальне значення для виправлення помилки «білого екрана» на вашому сайті. Насправді, можливо, саме тому ви зараз тут.
Тож давайте перейдемо до підручника з коротким оглядом, а потім займемося кроком №1.
Що таке FTP?
FTP означає «Протокол передачі файлів» і це метод завантаження та завантаження файлів із сервера.
Іншими словами, це для передачі файлів між сервером і комп’ютером.
Ви в основному будете робити три речі з FTP:
- Завантажте файли на свій веб-сайт
- Завантажте файли зі свого веб-сайту
- Видаліть файли на своєму веб-сайті
Це майже все!
Тепер давайте розглянемо, як саме ви можете використовувати FTP.
Встановіть клієнт FTP
Перше, що вам потрібно зробити, це вибрати FTP-клієнт.
FTP-клієнт надасть вам інтерфейс для передачі файлів на ваш сайт і з нього. Є багато хороших варіантів, але я завжди використовую і рекомендую FileZilla.
Він безкоштовний у використанні та доступний для Mac, Windows і Linux.
FileZilla має гарний інтерфейс, і ви можете зберегти облікові дані кількох сайтів, тому це практичний вибір, якщо у вас є кілька веб-сайтів.
Можливо, ваш веб-хост також має безкоштовний клієнт FTP, доступний у cPanel. Це може працювати нормально, але, чесно кажучи, швидше просто відкрити програму, як-от FileZilla, встановлену на вашому комп’ютері, ніж перейти до програми на інформаційній панелі хостингу.
Незалежно від рішення, яке ви виберете, кроки будуть однаковими, але я буду використовувати FileZilla для всіх скріншотів у цьому підручнику.
Підключіться до свого сайту
Щоб отримати доступ до вашого сайту, вам потрібен новий набір облікових даних для входу.
Доступ до вашого сайту через FTP відрізняється від входу на ваш веб-сайт WordPress, тому ви не будете використовувати те саме ім’я користувача та пароль.
Почніть, натиснувши цей значок у верхньому лівому куті FileZilla, щоб відкрити Менеджер сайту:
Потім натисніть кнопку «Новий сайт» у спливаючому вікні, що з’явиться.
У правій частині вікна ви введете свої облікові дані доступу, щоб ви могли підключитися до свого сервера.
Після того, як ви введете їх, ви можете натиснути кнопку Підключитися внизу, але спочатку давайте поговоримо про ці облікові дані для входу.
Зберіть свої облікові дані
Загалом для підключення до сайту через FTP потрібно п’ять відомостей:
- протокол
- Ведучий
- порт
- Користувач
- Пароль
Давайте розглянемо їх усі по черзі.
Швидка порада
Увійдіть у свій обліковий запис хостингу та знайдіть меню FTP. Ймовірно, ви зможете знайти всі п’ять частин інформації в одному місці.
Якщо ви не можете знайти щось, напишіть своєму хосту, і він зможе негайно надати вам інформацію.
протокол
Це легко.
Якщо ваш сайт використовує «http», скористайтеся першим варіантом під назвою «FTP».
Якщо ваш сайт використовує «https», скористайтеся другим варіантом під назвою «SFTP».
Ведучий
Коли ви відвідуєте веб-сайт за назвою, наприклад google.com, DNS-сервер перетворює це доменне ім’я в IP-адресу, щоб отримати веб-сайт. По суті, справжня адреса веб-сайту — це його IP-адреса, а доменне ім’я — це псевдонім, який ми використовуємо, щоб мати фірмові назви веб-сайтів. Інакше вам доведеться запам’ятати купу IP-адрес для ваших улюблених сайтів!
Джерело: Законопроект про внесення змін
При використанні FTP для безпосереднього підключення до сервера DNS-сервери не використовуються, тому вам потрібно ввести IP-адресу вашого веб-сайту.
IP-адреса буде використовуватися як «хост».
порт
Порт — це число, яке в основному повідомляє серверу, які дії ви будете виконувати. Розуміння особливостей не важливо.
Ймовірно, це буде 21 або 222, але вам слід перевірити свій обліковий запис хостингу на наявність цього номера.
Ім’я користувача Пароль
Ваше ім’я користувача та пароль WordPress для цього не підійдуть. Ви будете використовувати окреме ім’я користувача та пароль спеціально для використання FTP.
Ви можете знайти цю інформацію у своєму обліковому записі хостингу.
Отримавши всю цю інформацію, ви готові до підключення.
Увійдіть за допомогою свого облікового запису
Додайте всю зібрану інформацію в програму FileZilla, а потім ви можете натиснути кнопку Підключитися, щоб отримати доступ до свого сервера.
Якщо все пройде добре, ви побачите, що з правого боку екрана з’явиться купа папок.
Вітаю! Ви щойно підключилися до свого сервера і відкрили світ FTP.
Тепер давайте розглянемо, як завантажувати та завантажувати файли.
Як передавати файли
Погляньте ще на інтерфейс FileZilla, коли він підключений до сайту.
Ліворуч — файли на вашому комп’ютері, а з правого — файли на вашому веб-сайті.
Щоб завантажити файл, перейдіть до його розташування ліворуч, а потім двічі клацніть його, щоб завантажити. Файл буде завантажено до місця, відкритого в правій частині екрана.
Щоб завантажити файл зі свого сайту, двічі клацніть на ньому, і він завантажиться у відкрите місце в лівій частині екрана.
Крім того, ви можете клацнути правою кнопкою миші будь-який файл і вибрати параметр завантаження/завантаження. Ви також можете знайти опцію видалення файлів і папок, клацнувши їх правою кнопкою миші.
Це все, що вам потрібно знати, щоб завантажувати та завантажувати файли за допомогою FTP.
Є лише одна остання річ, яка може збити з пантелику користувачів FTP вперше.
Де WordPress?
Ви знаєте, що ваш сервер відкритий на правій стороні FileZilla, але де знаходяться файли WordPress?
Тепер це різне для кожного веб-хосту, але в більшості випадків файли вашого веб-сайту будуть у папці під назвою «public» або «public_html».
Знайдіть одну з цих папок і двічі клацніть, щоб відкрити її. Те, що ви знайдете далі, залежить від конфігурації вашого хостингу. Ви можете знайти папку, названу на честь вашого сайту, або папку з назвою «wordpress», або ви вже можете бути в папці WordPress.
Ось те, що я можу гарантувати: це те, що ви побачите, коли відкриєте папку «wordpress»:
Незалежно від того, який хост ви використовуєте, ви дізнаєтеся, що знайшли папку WordPress, коли побачите ці файли та папки всередині. Ви завжди бачитимете папки wp-admin, wp-content та wp-includes.
Де знайти теми та плагіни
Можливо, ви використовуєте FTP для завантаження, видалення або редагування теми чи плагіна, тож ось де їх знайти.
Усі теми та плагіни зберігаються в папці «wp-content».
Як і слід було очікувати, усі теми та плагіни зберігаються у відповідних папках.
Де знайти свої зображення
Усі зображення, які ви знайдете в медіа-бібліотеці, зберігаються в папці «uploads» всередині wp-content.
У папці завантажень ви знайдете папку для кожного року та папку в цьому році для кожного місяця. Так, це важко переміщатися, але так налаштовуються медіа-теки в WP.
Де знайти файл конфігурації
Користувачам WordPress зазвичай потрібно редагувати файл wp-config.php.
Цей файл знаходиться в самій папці wordpress.
Як редагувати файли
Останнє, що ви можете зробити, це відредагувати файл, наприклад wp-config.php.
Щоб відредагувати файл, ви просто завантажте його, відредагуєте, а потім знову завантажте.
Якщо ви ніколи не редагували файл PHP, можливо, у вас не встановлено хороший текстовий редактор для цієї мети. Якщо у вас є ПК, ви можете використовувати Notepad++, а користувачі Mac можуть використовувати TextWrangler (обидва безкоштовні).
Це дійсно базові редактори коду, але оскільки ваші потреби прості, вони будуть працювати чудово.
Використання FTP з WordPress
Спочатку FTP звучить страшно, але тепер ви знаєте, що це простий інструмент у використанні.
Насправді, це не складніше, ніж увійти в WordPress.
Час від часу використання FTP є абсолютно необхідним, тому ви, ймовірно, багато разів скористаєтеся цим навиком у майбутньому.
Якщо ви хочете продовжувати вивчати більше технічних навичок WordPress, вам, ймовірно, сподобається цей підручник про створення резервних копій файлів і даних вашого веб-сайту:
Як створити резервну копію вашого сайту WordPress →
Якщо ви ще не створюєте резервну копію свого веб-сайту, ви точно захочете прочитати це.
Дякуємо, що прочитали, і якщо цей підручник допоміг вам, будь ласка, поділіться ним з кимось іншим, перш ніж піти.