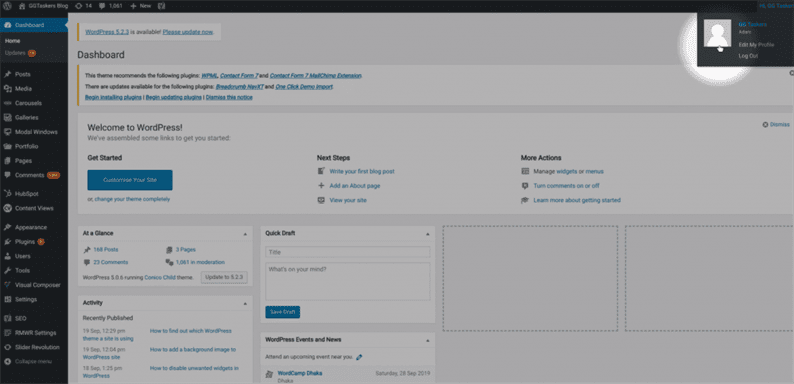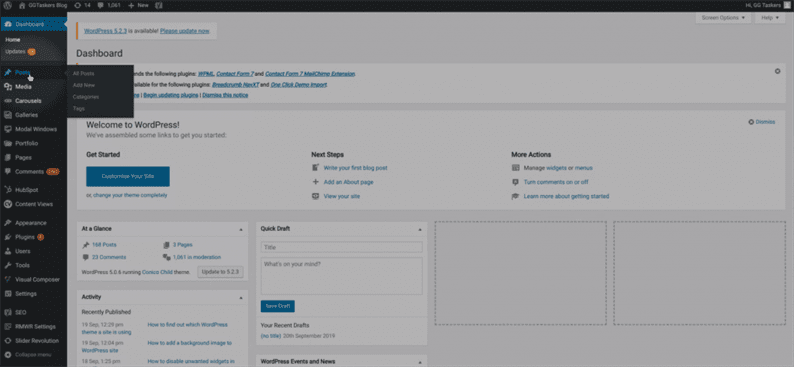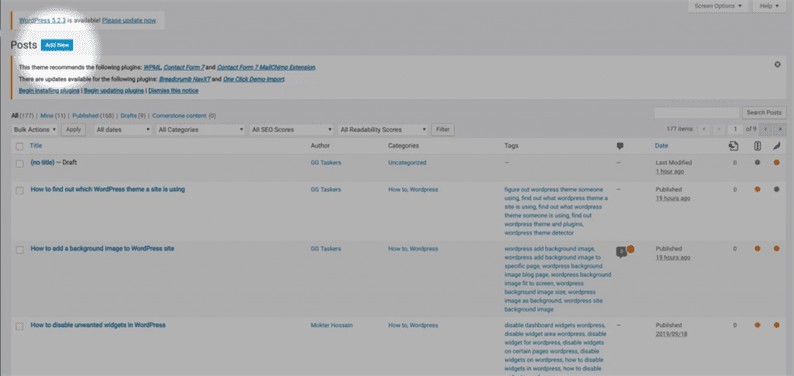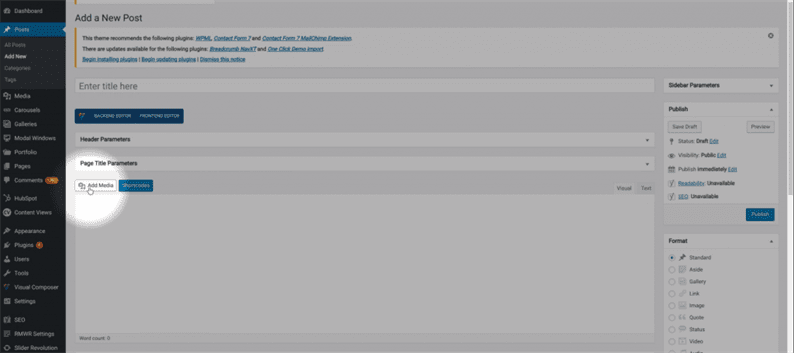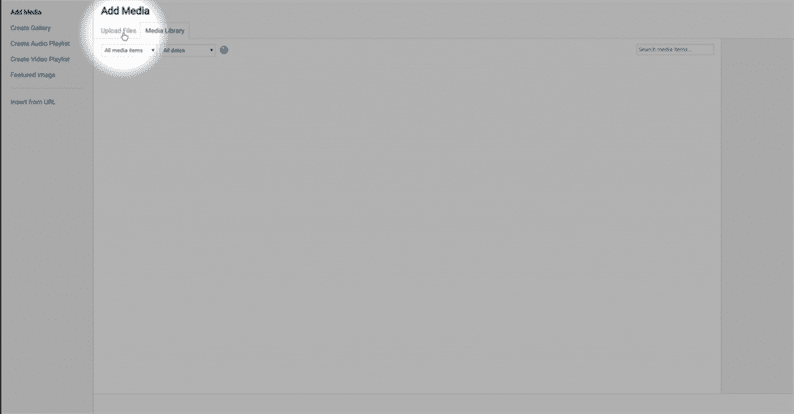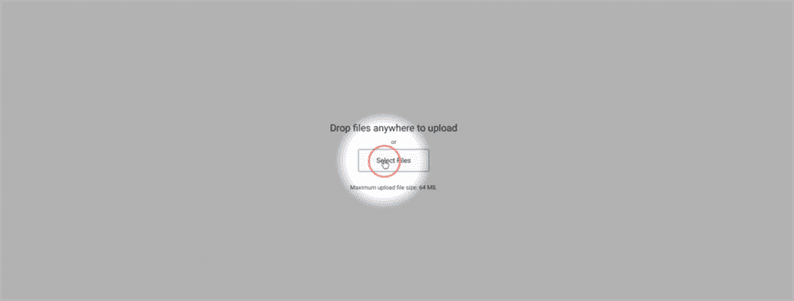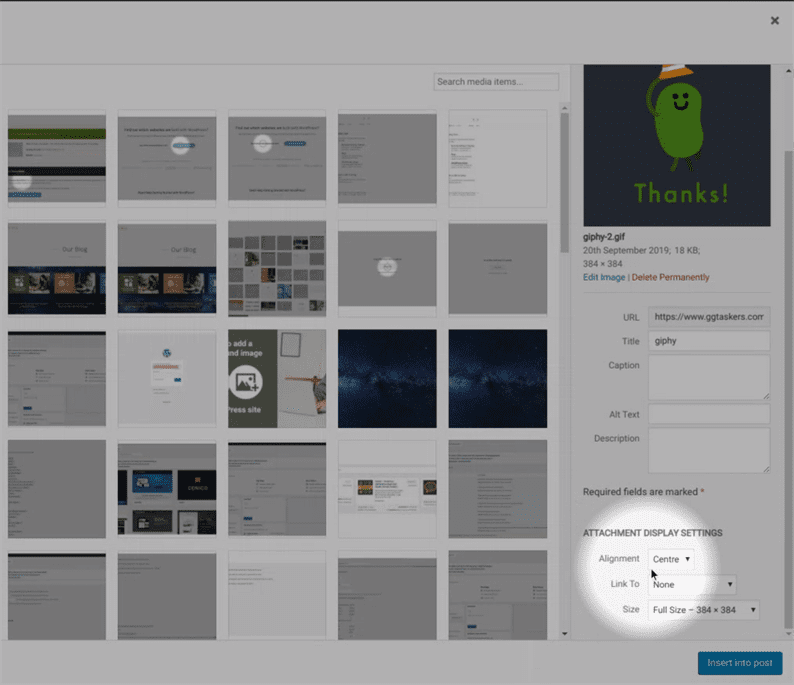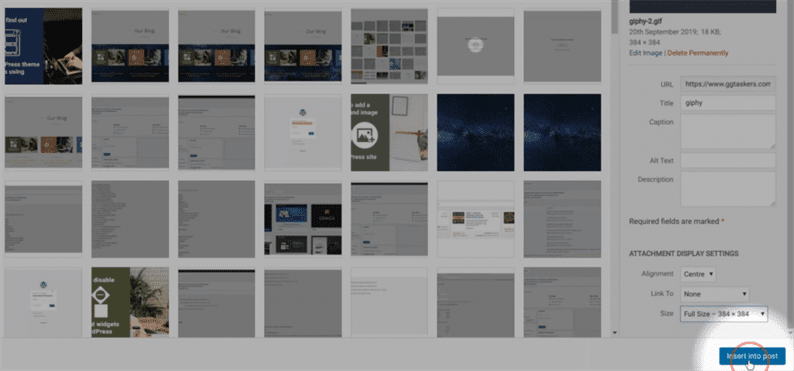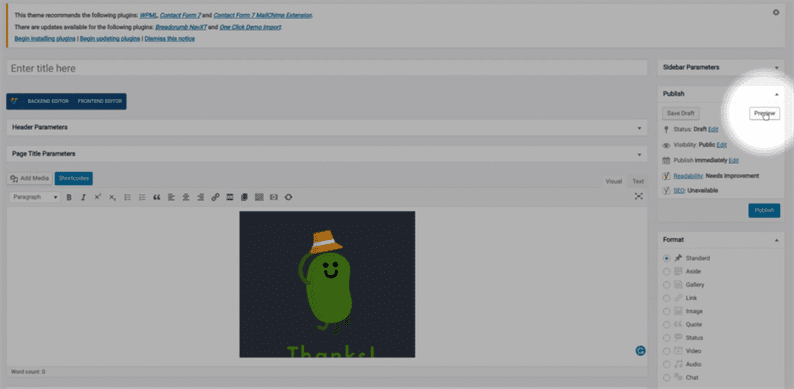Як додати анімовані GIF-файли в WordPress
WordPress є однією з найбільш використовуваних систем керування вмістом, і її популярність постійно зростає. Вважав, що WordPress дійсно зручний для користувачів, але багато користувачів скаржилися на додавання GIF-файлів у WordPress. У WordPress є три розміри зображення за замовчуванням, але коли хтось створює новий розмір зображення для GIF-файлів, WordPress зберігає лише перший кадр GIF. У цьому блозі я покажу вам, як можна без проблем додати анімований GIF у WordPress.
Крок 1: Щоб додати анімований GIF у WordPress, спочатку вам потрібно перейти на серверну частину вашого веб-сайту, яка називається wp-admin. Щоб отримати доступ до бекенда, вам потрібно додати /wp-admin після URL-адреси вашого веб-сайту. Наприклад, якщо URL-адреса вашого веб-сайту – www.example.com, то вам потрібно написати www.example.com/wp-admin. Це універсальна сторінка входу для кожного веб-сайту WordPress.
Крок 2. Тепер, коли ви увійшли в серверну частину свого веб-сайту, вам потрібно переконатися, що вам потрібно ввійти за допомогою свого ідентифікатора адміністратора або будь-якого користувача з можливостями редагування. У WordPress є різні ролі користувачів, як-от адміністратор, редактор, автор тощо. Тільки адміністратор має доступ до додавання або видалення нових функцій на сайті WordPress. Щоб додати політику конфіденційності на свій веб-сайт WordPress, вам потрібно додати або відредагувати публікацію WordPress або створити нову. Щоб це зробити, ви повинні використовувати свої облікові дані адміністратора або будь-який ідентифікатор користувача, який має доступ до редактора.
Крок 3. На інформаційній панелі ви знайдете вкладку під назвою «Публікації». Ця вкладка містить усі публікації, які ви опублікували або склали на своєму сайті WordPress. Натисніть на вкладку "Публікації".
Крок 4. Ви можете створити нову публікацію або додати GIF до наявної публікації. Давайте покажемо вам, як додати GIF у нову публікацію.
Крок 5: Після того, як ви натиснете кнопку «Додати нову публікацію», ви потрапите в нове вікно, де ви знайдете кнопку «Додати медіа». Натисніть «Додати медіа».
Крок 6: Ви можете вибрати GIF із завантажених вами або завантажити новий, натиснувши на завантаження файлів.
Крок 7: У середині сторінки є кнопка, яка вибирає Файл. Натисніть на виберіть файли, щоб завантажити GIF зі свого комп’ютера.
Крок 8: Коли завантаження GIF-файлу завершено, зверніть увагу на налаштування відображення вкладеного файлу та виберіть повний розмір.
Крок 9: Просто під налаштуваннями відображення вкладених файлів ви знайдете кнопку із написом «Вставити в публікації». Натисніть цю кнопку, щоб додати GIF до своєї публікації.
Крок 10: Нарешті, щоб перевірити, чи GIF працює нормально чи ні, натисніть кнопку попереднього перегляду. Це покаже вам попередній перегляд публікації. Якщо ви виконали описані мною кроки, ваш GIF повинен працювати належним чином.
GIF-файли більші за розміром порівняно із зображеннями, і це може уповільнити роботу вашого веб-сайту, якщо ви додасте досить багато. Тому переконайтеся, що ви додали оптимальну кількість GIF-файлів на свій веб-сайт WordPress.