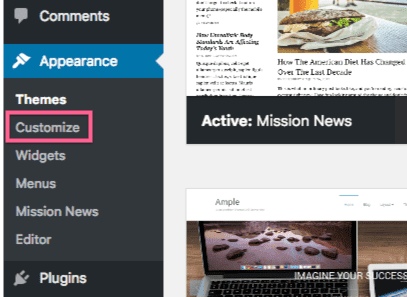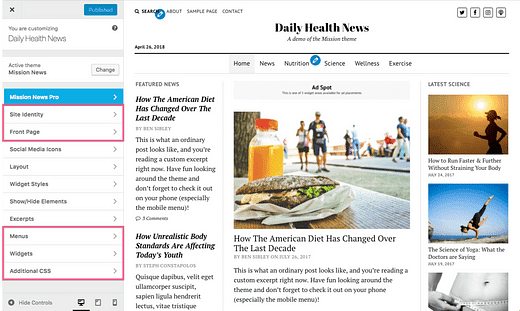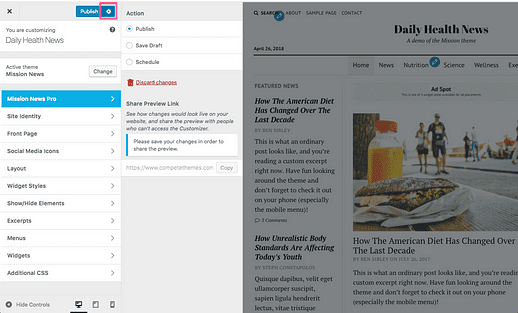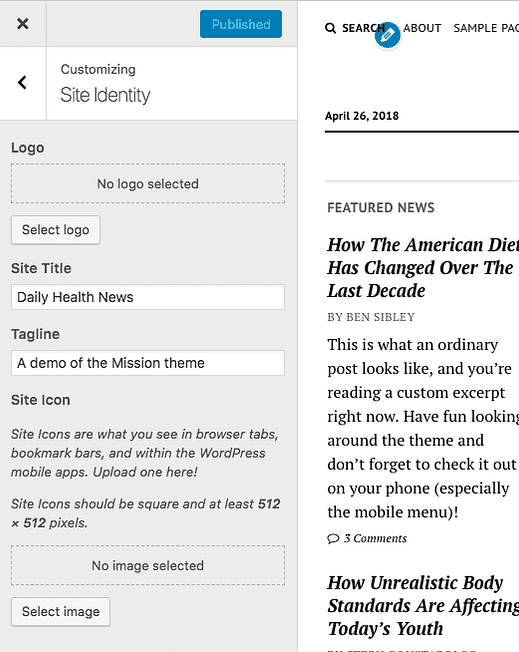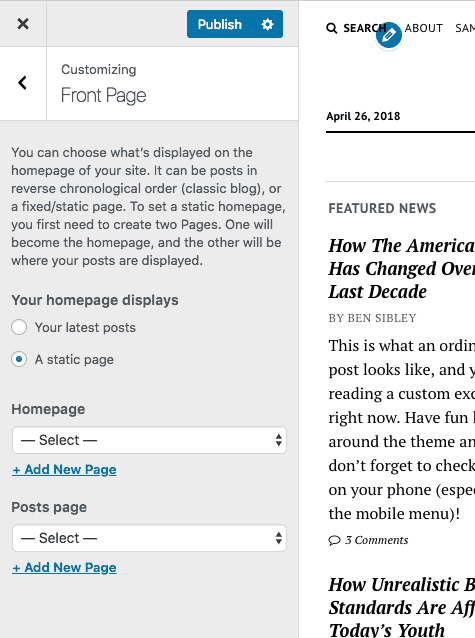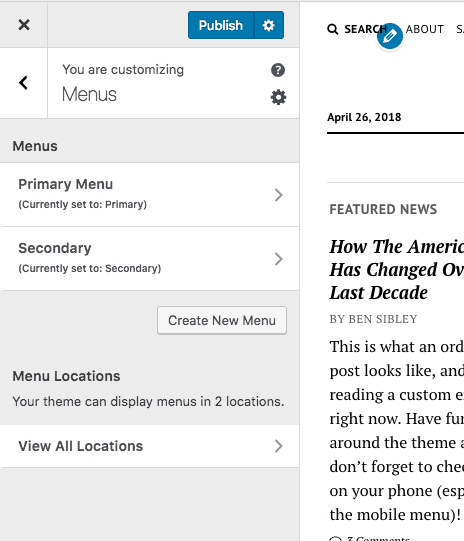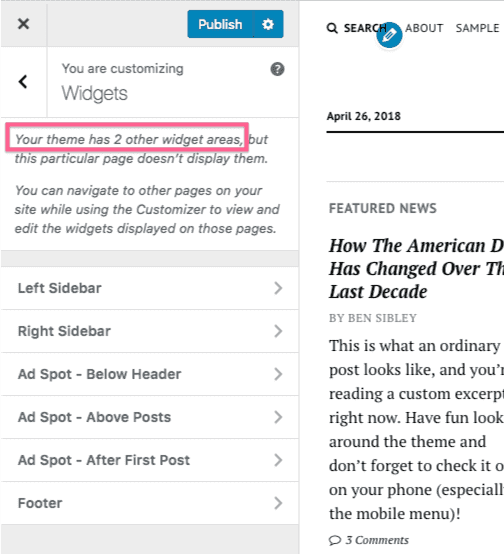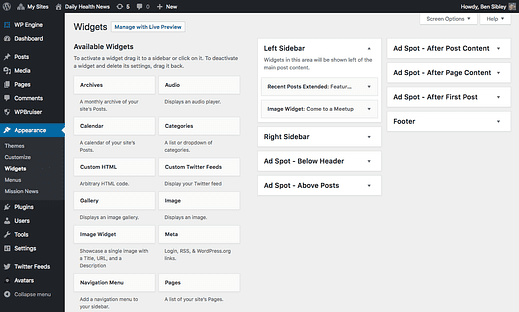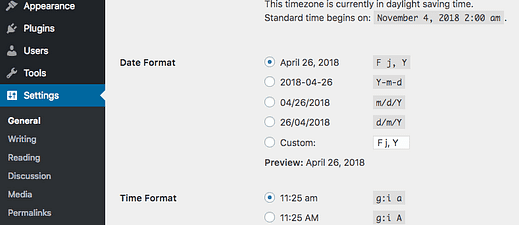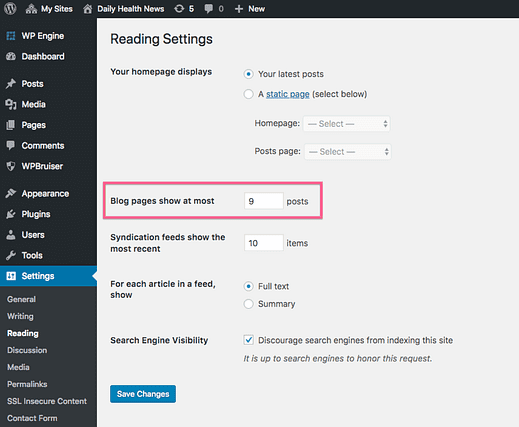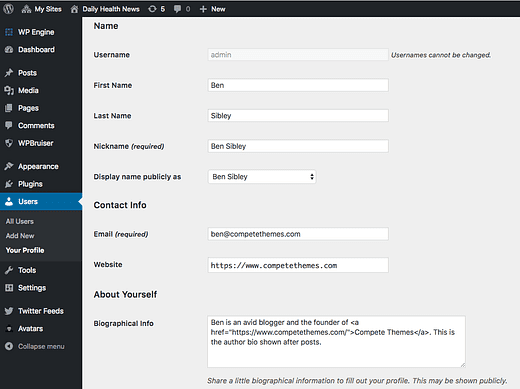Налаштування сайту для початківців за допомогою WordPress
Тепер, коли ви вибрали правильну тему WordPress, настав час почати налаштування.
Перш ніж почати додавати плагіни та вивчати додаткові параметри налаштування, розумно освоїти основи.
У цьому посібнику я розповім про основні параметри налаштування, які є стандартними для всіх сайтів WordPress.
Налаштування
Якщо ви хочете змінити зовнішній вигляд свого сайту, перейдіть до Налаштування. Ви можете отримати доступ до настроювача, натиснувши пункт меню «Налаштувати», перелічений у розділі «Зовнішній вигляд».
Саме тут розташовано більшість варіантів зміни зовнішнього вигляду вашого сайту. Це ключова функція для тих, хто хоче вивчити WordPress і налаштувати свій перший сайт.
Відкривши Customizer, ви можете переміщатися по розділах на лівій панелі, а попередній перегляд сайту праворуч оновиться автоматично. Жодна з цих змін не доступна для відвідувачів, доки ви їх не опублікуєте.
Деякі розділи панелі Customizer є стандартними для кожної інсталяції WordPress, але багато з них будуть додані вашою темою. Наприклад, розділи, виділені червоним кольором на зображенні нижче, можна знайти на кожному сайті WP, а інші були додані Mission News.
Перш ніж ми зануримося в перший розділ за замовчуванням, Customizer має кілька додаткових функцій, про які ви повинні знати.
Функції кастомізатора
Ви можете приховати панель налаштування, щоб отримати повноекранний попередній перегляд вашого сайту. Ви можете зробити це, натиснувши кнопку Сховати елементи керування в нижньому лівому куті панелі.
Також корисно переглядати свій сайт у менших розмірах, щоб ви знали, як він виглядає на мобільних пристроях. У нижній частині панелі є кнопки для перемикання між розмірами екрана настільного комп’ютера, планшета та смартфона.
Починаючи з WordPress 4.9, ви також можете зберігати чернетки в Customizer, як публікацію. Після редагування натисніть значок шестірні поруч із кнопкою Опублікувати, і ви зможете зберегти зміни як чернетку або запланувати їх опублікування пізніше.
Досить круто, правда?
Тепер, коли ви знаєте про всі вбудовані функції Customizer, давайте перейдемо до першого розділу за замовчуванням.
Ідентичність сайту
У цьому розділі ви можете змінити назву та слоган вашого сайту, які відображатимуться в кожній темі.
Існує також опція значка сайту, за допомогою якої ви можете додати значок на свій сайт. Фавіконки – це маленькі зображення, які з’являються в лівій частині вкладок браузера.
Ви також можете знайти варіант логотипу, але не всі теми будуть включати його. Деякі теми будуть мати окремий розділ для завантаження логотипу.
Титульна сторінка
Тут ви можете вибрати показ своїх останніх дописів на домашній або статичній сторінці. Якщо ви виберете статичну сторінку, ви зможете вибрати будь-яку опубліковану сторінку для домашньої сторінки та іншу для сторінки публікацій.
У нас є підручник щодо оновлення домашньої сторінки, за яким ви можете слідувати, щоб отримати додаткові вказівки.
Ці самі налаштування також можна знайти в меню налаштувань читання на інформаційній панелі.
За замовчуванням на вашому сайті відображатимуться всі ваші сторінки в меню в алфавітному порядку. Ви можете створювати користувацькі меню з будь-якими сторінками, публікаціями, категоріями або користувацькими URL-адресами. Ви навіть можете змінити мітки пунктів меню та розмістити їх у будь-якому порядку.
У розділі Налаштування меню ви можете створювати/редагувати меню та призначати їх розташуванням на вашому сайті.
Кожна тема WordPress має принаймні одне меню, але часто їх буває два або три. Наприклад, у верхньому та нижньому колонтитулі може бути меню. У цьому випадку потрібно створити два меню і призначити одне до області меню верхнього колонтитула, а інше — до нижнього колонтитула.
Якщо вам потрібні додаткові інструкції зі створення користувацького меню, перегляньте цей посібник із налаштування меню.
Віджети
Віджети дозволяють додавати вміст на свій сайт за межами публікацій і сторінок. Наприклад, ви можете додати відео до бічної панелі за допомогою віджета або включити список пов’язаних дописів після кожної публікації.
Віджети потрібно додати до «областей віджетів», і вони додаються вашою темою. Деякі теми не мають жодної області віджетів, але більшість має принаймні одну, і нерідко можна знайти 5-7 областей віджетів у темі.
Натисніть розділ «Віджети» в настроювачі, і ви побачите список областей віджетів.
На цьому знімку екрана ви можете побачити, що Mission News має шість областей віджетів, але WordPress також повідомляє нам, що є дві інші області віджетів. Вони не відображаються, якщо ви не переглянете сторінку, де їх видно. Якось дивно, я знаю?
Якщо натиснути будь-яку з цих областей віджетів, ви побачите активні віджети та кнопку для додавання нового віджета.
Кожен віджет матиме кілька налаштувань, які можна налаштувати, і ви можете швидко перетягнути їх, щоб змінити їх порядок. WordPress поставляється з 17 віджетами, і ви можете додати більше за допомогою плагінів.
Інший метод
Той факт, що всі області віджетів не завжди відображаються, трохи бентежить. Ви також можете додавати віджети через панель керування адміністратора, якщо натиснути пункт меню Віджети під Зовнішній вигляд.
Віджети перераховані ліворуч, а області віджетів — праворуч. Ви можете додати віджет до будь-якої області віджетів, клацнувши на ньому та вибравши область віджетів або просто перетягнувши його в доступну область віджетів.
Налаштування без налаштування
Це всі розділи Customizer, які є на кожному сайті WordPress.
Коли ви закінчите налаштувати ці параметри, ви повинні мати досить гарну основу для дизайну вашого сайту. Кожен інший розділ у вашому Customizer був доданий вашою поточною темою (або, можливо, плагіном).
Є лише кілька параметрів поза настроювачем, які ви захочете встановити, перш ніж закінчите.
Загальні налаштування
У загальних налаштуваннях ви знайдете ще один параметр, який може вплинути на стиль вашого сайту: формат дати.
Коли ви встановите тут формат дати, ваша тема та плагіни використовуватимуть цей формат скрізь, де відображатиметься дата.
Перебуваючи в меню Загальні налаштування, переконайтеся, що також встановлено часовий пояс. Інакше у вас можуть виникнути проблеми під час планування публікацій.
Налаштування читання
Меню налаштувань читання також містить опцію першої сторінки, але воно також дозволяє контролювати кількість публікацій у вашому блозі.
Профіль користувача
Багато тем відображатимуть ім’я автора публікації в кожній публікації, яку вони публікують. За замовчуванням це може виглядати як «адміністратор». Деякі теми також відображатимуть біографію автора після вмісту публікації.
Ви можете змінити обидва ці параметри за допомогою меню Користувач > Ваш профіль.
У нас є короткий посібник, яким ви можете скористатися, щоб змінити своє загальнодоступне ім’я користувача за допомогою цього меню.
Ви також можете редагувати цю інформацію для будь-яких інших зареєстрованих учасників через меню Усі користувачі.
Сторінки адміністратора теми
Хоча сучасні теми розміщують усі або більшість своїх налаштувань у налаштуванні, є деякі теми, які натомість розміщують їх в іншому меню на інформаційній панелі. Немає стандарту, куди додається це меню, але зазвичай воно включається в меню «Вигляд» або додається як новий пункт меню верхнього рівня під «Налаштування».
Налаштування завершено
Це всі налаштування, які ви гарантовано маєте на кожному сайті WordPress.
Ваша тема, імовірно, додасть набагато більше налаштувань до Customizer, і це дасть вам кращий контроль над такими аспектами, як кольори та шрифти. Якщо ви ще не вибрали чудову тему, перегляньте наш повний посібник із вибору теми, щоб переконатися, що ви вибрали найкращу для свого сайту.
Якщо ви готові підняти свій сайт на новий рівень, ознайомтеся з нашим посібником із використання CSS Hero для візуальних налаштувань та використання конструкторів сторінок для створення дивовижних нових шаблонів і макетів.
У нас також є колекція найкращих посібників з WordPress для досвідчених користувачів, якщо ви хочете дізнатися більше.