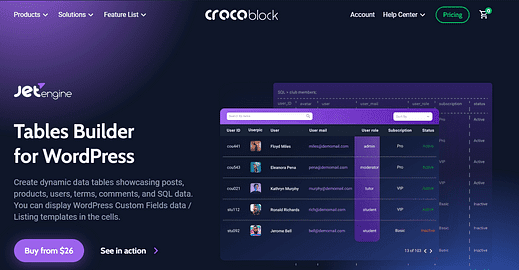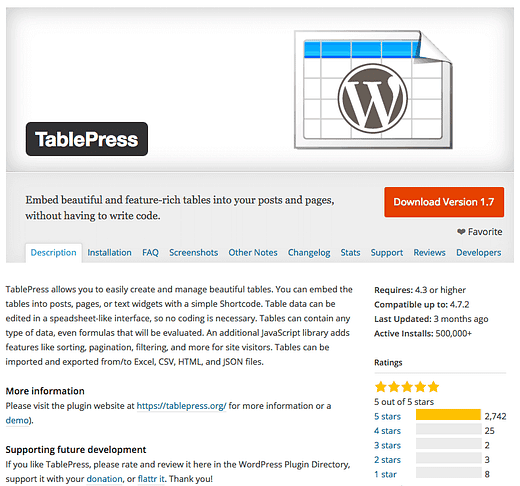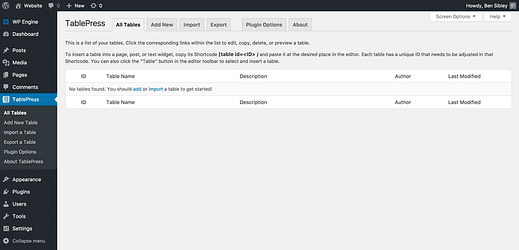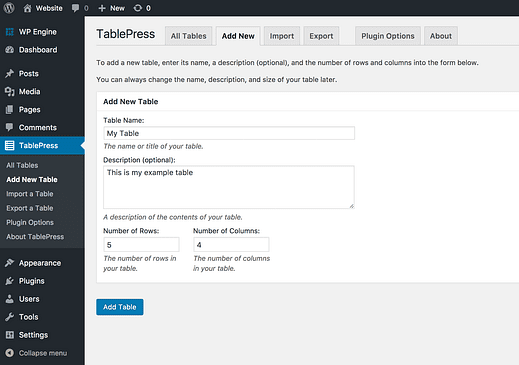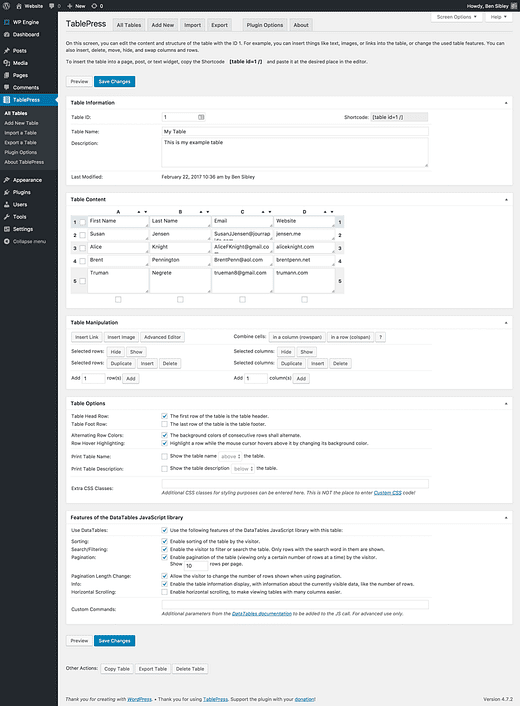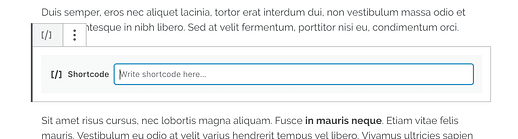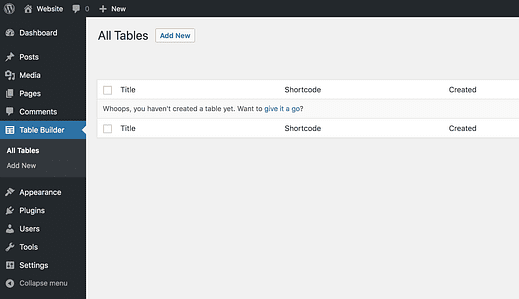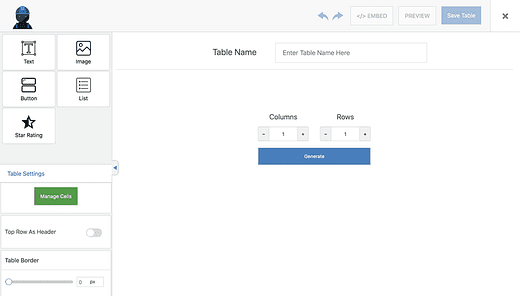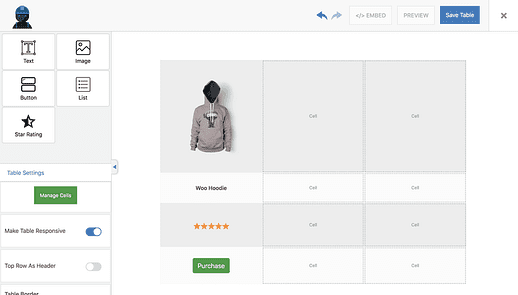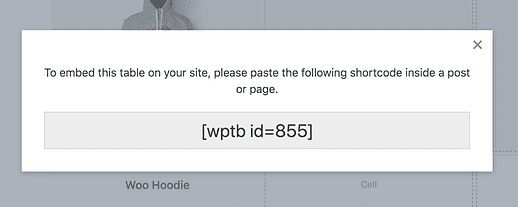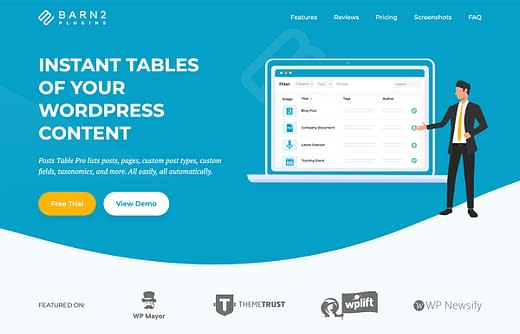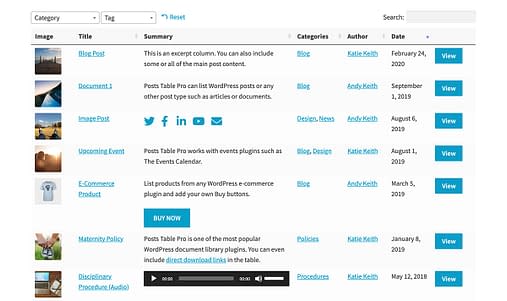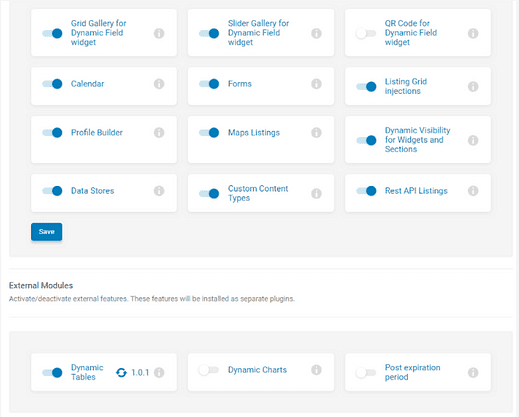So fügen Sie Tabellen in WordPress-Beiträge/-Seiten ein
Es gibt einen einfachen Weg.
Aber es ist nicht der beste Weg.
Der neue Blockeditor in WordPress enthält einen Tabellenblock und funktioniert perfekt für einfache Tabellen.
Die Chancen stehen jedoch gut, dass Sie etwas fortgeschritteneres benötigen.
Es gibt zwei hervorragende Plugins, die helfen können.
Mit dem ersten Plugin können Sie eine Tabelle mit einem speziellen Editor erstellen. Das bedeutet, dass Sie sich keinen Code ansehen müssen. Das zweite Plugin ist besser für Tabellen geeignet, die visuelle Attraktivität und Abwechslung benötigen.
Es gibt eine dritte Methode, die dynamisch funktioniert und Beiträge, Dokumente und andere Inhalte auf Ihrer Website auflistet – wir werden diese Option am Ende untersuchen.
[iframe-src=//www.youtube.com/embed/PSXYt7uLBNc]
Abonnieren Sie Compete Themes auf Youtube
1 Erstellen Sie eine Tabelle mit TablePress
TablePress ist das Plugin zum Erstellen und Anzeigen von Tabellen mit WordPress.
Wie Sie sehen können, ist es ein Favorit unter WordPress-Benutzern.
Warum TablePress verwenden?
Der Hauptvorteil von TablePress besteht darin, dass es Ihnen eine schöne Oberfläche zum Erstellen und Ändern von Tabellen bietet, ohne Code zu berühren.
Außerdem hat es mehr Funktionen, als ich hier abdecken kann. Auf der Erweiterungsseite finden Sie alle coolen Funktionen, die Sie dem Basis-Plugin hinzufügen können.
Ein letzter Vorteil der Verwendung von TablePress besteht darin, dass Ihre Tabellen nicht an einen einzelnen Beitrag oder eine einzelne Seite gebunden sind. Da Sie Tabellen unabhängig von Beiträgen/Seiten erstellen, können Sie sie überall auf Ihrer Site wiederverwenden.
So verwenden Sie TablePress
Nach der Aktivierung von TablePress finden Sie ein neues Menü der obersten Ebene, das Ihrem Admin-Dashboard hinzugefügt wurde.
Wenn Sie auf die Schaltfläche Neu hinzufügen klicken, gelangen Sie zu dieser Seite, auf der Sie den Namen und die Größe Ihrer Tabelle festlegen können (keine Sorge, Sie können Zeilen/Spalten später jederzeit aktualisieren).
Wenn Sie die Tabelle erstellen, haben Sie Zugriff auf den vollständigen Tabelleneditor, in dem Sie Ihre Daten eingeben.
Ich habe der Tabelle einige Beispieldaten hinzugefügt, damit Sie sehen können, wie sie im Einsatz aussehen könnten.
Sie können Zeilen und Spalten neu anordnen, Links hinzufügen, Zellen kombinieren – der Editor bietet eine Menge praktischer Funktionen.
Wenn Sie bereit sind, die Tabelle anzuzeigen, kopieren Sie den Shortcode von der Tabellenseite und fügen Sie ihn mithilfe des Shortcode-Blocks in den Editor ein.
Während im Editor ein Shortcode angezeigt wird, wird beim Anzeigen des Beitrags eine vollständige Tabelle angezeigt.
So sieht die Tabelle im Frontend aus.
Noch nie Shortcodes verwendet? Machen Sie sich in diesem Tutorial mit ihnen vertraut .
Häufige Fragen
Bei TablePress gibt es einige häufige Probleme und Fragen.
Beeinflusst der Shortcode die SEO meiner Website?
Nein. Die Verwendung eines Shortcodes hat keinen Einfluss darauf, dass Google die Tabelle auf der Seite lesen kann.
Während Sie im Editor einen Shortcode sehen, wird auf der Site normaler crawlbarer HTML-Code ausgegeben. Es ist nicht anders, als den HTML-Code selbst zu schreiben.
Ist es responsive/mobilfreundlich?
Die von TablePress erstellten Tabellen reagieren standardmäßig nicht. Es gibt jedoch eine Erweiterung, die sie mobilfreundlicher macht.
Verliere ich meine Tabellen, wenn ich dieses Plugin nicht mehr verwende?
Ja und nein.
Die Tabellendaten werden in Ihrer Datenbank gespeichert, sodass Sie sie technisch nicht verlieren, wenn Sie das Plugin deinstallieren. Sie haben jedoch keinen Zugriff mehr auf diese Daten in Ihrem Admin-Dashboard, sodass das Erstellen von Tabellen damit möglicherweise eine Herausforderung darstellt.
Sichern Sie Ihre Website!
Okay, das ist keine Frage, sondern eine Erinnerung daran, Ihre Site zu sichern! Einige WP-Benutzer im Internet haben beklagt, Stunden an ihren Tischen zu verbringen, nur um sie am Ende zu verlieren.
Stellen Sie immer sicher, dass Sie Ihre Site regelmäßig sichern, damit Sie Ihre harte Arbeit nicht verlieren. Sie können unserem Tutorial zum Sichern Ihrer Site folgen, wenn Sie Hilfe benötigen. Es gibt viele großartige kostenlose und Premium- Backup-Plugins zur Auswahl.
2 Erstellen Sie eine Tabelle mit WP Table Builder
Wenn Sie optisch schönere Tabellen erstellen möchten, probieren Sie WP Table Builder aus.
TablePress eignet sich zwar hervorragend zum Strukturieren und Präsentieren von Daten, die Tabellen sind jedoch nicht so attraktiv. WP Table Builder eignet sich hervorragend zum Erstellen von Produktvergleichstabellen, Mitarbeiterplänen und sogar Restaurantmenüs.
Mit einer einfachen Drag-and-Drop-Oberfläche ist die Verwendung von WP Table Builder eine Freude.
So verwenden Sie den WP Table Builder
WP Table Builder kann wie jedes andere Plugin installiert werden. Nach der Installation finden Sie ein neues Table Builder-Menü, das Ihrem Dashboard hinzugefügt wurde.
Wenn Sie auf die Schaltfläche "Neu hinzufügen" klicken, wird die Drag-and-Drop-Oberfläche angezeigt, in der Sie Ihre Tabelle erstellen können.
Es gibt derzeit fünf verschiedene Inhaltstypen, die Sie oben links im obigen Bild sehen können.
Nachdem Sie die gewünschte Anzahl von Spalten und Zeilen ausgewählt haben (können später bearbeitet werden), können Sie eines dieser Elemente einfach per Drag-and-Drop in eine beliebige Zelle der Tabelle ziehen.
Nach weniger als einer Minute Herumfummeln mit diesem Plugin konnte ich die Anfänge einer Produktvergleichstabelle zusammenstellen.
Es ist leicht zu sehen, wie Sie mit diesem Plugin schnell jede Art von Tabelle erstellen können.
Das Hinzufügen der Tabelle zu Ihrem Beitrag geht ganz einfach mit einem Shortcode. Wenn Sie oben in der Benutzeroberfläche auf die Schaltfläche "Einbetten" klicken, wird dieses Popup mit dem Shortcode der Tabelle angezeigt.
Dann musst du es nur noch kopieren und in einen Shortcode-Block einfügen, um es in jeden Beitrag oder jede Seite einzufügen.
3 Verwenden Sie die Beitragstabelle Pro
Die beiden Plugins, die wir bisher in diesem Artikel vorgestellt haben, sind statische Tabellen-Plugins. Dies bedeutet, dass der Benutzer die Daten manuell hinzufügen und ändern muss, wenn er die Tabelle aktualisieren möchte. Ein statisches Tabellen-Plugin ist perfekt für die Anzeige strukturierter Daten wie Finanzinformationen.
Posts Table Pro ist anders, weil es ein dynamisches WordPress-Tabellen-Plugin ist. Anstatt statische Daten anzuzeigen, generiert es automatisch Tabellen mit Informationen, die in der WordPress-Datenbank gespeichert sind. Dies kann Ihnen im Vergleich zum manuellen Hinzufügen von Daten viel Zeit sparen.
Sie können Posts Table Pro verwenden, um eine durchsuchbare Tabelle mit WordPress-Blog-Posts, -Seiten oder jedem benutzerdefinierten Post-Typ zu erstellen. Die häufigsten Anwendungsfälle des Plugins sind das Erstellen einer Dokumentbibliothek, eines Blogpost-Index, eines Ressourcenverzeichnisses, eines Mitarbeiter- oder Mitgliederverzeichnisses und einer Video- oder Audiobibliothek.
Warum Posts Table Pro verwenden?
Je nachdem, was Sie in der Tabelle anzeigen möchten, kann das automatische Generieren von Tabellen viele Vorteile bringen.
Anstatt Daten direkt in die Tabelle einzufügen, fügen Sie einen Beitrag (oder benutzerdefinierten Beitrag) im WordPress-Adminbereich hinzu. Sie können alle Standardfelder verwenden, die mit WordPress selbst geliefert werden, und Sie können Plugins wie Advanced Custom Fields oder Pods verwenden, um benutzerdefinierte Felder und Taxonomien hinzuzufügen. Nach dem Hinzufügen verwenden Sie den Posts Table Pro-Shortcode, um Tabellen an einer beliebigen Stelle auf Ihrer Website einzufügen.
Posts Table Pro funktioniert mit Bildern, WooCommerce-Produkten, Audio und mehr
Nachdem Sie die Tabelle eingefügt haben, müssen Sie sie nie wieder aktualisieren. Alle Änderungen an den Beiträgen werden automatisch in die Tabelle übernommen, sodass Sie nicht daran denken müssen, sie manuell zu aktualisieren.
Ein weiterer Vorteil der Anzeige von Beiträgen in einer Tabelle besteht darin, dass Ihre Benutzer für jedes Element auf eine separate Seite zugreifen können. Sie können sich zur Seite mit einem einzelnen Beitrag (oder einem benutzerdefinierten Beitrag) durchklicken, um den vollständigen Inhalt anzuzeigen. Dies ist nur mit dynamischen WordPress-Tabellen-Plugins möglich, da es bei statischen Tabellen nicht für jedes Element in der Tabelle eine entsprechende Seite gibt.
So verwenden Sie Posts Table Pro
Wenn sich die Informationen, die Sie anzeigen möchten, bereits auf Ihrer WordPress-Site befinden (z. B. Blog-Posts), können Sie Posts Table Pro sofort einrichten. Alternativ können Sie das kostenlose Pods-Plugin installieren und einen benutzerdefinierten Beitragstyp zusammen mit allen Feldern erstellen, die Sie als Spalten in der Tabelle anzeigen.
Anschließend können Sie Posts Table Pro installieren und über die Einstellungsseite konfigurieren. Es gibt Dutzende von Optionen und Sie können Details wie Tabellenspalten, Filter-Dropdowns und die Anzahl der Elemente, die pro Seite angezeigt werden sollen, steuern.
Fügen Sie als Nächstes den Shortcode [posts_table] an der Stelle hinzu, an der Sie die Tabelle auf Ihrer WordPress-Site einfügen möchten. Es gibt viele Shortcode-Optionen, zum Beispiel, damit Sie in jeder Tabelle verschiedene Elemente auflisten können.
Insgesamt ist es eine ausgezeichnete Option zum Auflisten von Inhalten auf Ihrer Website und überlegen gegenüber statischen Tabellenalternativen.
4 Verwenden Sie den JetEngine Tables Builder
Ein weiteres dynamisches WordPress-Tabellen-Plugin ist das JetEngine Tables Builder-Modul. Mit diesem Plugin müssen Sie keine Daten manuell hinzufügen, da Tabellen automatisch aus WordPress-Datenbanken erstellt werden.
Die häufigsten Anwendungsfälle von Tables Builder sind WooCommerce-Produkttabellen, Statistiktabellen und Rest-API-basierte Tabellen (z. B. eine IMDb-Tabelle). Mit diesem Tabellen-Plugin können Sie dynamische Datentabellen generieren, die Folgendes anzeigen: Beiträge, Begriffe, Kommentare, Bewertungen, Produkte oder SQL-Daten.
Wie verwende ich den JetEngine Tables Builder?
Um eine dynamische Tabelle mit dem JetEngine-Plugin zu erstellen, gehen Sie folgendermaßen vor:
- JetEngine herunterladen und installieren
- Modul für dynamische Tabellen aktivieren
- Erstellen Sie eine Abfrage mit dem JetEngine-Abfrage-Generator.
- Allgemeine Tabelleneinstellungen konfigurieren (Titel hinzufügen, Abfrage auswählen, um Daten abzurufen, Daten abrufen, um eine Vorschau der Tabelle anzuzeigen).
- Fügen Sie die benötigten Spalten hinzu.
- Passen Sie das Tabellendesign an.
- Fügen Sie die Tabelle zur Seite hinzu (über Elementor Page Builder oder Gutenberg).
Mit Tables Builder können Sie Ihrer Website ganz einfach eine dynamische Tabelle mit sortierbaren und sich selbst aktualisierenden Daten hinzufügen. Übrigens können Sie mit Hilfe von JetSmartFilters Filter zu Ihrer Tabelle hinzufügen.
Zusammenfassend lässt sich sagen, dass dies ein hervorragendes Plugin zum Erstellen dynamischer Tabellen ist.
Kann man eine Tabelle ohne Plugin erstellen?
WordPress hat einen Tabellenblock, mit dem Sie schnell eine Tabelle mit einer benutzerdefinierten Anzahl von Spalten und Zeilen erstellen können, aber Ihre Daten bleiben dann an einem Ort, sind nicht wiederverwendbar und werden nicht attraktiv gestaltet.
TablePress ist eine ausgezeichnete Wahl für alle, die größere, wiederverwendbare Tabellen erstellen möchten, die sie von ihrer Site importieren oder exportieren können. WP Table Builder ist eine großartige Alternative für mehr visuelle Inhalte und Posts Table Pro ist perfekt, um dynamische Inhalte auf der Website aufzulisten.
Wenn Sie mehr Auswahl zwischen Plugins suchen, werfen Sie einen Blick auf unsere Liste der besten Tabellen-Plugins für WordPress.
Gibt es noch etwas, das Sie benötigen, um Tabellen zu Ihrer Site hinzuzufügen? Fehlt etwas in diesem Tutorial? Hinterlassen Sie unten einen Kommentar.