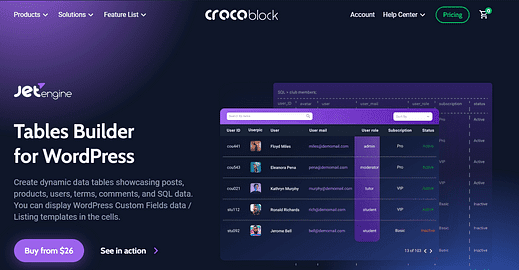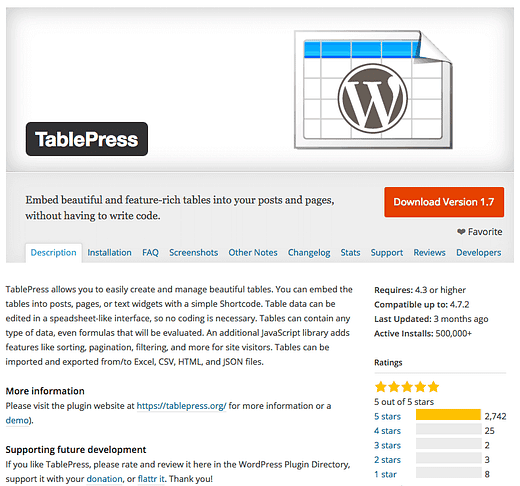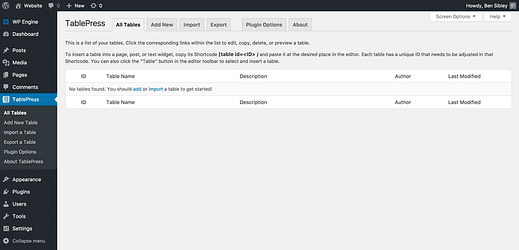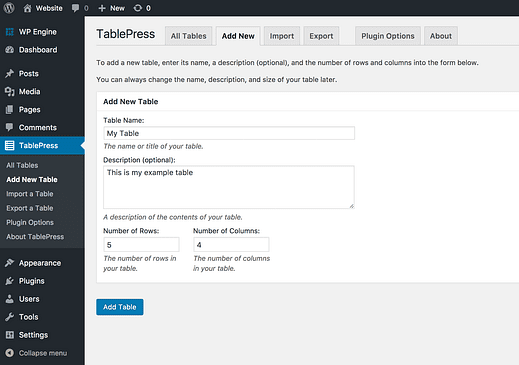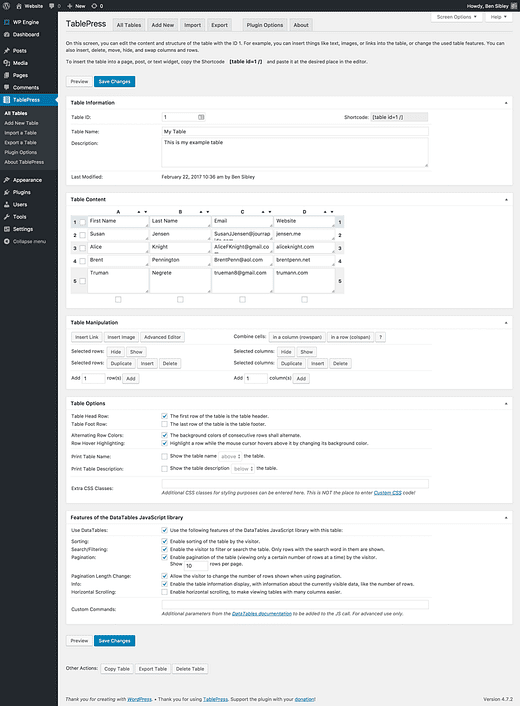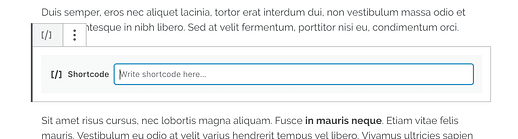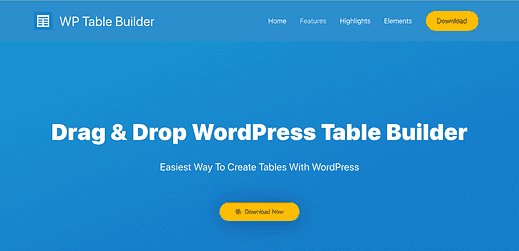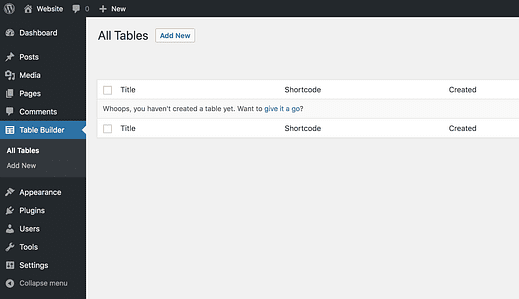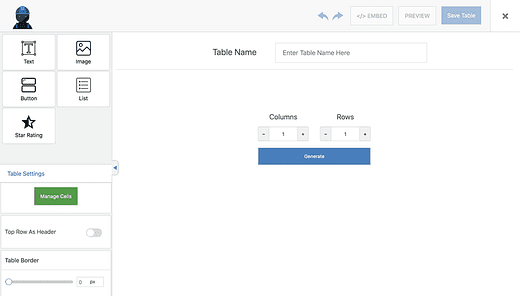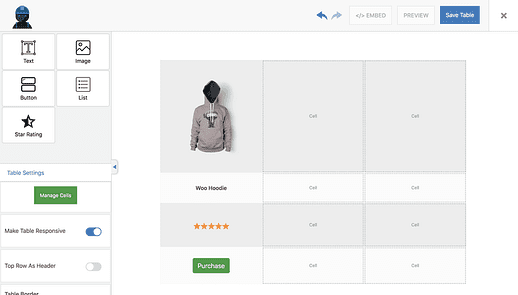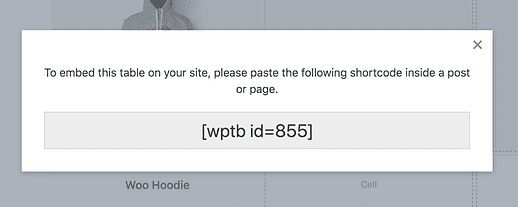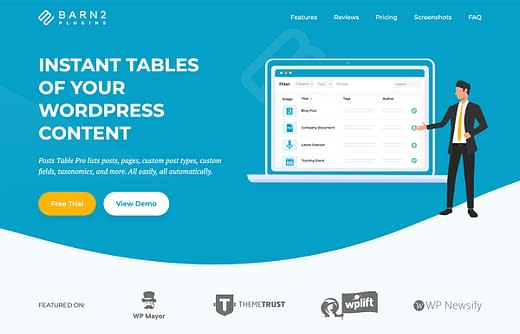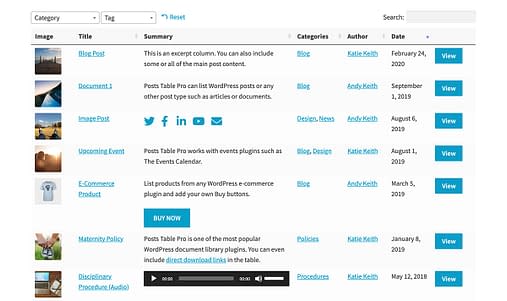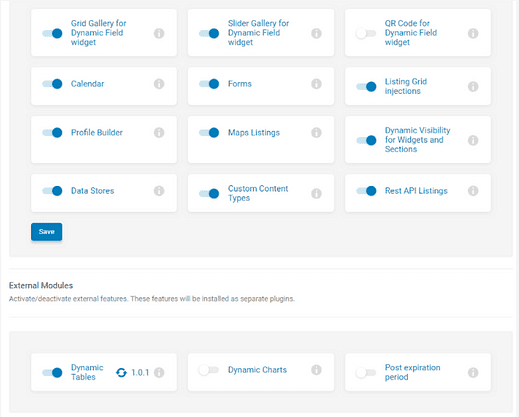Come inserire tabelle in articoli/pagine WordPress
C’è un modo semplice.
Ma non è il modo migliore.
Il nuovo editor di blocchi in WordPress include un blocco tabella e funziona perfettamente per tabelle semplici.
Tuttavia, le probabilità sono che avrai bisogno di qualcosa di un po’ più avanzato.
Ci sono due ottimi plugin che possono aiutare.
Il primo plugin ti permette di creare una tabella con un editor speciale. Ciò significa che non avrai nemmeno bisogno di guardare alcun codice. Il secondo plug-in è migliore per i tavoli che necessitano di varietà e appeal visivo.
Esiste un terzo metodo che funziona in modo dinamico ed elenca post, documenti e altri contenuti sul tuo sito: alla fine esploreremo questa opzione.
Iscriviti ai temi della competizione su Youtube
1 Crea una tabella con TablePress
TablePress è il plugin per creare e visualizzare tabelle con WordPress.
Come puoi vedere, è uno dei preferiti dagli utenti di WordPress.
Perché usare TablePress?
L’attrazione principale di TablePress è che ti offre una bella interfaccia per creare e modificare tabelle senza toccare alcun codice.
Inoltre, ha più funzionalità di quelle che posso coprire qui. Dai un’occhiata alla pagina delle estensioni per tutte le fantastiche funzionalità che puoi aggiungere al plug-in di base.
Un ultimo vantaggio dell’utilizzo di TablePress è che le tue tabelle non sono legate a un singolo articolo o pagina. Poiché crei tabelle indipendenti da qualsiasi post/pagina, puoi riutilizzarle ovunque sul tuo sito.
Come usare TablePress
Dopo aver attivato TablePress, troverai un nuovo menu di primo livello aggiunto alla tua dashboard di amministrazione.
Facendo clic sul pulsante Aggiungi nuovo verrai indirizzato a questa pagina in cui puoi impostare il nome e le dimensioni della tabella (non preoccuparti, puoi sempre aggiornare righe/colonne in un secondo momento).
La creazione della tabella ti dà accesso all’editor completo della tabella in cui inserirai i tuoi dati.
Ho aggiunto alcuni dati di esempio alla tabella, così puoi vedere come potrebbe apparire in uso.
Puoi riorganizzare righe e colonne, aggiungere collegamenti, combinare celle: c’è un sacco di funzionalità pratiche integrate nell’editor.
Quando sei pronto per visualizzare la tabella, copia lo shortcode dalla pagina della tabella e incollalo nell’editor utilizzando il blocco Shortcode.
Mentre vedrai uno shortcode nell’editor, una tabella completa viene visualizzata quando visualizzi il post.
Ecco come appare la tabella visualizzata sul front-end.
Non hai mai usato gli shortcode? Familiarizza con loro in questo tutorial.
Domande comuni
Ci sono alcuni problemi e domande comuni con TablePress.
Lo shortcode influenzerà la SEO del mio sito?
No. L’utilizzo di uno shortcode non avrà alcun effetto sulla capacità di Google di leggere la tabella nella pagina.
Mentre vedi uno shortcode nell’editor, sul sito viene emesso un normale codice HTML scansionabile. Non è diverso dallo scrivere tu stesso l’HTML.
È reattivo/adatto ai dispositivi mobili?
Le tabelle create da TablePress non rispondono per impostazione predefinita. Tuttavia, esiste un’estensione che li renderà più ottimizzati per i dispositivi mobili.
Perderò i miei tavoli se smetto di usare questo plugin?
Sì e no.
I dati della tabella sono memorizzati nel tuo database, quindi tecnicamente non li perderai disinstallando il plug-in. Tuttavia, non avrai più accesso a quei dati nella dashboard di amministrazione, quindi creare tabelle con essi potrebbe essere difficile.
Fai il backup del tuo sito!
Ok, questa non è una domanda, ma un promemoria per eseguire il backup del tuo sito! Alcuni utenti di WP in tutto il web si sono lamentati di passare ore sui loro tavoli solo per finire per perderli.
Assicurati sempre di eseguire regolarmente il backup del tuo sito, in modo da non perdere il tuo duro lavoro. Puoi seguire il nostro tutorial su come eseguire il backup del tuo sito se hai bisogno di aiuto. Ci sono molti ottimi plugin di backup gratuiti e premium tra cui scegliere.
2 Crea una tabella con WP Table Builder
Se vuoi creare tabelle visivamente più belle, prova WP Table Builder.
Sebbene TablePress sia ottimo per strutturare e presentare i dati, le tabelle non sono poi così attraenti. WP Table Builder è eccellente per creare tabelle di confronto di prodotti, orari dei dipendenti e persino menu di ristoranti.
Con una semplice interfaccia drag-and-drop, WP Table Builder è una gioia da usare.
Come usare WP Table Builder
WP Table Builder può essere installato come qualsiasi altro plugin. Una volta installato, troverai un nuovo menu di Table Builder aggiunto alla tua dashboard.
Facendo clic sul pulsante "Aggiungi nuovo" viene visualizzata l’interfaccia drag-and-drop in cui è possibile costruire la tabella.
Attualmente ci sono cinque diversi tipi di contenuto che puoi vedere disponibili nella parte in alto a sinistra dell’immagine sopra.
Dopo aver scelto quante colonne e righe desideri (possono essere modificate in seguito), puoi semplicemente trascinare e rilasciare uno di questi elementi in qualsiasi cella della tabella.
Dopo meno di un minuto di giocherellare con questo plugin, sono stato in grado di mettere insieme l’inizio di una tabella di confronto dei prodotti.
È facile vedere come puoi creare rapidamente qualsiasi tipo di tabella usando questo plugin.
Per quanto riguarda l’aggiunta della tabella al tuo post, è facile con uno shortcode. Facendo clic sul pulsante "Incorpora" nella parte superiore dell’interfaccia viene visualizzato questo popup con lo shortcode della tabella.
Quindi tutto ciò che devi fare è copiarlo e incollarlo in un blocco Shortcode per includerlo in qualsiasi post o pagina.
3 Usa Post Table Pro
I due plugin che abbiamo presentato finora in questo articolo sono plugin per tabelle statiche. Ciò significa che l’utente deve aggiungere i dati manualmente e modificarli ogni volta che desidera aggiornare la tabella. Un plug-in di tabella statica è perfetto per visualizzare dati strutturati come informazioni finanziarie.
Posts Table Pro è diverso perché è un plugin per tabelle WordPress dinamico. Invece di visualizzare dati statici, genera automaticamente tabelle utilizzando le informazioni memorizzate nel database di WordPress. Questo può farti risparmiare molto tempo rispetto all’aggiunta manuale di dati.
Puoi utilizzare Posts Table Pro per creare una tabella ricercabile di post di blog WordPress, pagine o qualsiasi tipo di post personalizzato. I casi d’uso più frequenti del plug-in sono la creazione di una libreria di documenti, un indice di post di blog, una directory di risorse, una directory del personale o dei membri e una libreria di video o audio.
Perché usare Post Table Pro?
A seconda di ciò che si desidera visualizzare nella tabella, la generazione automatica di tabelle può portare molti vantaggi.
Invece di aggiungere dati direttamente alla tabella, aggiungi un post (o un post personalizzato) nell’amministratore di WordPress. Puoi utilizzare tutti i campi standard forniti con WordPress stesso e puoi utilizzare plug-in come Advanced Custom Fields o Pods per aggiungere campi personalizzati e tassonomie. Una volta aggiunto, usi lo shortcode Posts Table Pro per inserire tabelle in qualsiasi punto del tuo sito.
Posts Table Pro funziona con immagini, prodotti WooCommerce, audio e altro
Dopo aver inserito la tabella, non dovrai più aggiornarla. Eventuali modifiche ai post si riflettono automaticamente nella tabella, quindi non è necessario ricordarsi di aggiornarla manualmente.
Un altro vantaggio della visualizzazione dei post in una tabella è che i tuoi utenti possono accedere a una pagina separata per ogni elemento. Possono fare clic sulla pagina del singolo post (o post personalizzato) per visualizzare l’intero contenuto. Questo è possibile solo con i plug-in di tabella dinamici di WordPress perché, con le tabelle statiche, non esiste una pagina corrispondente per ogni elemento nella tabella.
Come usare Post Table Pro
Se le informazioni che desideri visualizzare sono già presenti sul tuo sito WordPress (ad es. post di blog), puoi configurare subito Post Table Pro. In alternativa, puoi installare il plug-in Pods gratuito e creare un tipo di post personalizzato insieme a tutti i campi che visualizzerai come colonne nella tabella.
È quindi possibile installare Post Table Pro e utilizzare la pagina delle impostazioni per configurarlo. Ci sono dozzine di opzioni e puoi controllare dettagli come le colonne della tabella, i menu a discesa dei filtri e quanti elementi visualizzare per pagina.
Quindi, aggiungi lo shortcode [posts_table] ovunque desideri inserire la tabella sul tuo sito WordPress. Ci sono molte opzioni di shortcode, ad esempio, in modo da poter elencare elementi diversi in ogni tabella.
Nel complesso, è un’opzione eccellente per elencare i contenuti sul tuo sito e superiore alle alternative di tabella statica.
4 Utilizzare il generatore di tabelle JetEngine
Un altro plugin dinamico per tabelle di WordPress è il modulo JetEngine Tables Builder. Con questo plugin, non è necessario aggiungere dati manualmente, poiché le tabelle vengono create automaticamente dai database di WordPress.
I casi d’uso più comuni di Tables Builder sono per le tabelle dei prodotti WooCommerce, le tabelle delle statistiche e le tabelle basate sull’API Rest (ad esempio, una tabella IMDb). Con questo plugin per tabelle, puoi generare tabelle di dati dinamici che mostrano: post, termini, commenti, recensioni, prodotti o dati SQL.
Come utilizzare JetEngine Tables Builder?
Per creare una tabella dinamica con il plug-in JetEngine, segui questi passaggi:
- Scarica e installa JetEngine
- Abilita modulo Tabelle dinamiche
- Crea una query con il generatore di query JetEngine.
- Configura le impostazioni generali della tabella (aggiungi titolo, scegli Query da cui ottenere i dati, recupera i dati per visualizzare in anteprima la tabella).
- Aggiungi le colonne che ti servono.
- Regola lo stile della tabella.
- Aggiungi la tabella alla pagina (tramite il generatore di pagine Elementor o Gutenberg).
Con Tables Builder, puoi aggiungere facilmente una tabella dinamica per il tuo sito Web con dati ordinabili e autoaggiornanti. A proposito, con l’aiuto di JetSmartFilters, puoi aggiungere filtri alla tua tabella.
Per riassumere, questo è un ottimo plugin per creare tabelle dinamiche.
Puoi creare una tabella senza un plugin?
WordPress ha un blocco tabella che ti consente di creare rapidamente una tabella con un numero personalizzato di colonne e righe, ma i tuoi dati rimangono in un posto, non sono riutilizzabili e non avranno uno stile attraente.
TablePress è una scelta eccellente per chiunque desideri creare tabelle più grandi e riutilizzabili che possono importare o esportare dal proprio sito. WP Table Builder è un’ottima alternativa per più contenuti visivi e Posts Table Pro è perfetto per elencare contenuti dinamici sul sito.
Se stai cercando una maggiore selezione tra i plugin, dai un’occhiata al nostro elenco dei migliori plugin per tabelle per WordPress.
C’è qualcos’altro di cui hai bisogno per aggiungere tabelle al tuo sito? Manca qualcosa in questo tutorial? Lascia un commento qui sotto.