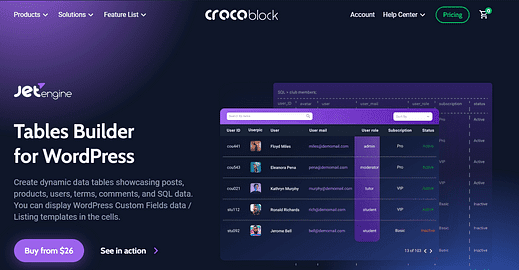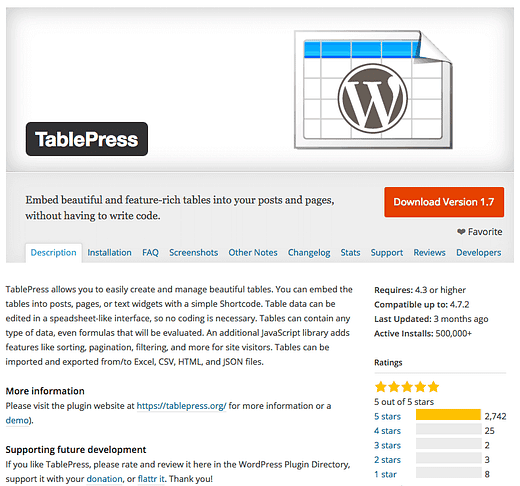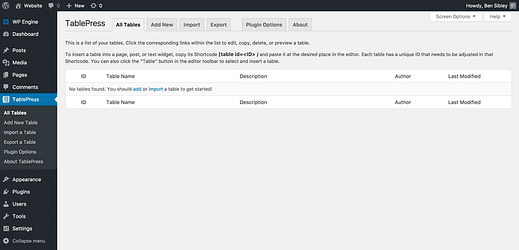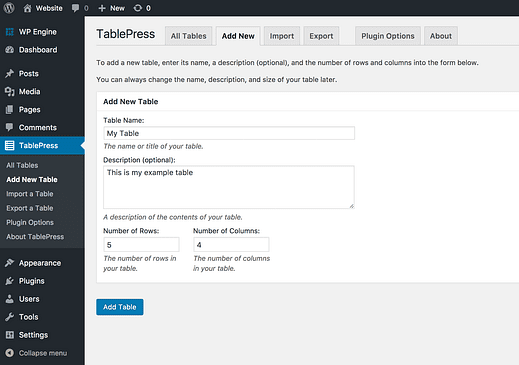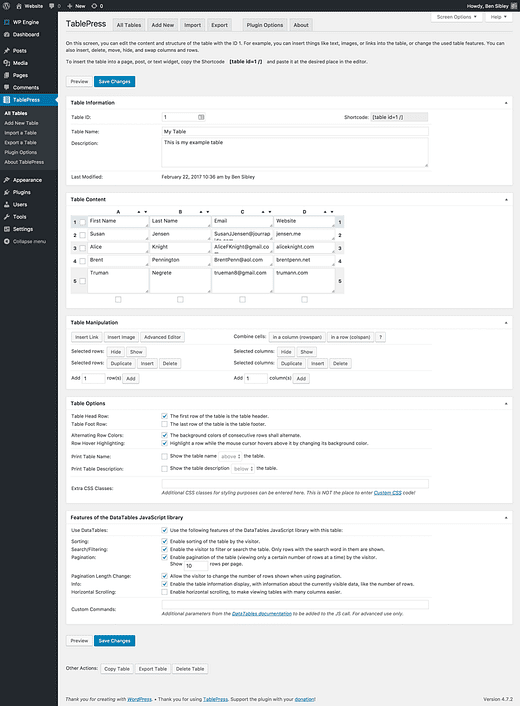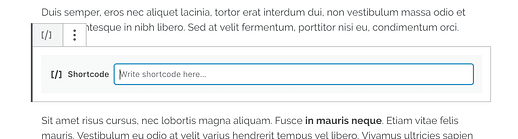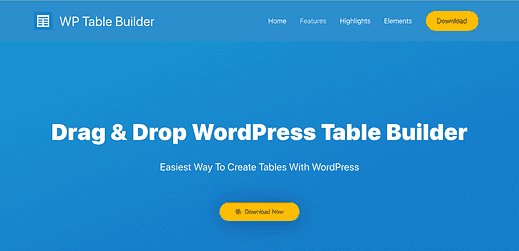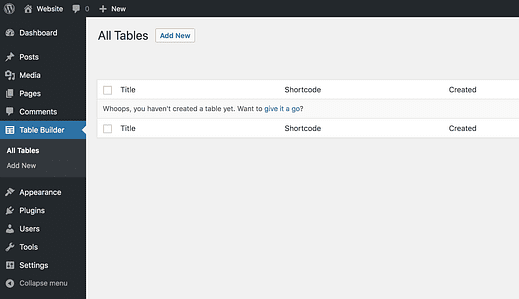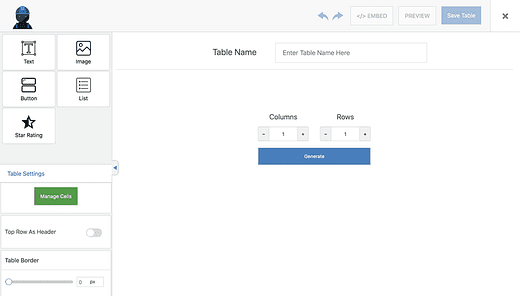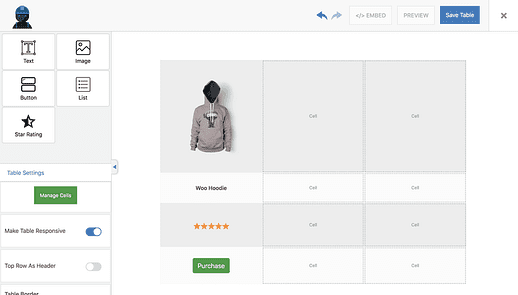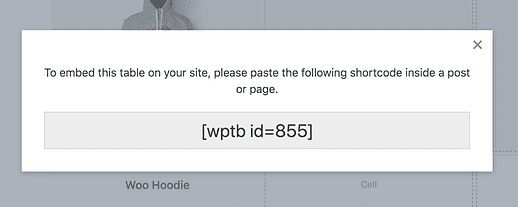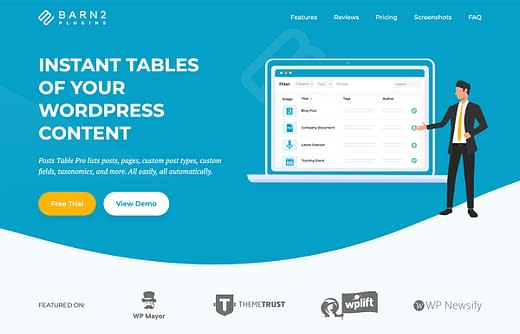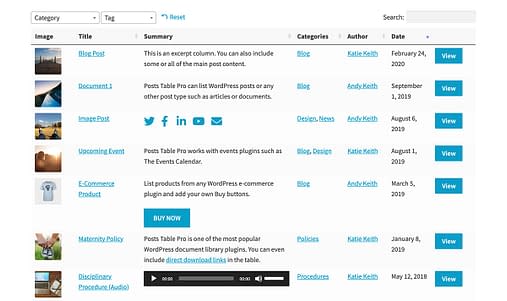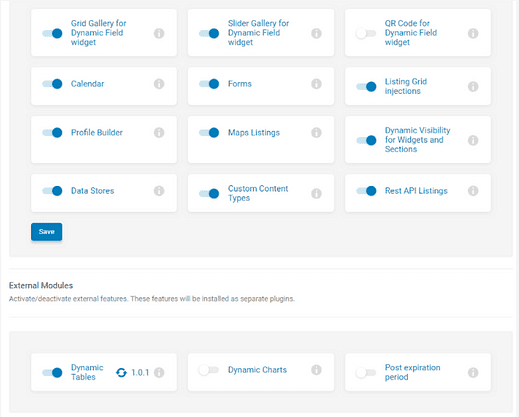Cómo insertar tablas en publicaciones / páginas de WordPress
Hay una forma sencilla.
Pero no es la mejor forma.
El nuevo editor de bloques de WordPress incluye un bloque de tabla y funciona perfectamente bien para tablas simples.
Sin embargo, lo más probable es que necesite algo un poco más avanzado.
Hay dos complementos excelentes que pueden ayudar.
El primer complemento te permite crear una tabla con un editor especial. Eso significa que ni siquiera necesitará mirar ningún código. El segundo complemento es mejor para tablas que necesitan variedad y atractivo visual.
Existe un tercer método que funciona dinámicamente y enumera publicaciones, documentos y otro contenido en su sitio; exploraremos esa opción al final.
Suscríbete para competir temas en Youtube
1 Cree una tabla con TablePress
TablePress es el complemento para crear y mostrar tablas con WordPress.
Como puede ver, es uno de los favoritos entre los usuarios de WordPress.
¿Por qué usar TablePress?
El principal atractivo de TablePress es que le brinda una interfaz agradable para crear y modificar tablas sin tocar ningún código.
Además, tiene más funciones de las que puedo cubrir aquí. Consulte la página de extensiones para conocer todas las funciones interesantes que puede agregar al complemento base.
Un último beneficio de usar TablePress es que sus tablas no están atadas a una sola publicación o página. Dado que crea tablas independientes de cualquier publicación / página, puede reutilizarlas en cualquier lugar de su sitio.
Cómo utilizar TablePress
Después de activar TablePress, encontrará un nuevo menú de nivel superior agregado a su panel de administración.
Hacer clic en el botón Agregar nuevo lo llevará a esta página donde puede configurar el nombre y el tamaño de su tabla (no se preocupe, siempre puede actualizar las filas / columnas más adelante).
La creación de la tabla le da acceso al editor de tablas completo donde ingresará sus datos.
Agregué algunos datos de ejemplo a la tabla, para que pueda ver cómo se vería en uso.
Puede reorganizar filas y columnas, agregar enlaces, combinar celdas: hay un montón de funcionalidades prácticas integradas en el editor.
Cuando esté listo para mostrar la tabla, copie el shortcode de la página de la tabla y péguelo en el editor usando el bloque Shortcode.
Si bien verá un código abreviado en el editor, se muestra una tabla completa cuando ve la publicación.
Así es como se ve la tabla mostrada en el front-end.
¿Nunca usaste códigos cortos? Familiarízate con ellos en este tutorial.
Preguntas comunes
Hay algunos problemas y preguntas comunes con TablePress.
¿Afectará el shortcode el SEO de mi sitio?
No. El uso de un código abreviado no tendrá ningún efecto en la capacidad de Google para leer la tabla en la página.
Mientras ve un shortcode en el editor, el HTML rastreable normal se genera en el sitio. No es diferente a escribir el HTML usted mismo.
¿Responde o es compatible con dispositivos móviles?
Las tablas que crea TablePress no responden de forma predeterminada. Sin embargo, hay una extensión que los hará más amigables para dispositivos móviles.
¿Perderé mis tablas si dejo de usar este complemento?
Si y no.
Los datos de la tabla se almacenan en su base de datos, por lo que técnicamente no los perderá al desinstalar el complemento. Sin embargo, ya no tendrá acceso a esos datos en su panel de administración, por lo que crear tablas con ellos podría ser un desafío.
¡Haga una copia de seguridad de su sitio!
De acuerdo, esta no es una pregunta, ¡sino un recordatorio para hacer una copia de seguridad de su sitio! Algunos usuarios de WP en la web se han lamentado de pasar horas en sus mesas solo para terminar perdiéndolos.
Siempre asegúrese de hacer una copia de seguridad de su sitio con regularidad, para no perder su arduo trabajo. Puede seguir nuestro tutorial sobre cómo hacer una copia de seguridad de su sitio si necesita ayuda. Hay muchos complementos de copia de seguridad gratuitos y premium excelentes para elegir.
2 Cree una tabla con WP Table Builder
Si desea crear tablas visualmente más hermosas, pruebe WP Table Builder.
Si bien TablePress es excelente para estructurar y presentar datos, las tablas no son tan atractivas. WP Table Builder es excelente para crear tablas de comparación de productos, horarios de empleados e incluso menús de restaurantes.
Con una interfaz simple de arrastrar y soltar, WP Table Builder es un placer de usar.
Cómo usar WP Table Builder
WP Table Builder se puede instalar como cualquier otro complemento. Una vez instalado, encontrará un nuevo menú de Table Builder agregado a su tablero.
Al hacer clic en el botón "Agregar nuevo", se muestra la interfaz de arrastrar y soltar donde puede construir su tabla.
Actualmente, hay cinco tipos de contenido diferentes que puede ver disponibles en la parte superior izquierda de la imagen de arriba.
Después de elegir cuántas columnas y filas desea (se pueden editar más adelante), simplemente puede arrastrar y soltar cualquiera de esos elementos en cualquier celda de la tabla.
Después de menos de un minuto de jugar con este complemento, pude armar los inicios de una tabla de comparación de productos.
Es fácil ver cómo se puede crear rápidamente cualquier tipo de tabla con este complemento.
En cuanto a agregar la tabla a su publicación, se hace fácilmente con un código corto. Al hacer clic en el botón "Insertar" en la parte superior de la interfaz, se muestra esta ventana emergente con el código corto de la tabla.
Luego, todo lo que necesita hacer es copiarlo y pegarlo en un bloque de Shortcode para incluirlo en cualquier publicación o página.
3 Utilice Posts Table Pro
Los dos complementos que hemos presentado hasta ahora en este artículo son complementos de tablas estáticas. Esto significa que el usuario tiene que agregar los datos manualmente y cambiarlos cuando quiera actualizar la tabla. Un complemento de tabla estática es perfecto para mostrar datos estructurados, como información financiera.
Posts Table Pro es diferente porque es un complemento de tabla dinámico de WordPress. En lugar de mostrar datos estáticos, genera automáticamente tablas utilizando información almacenada en la base de datos de WordPress. Esto puede ahorrarle mucho tiempo en comparación con agregar datos manualmente.
Puede utilizar Posts Table Pro para crear una tabla de búsqueda de publicaciones de blog de WordPress, páginas o cualquier tipo de publicación personalizada. La mayoría de los casos de uso del complemento son la creación de una biblioteca de documentos, un índice de publicaciones de blog, un directorio de recursos, un directorio de miembros o personal y una biblioteca de videos o audio.
¿Por qué utilizar Posts Table Pro?
Dependiendo de lo que desee mostrar en la tabla, generar tablas automáticamente puede traer muchos beneficios.
En lugar de agregar datos directamente a la tabla, agrega una publicación (o publicación personalizada) en el administrador de WordPress. Puede usar todos los campos estándar que vienen con WordPress, y puede usar complementos como Campos personalizados avanzados o Pods para agregar campos personalizados y taxonomías. Una vez agregado, usa el código corto de Posts Table Pro para insertar tablas en cualquier lugar de su sitio.
Posts Table Pro funciona con imágenes, productos WooCommerce, audio y más
Una vez que haya insertado la tabla, no tendrá que actualizarla nunca más. Cualquier cambio en las publicaciones se refleja automáticamente en la tabla, por lo que no es necesario que recuerde actualizarlo manualmente.
Otro beneficio de mostrar publicaciones en una tabla es que sus usuarios pueden acceder a una página separada para cada elemento. Pueden hacer clic en la página de publicación única (o publicación personalizada) para ver el contenido completo. Esto solo es posible con los complementos de tablas dinámicos de WordPress porque, con las tablas estáticas, no hay una página correspondiente para cada elemento de la tabla.
Cómo usar Posts Table Pro
Si la información que desea mostrar ya está en su sitio de WordPress (por ejemplo, publicaciones de blog), puede configurar Posts Table Pro de inmediato. Alternativamente, puede instalar el complemento Pods gratuito y crear un tipo de publicación personalizada junto con todos los campos que mostrará como columnas en la tabla.
Luego puede instalar Posts Table Pro y usar la página de configuración para configurarlo. Hay docenas de opciones y puede controlar detalles como las columnas de la tabla, los menús desplegables de filtros y la cantidad de elementos que se muestran por página.
A continuación, agregue el código corto [posts_table] donde desee insertar la tabla en su sitio de WordPress. Hay muchas opciones de código abreviado, por ejemplo, para que pueda enumerar diferentes elementos en cada tabla.
En general, es una excelente opción para publicar contenido en su sitio y superior a las alternativas de tablas estáticas.
4 Utilice el generador de tablas JetEngine
Otro complemento dinámico de tablas de WordPress es el módulo JetEngine Tables Builder. Con este complemento, no es necesario agregar datos manualmente, ya que las tablas se crean automáticamente a partir de las bases de datos de WordPress.
Los casos de uso más comunes de Tables Builder son para tablas de productos WooCommerce, tablas de estadísticas y tablas basadas en API Rest (por ejemplo, una tabla IMDb). Con este complemento de tabla, puede generar tablas de datos dinámicos que muestren: publicaciones, términos, comentarios, reseñas, productos o datos SQL.
¿Cómo utilizar JetEngine Tables Builder?
Para crear una tabla dinámica con el complemento JetEngine, siga estos pasos:
- Descargue e instale JetEngine
- Habilitar el módulo de tablas dinámicas
- Cree una consulta con el constructor de consultas JetEngine.
- Configure la configuración general de la tabla (agregue título, elija Consulta para obtener datos, obtenga los datos para obtener una vista previa de la tabla).
- Agregue las columnas que necesita.
- Ajusta el estilo de la mesa.
- Agregue la tabla a la página (a través del constructor de páginas Elementor o Gutenberg).
Con Tables Builder, puede agregar fácilmente una tabla dinámica para su sitio web con datos que se pueden ordenar y actualizar automáticamente. Por cierto, con la ayuda de JetSmartFilters, puede agregar filtros a su tabla.
En resumen, este es un complemento excelente para crear tablas dinámicas.
¿Puedes crear una tabla sin un complemento?
WordPress tiene un bloque de tabla que le permite crear rápidamente una tabla con un número personalizado de columnas y filas, pero sus datos permanecen en un lugar, no son reutilizables y no tendrán un estilo atractivo.
TablePress es una excelente opción para cualquiera que busque crear tablas más grandes y reutilizables que puedan importar o exportar desde su sitio. WP Table Builder es una excelente alternativa para contenido más visual, y Posts Table Pro es perfecto para enumerar contenido dinámico en el sitio.
Si está buscando una mayor selección entre complementos, eche un vistazo a nuestra lista de los mejores complementos de tabla para WordPress.
¿Hay algo más que necesite para agregar tablas a su sitio? ¿Falta algo en este tutorial? Deja un comentario a continuación.