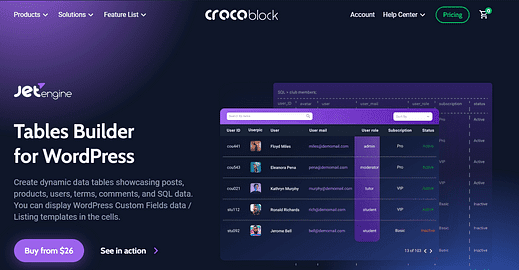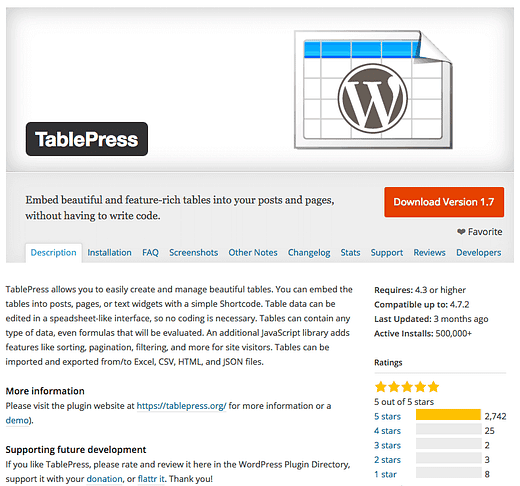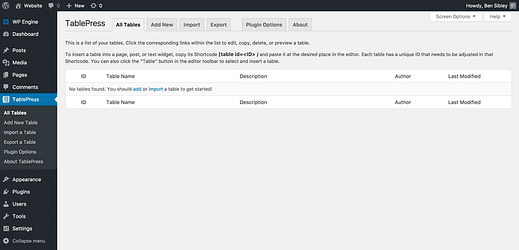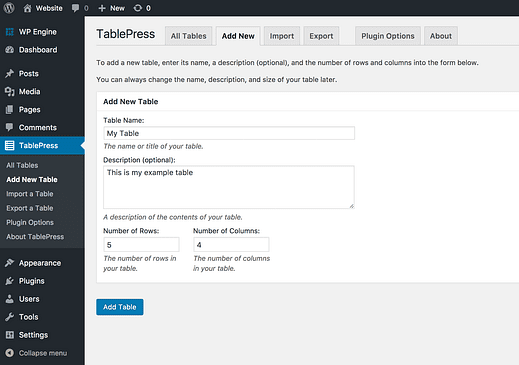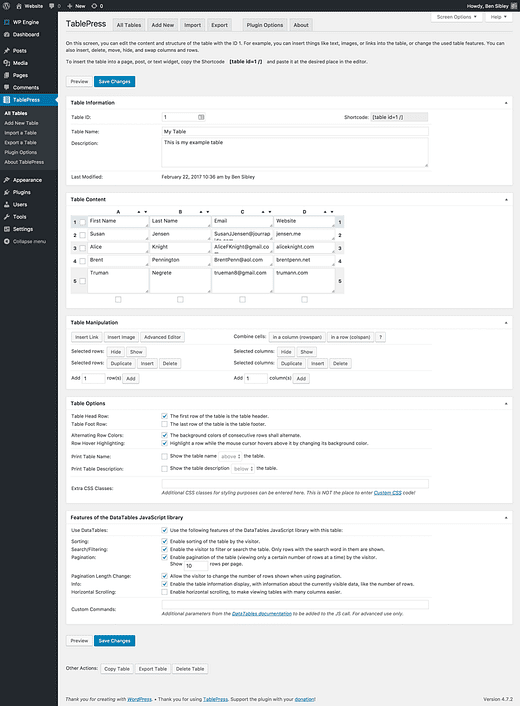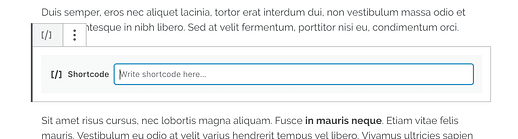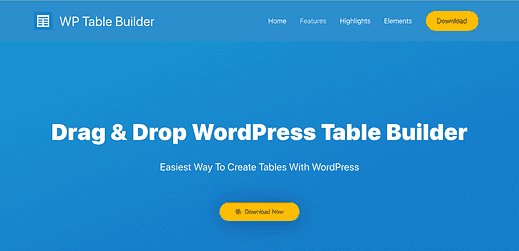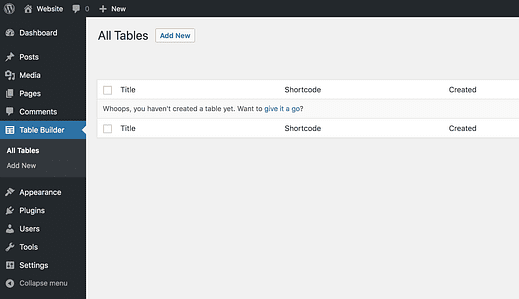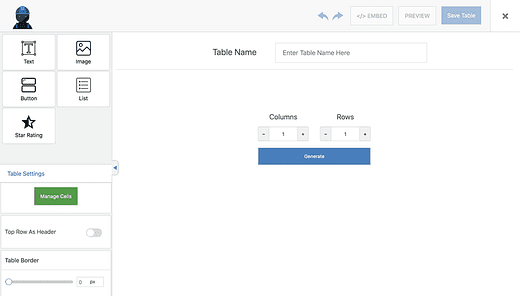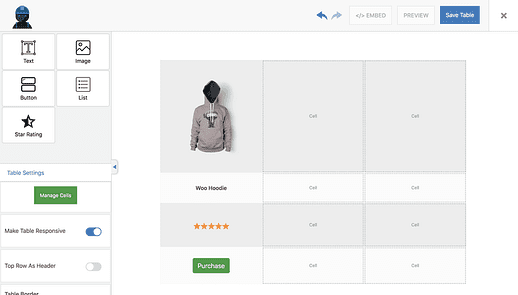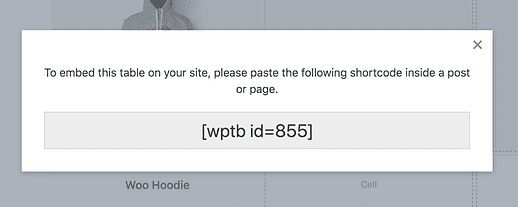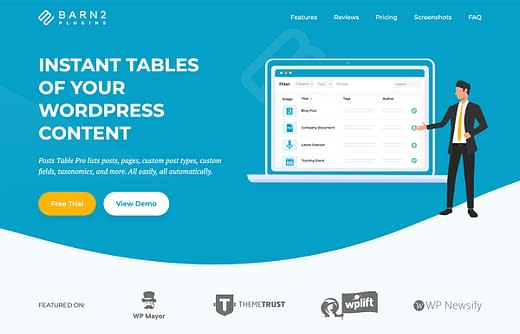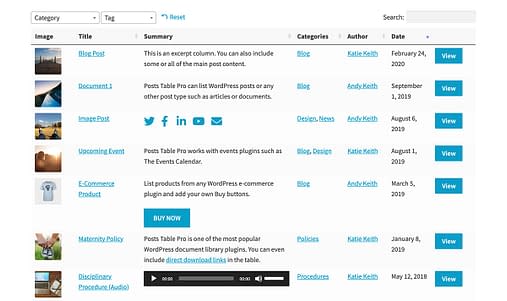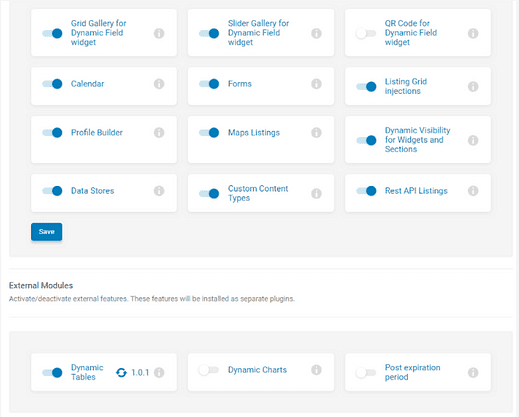Jak wstawiać tabele do postów/stron WordPress
Jest łatwy sposób.
Ale to nie jest najlepszy sposób.
Nowy edytor bloków w WordPress zawiera blok tabeli i doskonale sprawdza się w przypadku prostych tabel.
Istnieje jednak szansa, że będziesz potrzebować czegoś bardziej zaawansowanego.
Istnieją dwie doskonałe wtyczki, które mogą pomóc.
Pierwsza wtyczka pozwala stworzyć tabelę za pomocą specjalnego edytora. Oznacza to, że nie musisz nawet patrzeć na żaden kod. Druga wtyczka jest lepsza dla tabel, które wymagają atrakcyjności wizualnej i różnorodności.
Istnieje trzecia metoda, która działa dynamicznie i wyświetla posty, dokumenty i inne treści w Twojej witrynie – omówimy tę opcję na końcu.
Subskrybuj motywy konkursowe na Youtube
1 Utwórz tabelę za pomocą TablePress
TablePress to wtyczka do tworzenia i wyświetlania tabel za pomocą WordPress.
Jak widać, jest ulubieńcem użytkowników WordPressa.
Dlaczego warto korzystać z TablePress?
Główną zaletą TablePress jest to, że zapewnia ładny interfejs do tworzenia i modyfikowania tabel bez dotykania kodu.
Ponadto ma więcej funkcji, niż mogę tutaj opisać. Sprawdź stronę rozszerzeń, aby poznać wszystkie fajne funkcje, które możesz dodać do wtyczki podstawowej.
Ostatnią zaletą korzystania z TablePress jest to, że Twoje tabele nie są powiązane z pojedynczym postem lub stroną. Ponieważ tworzysz tabele niezależne od postów/stron, możesz je ponownie wykorzystać w dowolnym miejscu w witrynie.
Jak korzystać z TablePress
Po aktywacji TablePress znajdziesz nowe menu najwyższego poziomu dodane do panelu administracyjnego.
Kliknięcie przycisku Dodaj nowy przeniesie Cię na tę stronę, na której możesz ustawić nazwę i rozmiar tabeli (nie martw się, zawsze możesz zaktualizować wiersze/kolumny później).
Utworzenie tabeli daje dostęp do pełnego edytora tabel, w którym będziesz wprowadzać swoje dane.
Dodałem kilka przykładowych danych do tabeli, dzięki czemu można zobaczyć, jak może wyglądać w użyciu.
Możesz zmieniać kolejność wierszy i kolumn, dodawać linki, łączyć komórki – w edytorze jest mnóstwo praktycznych funkcji.
Kiedy będziesz gotowy do wyświetlenia tabeli, skopiuj shortcode ze strony tabeli i wklej go do edytora za pomocą bloku Shortcode.
Podczas gdy zobaczysz krótki kod w edytorze, podczas przeglądania posta wyświetlana jest pełna tabela.
Oto jak wygląda tabela wyświetlana na interfejsie użytkownika.
Nigdy nie używałeś skrótów? Zapoznaj się z nimi w tym samouczku.
Często zadawane pytania
Istnieje kilka typowych problemów i pytań dotyczących TablePress.
Czy skrócony kod wpłynie na SEO mojej witryny?
Nie. Użycie skróconego kodu nie będzie miało żadnego wpływu na zdolność Google do odczytania tabeli na stronie.
Gdy w edytorze widzisz krótki kod, w witrynie wyświetlany jest zwykły indeksowany kod HTML. Nie różni się to od samodzielnego pisania kodu HTML.
Czy jest responsywny/przyjazny dla urządzeń mobilnych?
Tabele tworzone przez TablePress domyślnie nie reagują. Istnieje jednak rozszerzenie, które sprawi, że będą bardziej przyjazne dla urządzeń mobilnych.
Czy stracę stoły, jeśli przestanę używać tej wtyczki?
Tak i nie.
Dane tabeli są przechowywane w Twojej bazie danych, więc technicznie nie stracisz ich po odinstalowaniu wtyczki. Jednak nie będziesz już mieć dostępu do tych danych w panelu administracyjnym, więc tworzenie z nimi tabel może być trudne.
Utwórz kopię zapasową swojej witryny!
Dobra, to nie jest pytanie, ale przypomnienie o wykonaniu kopii zapasowej witryny! Niektórzy użytkownicy WP w Internecie opłakiwali spędzanie godzin na swoich stołach, aby je stracić.
Zawsze upewnij się, że regularnie tworzysz kopię zapasową swojej witryny, aby nie stracić swojej ciężkiej pracy. Możesz skorzystać z naszego samouczka na temat tworzenia kopii zapasowej witryny, jeśli potrzebujesz pomocy. Do wyboru jest wiele świetnych darmowych i premium wtyczek do tworzenia kopii zapasowych.
2 Utwórz tabelę za pomocą WP Table Builder
Jeśli chcesz tworzyć piękniejsze wizualnie stoły, wypróbuj WP Table Builder.
Chociaż TablePress doskonale nadaje się do strukturyzacji i prezentacji danych, tabele nie są aż tak atrakcyjne. WP Table Builder doskonale nadaje się do tworzenia tabel porównawczych produktów, harmonogramów pracowników, a nawet menu restauracji.
Dzięki prostemu interfejsowi typu „przeciągnij i upuść", WP Table Builder jest przyjemnością w użyciu.
Jak korzystać z WP Table Builder
WP Table Builder można zainstalować jak każdą inną wtyczkę. Po zainstalowaniu znajdziesz nowe menu Kreatora tabel dodane do pulpitu nawigacyjnego.
Kliknięcie przycisku „Dodaj nowy” powoduje wyświetlenie interfejsu „przeciągnij i upuść”, w którym możesz skonstruować swój stół.
Obecnie istnieje pięć różnych typów treści, które można zobaczyć w lewym górnym rogu powyższego obrazu.
Po wybraniu liczby żądanych kolumn i wierszy (można je później edytować), możesz po prostu przeciągnąć i upuścić dowolny z tych elementów do dowolnej komórki w tabeli.
Po mniej niż minucie majstrowania przy tej wtyczce udało mi się zebrać początki tabeli porównawczej produktów.
Łatwo zobaczyć, jak można szybko utworzyć dowolną tabelę za pomocą tej wtyczki.
Jeśli chodzi o dodanie tabeli do posta, łatwo to zrobić za pomocą krótkiego kodu. Kliknięcie przycisku „Umieść” w górnej części interfejsu powoduje wyświetlenie tego wyskakującego okienka ze skrótem tabeli.
Następnie wystarczy skopiować i wkleić go do bloku Shortcode, aby umieścić go w dowolnym poście lub na stronie.
3 Użyj postów Table Pro
Dwie wtyczki, które do tej pory opisaliśmy w tym artykule, to statyczne wtyczki tabel. Oznacza to, że użytkownik musi ręcznie dodawać dane i zmieniać je za każdym razem, gdy chce zaktualizować tabelę. Wtyczka tabeli statycznej jest idealna do wyświetlania danych strukturalnych, takich jak informacje finansowe.
Posts Table Pro jest inny, ponieważ jest dynamiczną wtyczką tabel WordPress. Zamiast wyświetlać dane statyczne, automatycznie generuje tabele na podstawie informacji przechowywanych w bazie danych WordPressa. Może to zaoszczędzić dużo czasu w porównaniu z ręcznym dodawaniem danych.
Możesz użyć Posts Table Pro, aby utworzyć przeszukiwalną tabelę postów na blogu WordPress, stron lub dowolnego niestandardowego typu postu. Najczęstsze przypadki użycia wtyczki to tworzenie biblioteki dokumentów, indeksu postów na blogu, katalogu zasobów, katalogu pracowników lub członków oraz biblioteki wideo lub audio.
Dlaczego warto korzystać z Posts Table Pro?
W zależności od tego, co chcesz wyświetlić w tabeli, automatyczne generowanie tabel może przynieść wiele korzyści.
Zamiast dodawać dane bezpośrednio do tabeli, dodajesz post (lub niestandardowy post) w panelu administracyjnym WordPress. Możesz użyć wszystkich standardowych pól, które są dostarczane z samym WordPressem i możesz użyć wtyczek, takich jak Advanced Custom Fields lub Pods, aby dodać niestandardowe pola i taksonomie. Po dodaniu użyj skrótu Posts Table Pro, aby wstawić tabele w dowolnym miejscu w witrynie.
Posts Table Pro współpracuje z obrazami, produktami WooCommerce, dźwiękiem i nie tylko
Po wstawieniu tabeli już nigdy nie trzeba jej aktualizować. Wszelkie zmiany w postach są automatycznie odzwierciedlane w tabeli, więc nie musisz pamiętać o ręcznej aktualizacji.
Kolejną zaletą wyświetlania postów w tabeli jest to, że użytkownicy mają dostęp do osobnej strony dla każdego elementu. Mogą przejść do strony z pojedynczym postem (lub postem niestandardowym), aby wyświetlić pełną treść. Jest to możliwe tylko w przypadku dynamicznych wtyczek tabel WordPress, ponieważ w przypadku tabel statycznych nie ma odpowiedniej strony dla każdego elementu w tabeli.
Jak korzystać z Posts Table Pro
Jeśli informacje, które chcesz wyświetlić, znajdują się już w Twojej witrynie WordPress (np. posty na blogu), możesz od razu skonfigurować Posts Table Pro. Alternatywnie możesz zainstalować bezpłatną wtyczkę Pods i utworzyć niestandardowy typ postu wraz ze wszystkimi polami, które będą wyświetlane jako kolumny w tabeli.
Następnie możesz zainstalować Posts Table Pro i użyć strony ustawień, aby ją skonfigurować. Dostępne są dziesiątki opcji i możesz kontrolować szczegóły, takie jak kolumny tabeli, listy rozwijane filtrów i liczbę elementów wyświetlanych na stronie.
Następnie dodaj krótki kod [posts_table] w dowolnym miejscu, w którym chcesz wstawić tabelę w witrynie WordPress. Istnieje wiele opcji shortcode, na przykład, dzięki czemu możesz wyświetlać różne pozycje w każdej tabeli.
Ogólnie rzecz biorąc, jest to doskonała opcja do umieszczania treści w witrynie i lepsza niż statyczne alternatywy tabel.
4 Użyj kreatora tabel JetEngine
Inną dynamiczną wtyczką do tabel WordPressa jest moduł JetEngine Tables Builder. Dzięki tej wtyczce nie ma potrzeby ręcznego dodawania danych, ponieważ tabele są tworzone automatycznie z baz danych WordPress.
Najczęstsze przypadki użycia Table Builder to tabele produktów WooCommerce, tabele statystyk i tabele oparte na interfejsie API Rest (na przykład tabela IMDb). Dzięki tej wtyczce tabeli możesz generować dynamiczne tabele danych pokazujące: posty, warunki, komentarze, recenzje, produkty lub dane SQL.
Jak korzystać z Kreatora tabel JetEngine?
Aby utworzyć dynamiczną tabelę za pomocą wtyczki JetEngine, wykonaj następujące kroki:
- Pobierz i zainstaluj JetEngine
- Włącz moduł tabel dynamicznych
- Utwórz zapytanie za pomocą kreatora zapytań JetEngine.
- Skonfiguruj ogólne ustawienia tabeli (dodaj tytuł, wybierz Zapytanie, z którego chcesz pobrać dane, pobierz dane, aby wyświetlić podgląd tabeli).
- Dodaj potrzebne kolumny.
- Dostosuj styl tabeli.
- Dodaj tabelę do strony (za pomocą kreatora stron Elementor lub Gutenberga).
Dzięki Kreatorowi tabel możesz łatwo dodać dynamiczną tabelę do swojej witryny internetowej z sortowalnymi i samoaktualizującymi się danymi. Przy okazji, za pomocą JetSmartFilters możesz dodać filtry do swojej tabeli.
Podsumowując, jest to doskonała wtyczka do budowania tabel dynamicznych.
Czy możesz stworzyć tabelę bez wtyczki?
WordPress ma blok Tabela, który pozwala szybko utworzyć tabelę z niestandardową liczbą kolumn i wierszy, ale Twoje dane pozostają w jednym miejscu, nie nadają się do ponownego użycia i nie będą miały atrakcyjnego stylu.
TablePress to doskonały wybór dla każdego, kto chce tworzyć większe, wielokrotnego użytku tabele, które mogą importować lub eksportować ze swojej witryny. WP Table Builder to świetna alternatywa dla większej ilości treści wizualnych, a Posts Table Pro jest idealny do wyświetlania dynamicznych treści w witrynie.
Jeśli szukasz większego wyboru między wtyczkami, spójrz na naszą listę najlepszych wtyczek tabel dla WordPress.
Czy jest jeszcze coś, czego potrzebujesz, aby dodać tabele do swojej witryny? Czy czegoś brakuje w tym samouczku? Zostaw komentarz poniżej.