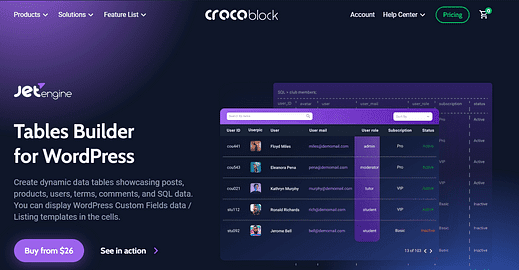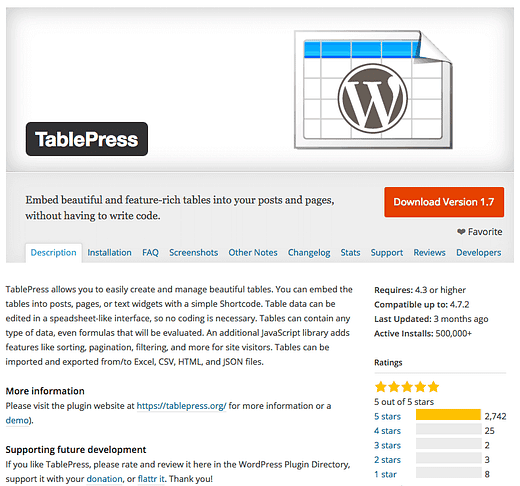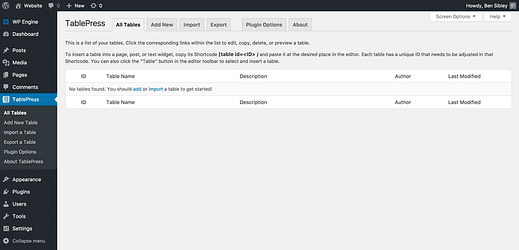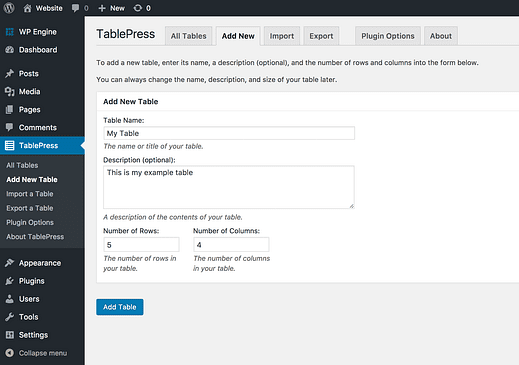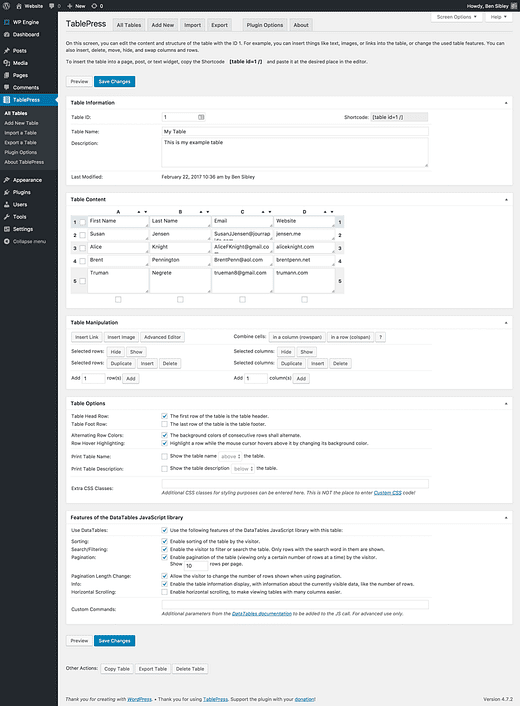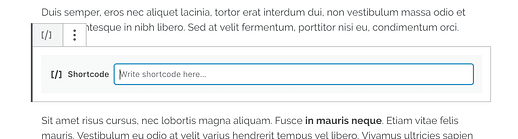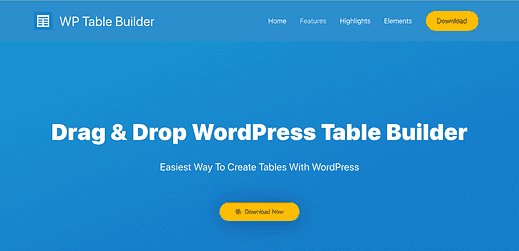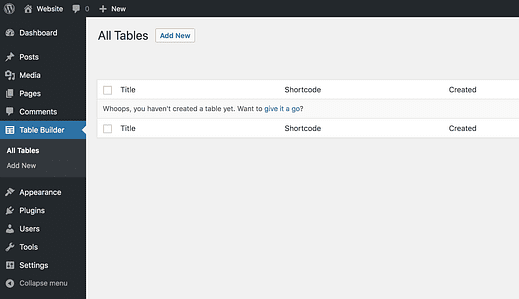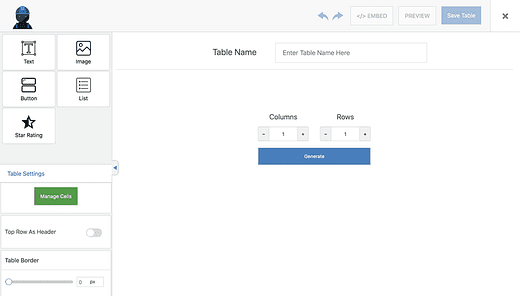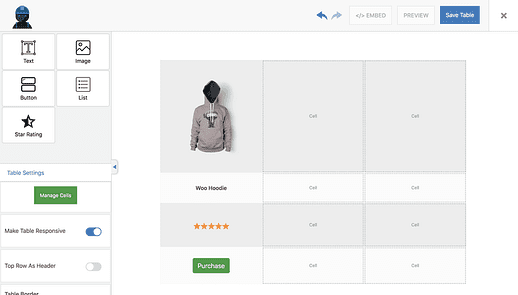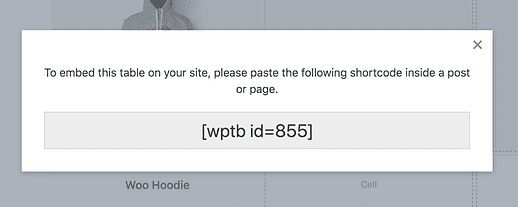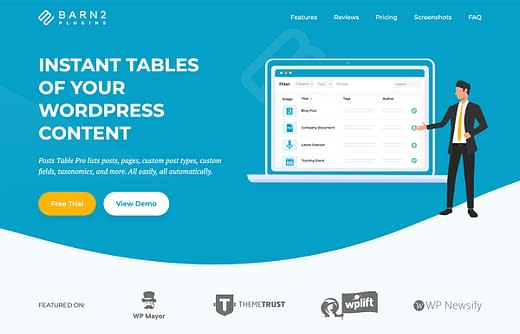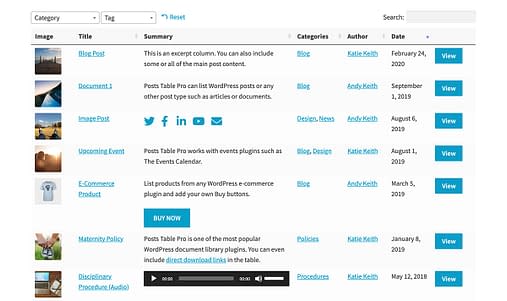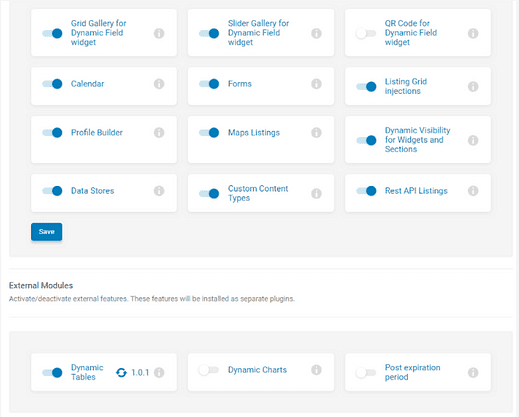Hur man infogar tabeller i WordPress-inlägg/sidor
Det finns ett enkelt sätt.
Men det är inte det bästa sättet.
Den nya blockredigeraren i WordPress innehåller ett tabellblock, och det fungerar utmärkt för enkla tabeller.
Däremot är oddsen att du behöver något lite mer avancerat.
Det finns två utmärkta plugins som kan hjälpa.
Det första pluginet låter dig skapa en tabell med en speciell editor. Det betyder att du inte ens behöver titta på någon kod. Den andra plugin är bättre för tabeller som behöver visuell tilltalande och variation.
Det finns en tredje metod som fungerar dynamiskt och listar inlägg, dokument och annat innehåll på din webbplats – vi kommer att utforska det alternativet i slutet.
Prenumerera på tävla teman på Youtube
1 Skapa en tabell med TablePress
TablePress är plugin för att skapa och visa tabeller med WordPress.
Som du kan se är det en favorit bland WordPress-användare.
Varför använda TablePress?
Huvuddraget med TablePress är att det ger dig ett trevligt gränssnitt för att skapa och ändra tabeller utan att röra någon kod.
Dessutom har den mer funktionalitet än jag kan täcka här. Kolla in tilläggssidan för alla coola funktioner du kan lägga till basplugin.
En sista fördel med att använda TablePress är att dina tabeller inte är bundna till ett enda inlägg eller sida. Eftersom du skapar tabeller oberoende av alla inlägg/sidor kan du återanvända dem var som helst på din webbplats.
Hur man använder TablePress
Efter att ha aktiverat TablePress hittar du en ny toppnivåmeny som lagts till på din administratörspanel.
Genom att klicka på knappen Lägg till ny kommer du till den här sidan där du kan ställa in ditt bords namn och storlek (oroa dig inte, du kan alltid uppdatera rader/kolumner senare).
Genom att skapa tabellen får du tillgång till hela tabellredigeraren där du anger dina data.
Jag har lagt till några exempeldata i tabellen, så att du kan se hur den kan se ut när den används.
Du kan ordna om rader och kolumner, lägga till länkar, kombinera celler – det finns massor av praktisk funktionalitet inbyggd i redigeraren.
När du är redo att visa tabellen, kopiera kortkoden från tabellsidan och klistra in den i redigeraren med hjälp av Shortcode-blocket.
Medan du ser en kortkod i redigeraren, visas en fullständig tabell när du tittar på inlägget.
Så här ser tabellen ut på fronten.
Aldrig använt kortkoder? Bekanta dig med dem i den här handledningen.
Vanliga frågor
Det finns några vanliga problem och frågor med TablePress.
Kommer kortkoden att påverka min webbplats SEO?
Nej. Att använda en kortkod kommer inte att påverka Googles förmåga att läsa tabellen på sidan.
Medan du ser en kortkod i editorn matas vanlig genomsökningsbar HTML ut på webbplatsen. Det är inte annorlunda än att skriva ut HTML själv.
Är det responsivt/mobilvänligt?
Tabellerna som TablePress skapar är inte responsiva som standard. Det finns dock en tillägg som kommer att göra dem mer mobilvänliga.
Kommer jag att förlora mina bord om jag slutar använda detta plugin?
Ja och nej.
Tabelldatan lagras i din databas, så du kommer inte att förlora den tekniskt genom att avinstallera plugin-programmet. Du kommer dock inte att ha tillgång till den informationen i din administratörsinstrumentpanel längre, så att skapa tabeller med den kan vara en utmaning.
Säkerhetskopiera din webbplats!
Okej, det här är inte en fråga, utan en påminnelse om att säkerhetskopiera din webbplats! Vissa WP-användare runt om på webben har beklagat att de spenderat timmar på sina bord bara för att förlora dem.
Se alltid till att säkerhetskopiera din webbplats regelbundet, så att du inte förlorar ditt hårda arbete. Du kan följa vår handledning om hur du säkerhetskopierar din webbplats om du behöver hjälp. Det finns massor av fantastiska gratis och premium backup-plugins att välja mellan.
2 Skapa en tabell med WP Table Builder
Om du vill skapa mer visuellt vackra tabeller, prova WP Table Builder.
Även om TablePress är bra för att strukturera och presentera data, är tabellerna inte så attraktiva. WP Table Builder är utmärkt för att skapa produktjämförelsetabeller, personalscheman och till och med restaurangmenyer.
Med ett enkelt dra-och-släpp-gränssnitt är WP Table Builder en fröjd att använda.
Hur man använder WP Table Builder
WP Table Builder kan installeras som alla andra plugin. När du har installerat den kommer du att hitta en ny Table Builder-meny som lagts till på din instrumentpanel.
Genom att klicka på knappen "Lägg till ny" visas dra-och-släpp-gränssnittet där du kan konstruera din tabell.
Det finns för närvarande fem olika innehållstyper som du kan se tillgängliga i det övre vänstra hörnet av bilden ovan.
Efter att ha valt hur många kolumner och rader du vill ha (kan redigeras senare), kan du helt enkelt dra och släppa något av dessa element i valfri cell i tabellen.
Efter mindre än en minuts pillande med detta plugin kunde jag sätta ihop början på en produktjämförelsetabell.
Det är lätt att se hur du snabbt kan skapa vilken typ av tabell som helst med detta plugin.
När det gäller att lägga till tabellen i ditt inlägg görs det enkelt med en kortkod. Genom att klicka på knappen "Bädda in" högst upp i gränssnittet avslöjas denna popup med tabellens kortkod.
Sedan är allt du behöver göra att kopiera och klistra in det i ett kortkodsblock för att inkludera det i valfritt inlägg eller sida.
3 Använd Posts Table Pro
De två plugins vi har presenterat hittills i den här artikeln är statiska tabellplugins. Detta innebär att användaren måste lägga till data manuellt och ändra den när de vill uppdatera tabellen. En plugin för statisk tabell är perfekt för att visa strukturerad data som finansiell information.
Posts Table Pro är annorlunda eftersom det är ett dynamiskt WordPress-bordplugin. Istället för att visa statisk data genererar den automatiskt tabeller med hjälp av information lagrad i WordPress-databasen. Detta kan spara mycket tid jämfört med att lägga till data manuellt.
Du kan använda Posts Table Pro för att skapa en sökbar tabell med WordPress-blogginlägg, sidor eller någon anpassad inläggstyp. Pluginens mest använda fall är att skapa ett dokumentbibliotek, blogginläggsindex, resurskatalog, personal- eller medlemskatalog och ett video- eller ljudbibliotek.
Varför använda Posts Table Pro?
Beroende på vad du vill visa i tabellen kan generering av tabeller automatiskt ge många fördelar.
Istället för att lägga till data direkt i tabellen lägger du till ett inlägg (eller anpassat inlägg) i WordPress admin. Du kan använda alla standardfält som följer med själva WordPress, och du kan använda plugins som Advanced Custom Fields eller Pods för att lägga till anpassade fält och taxonomier. När du väl har lagt till det använder du Posts Table Pro-kortkoden för att infoga tabeller var som helst på din webbplats.
Posts Table Pro fungerar med bilder, WooCommerce-produkter, ljud och mer
När du har infogat tabellen behöver du aldrig uppdatera den igen. Eventuella ändringar av inläggen återspeglas automatiskt i tabellen, så du behöver inte komma ihåg att uppdatera den manuellt.
En annan fördel med att visa inlägg i en tabell är att dina användare kan komma åt en separat sida för varje objekt. De kan klicka sig vidare till sidan med enstaka inlägg (eller anpassade inlägg) för att se hela innehållet. Detta är endast möjligt med dynamiska WordPress-tabellplugins eftersom det inte finns någon motsvarande sida för varje objekt i tabellen med statiska tabeller.
Hur man använder Posts Table Pro
Om informationen du vill visa redan finns på din WordPress-webbplats (t.ex. blogginlägg), kan du ställa in Posts Table Pro direkt. Alternativt kan du installera det kostnadsfria Pods-pluginet och skapa en anpassad inläggstyp tillsammans med alla fält du kommer att visa som kolumner i tabellen.
Du kan sedan installera Posts Table Pro och använda inställningssidan för att konfigurera det. Det finns dussintals alternativ och du kan styra detaljer som tabellkolumner, filterrullgardiner och hur många objekt som ska visas per sida.
Lägg sedan till kortkoden [posts_table] där du vill infoga tabellen på din WordPress-webbplats. Det finns många kortkodsalternativ, till exempel, så att du kan lista olika objekt i varje tabell.
Sammantaget är det ett utmärkt alternativ för att lista innehåll på din webbplats och överlägset statiska tabellalternativ.
4 Använd JetEngine Tables Builder
En annan dynamisk WordPress-tabellplugin är modulen JetEngine Tables Builder. Med detta plugin behöver du inte lägga till data manuellt, eftersom tabeller skapas automatiskt från WordPress-databaser.
Tables Builders vanligaste användningsfall är för WooCommerce-produkttabeller, statistiktabeller och Rest API-drivna tabeller (till exempel en IMDb-tabell). Med denna tabellplugin kan du generera dynamiska datatabeller som visar: inlägg, termer, kommentarer, recensioner, produkter eller SQL-data.
Hur använder man JetEngine Tables Builder?
För att skapa en dynamisk tabell med JetEngine-plugin, följ dessa steg:
- Ladda ner och installera JetEngine
- Aktivera modulen Dynamiska tabeller
- Skapa en fråga med JetEngine Query Builder.
- Konfigurera allmänna tabellinställningar (lägg till titel, välj Fråga att hämta data från, hämta data för att förhandsgranska tabellen).
- Lägg till de kolumner du behöver.
- Justera bordsstilen.
- Lägg till tabellen på sidan (via Elementor sidbyggare eller Gutenberg).
Med Tables Builder kan du enkelt lägga till en dynamisk tabell för din webbplats med sorterbar och självuppdaterande data. Förresten, med hjälp av JetSmartFilters kan du lägga till filter i din tabell.
Sammanfattningsvis är detta ett utmärkt plugin för att bygga dynamiska tabeller.
Kan du skapa en tabell utan ett plugin?
WordPress har ett tabellblock som låter dig snabbt skapa en tabell med ett anpassat antal kolumner och rader, men dina data stannar sedan på ett ställe, det går inte att återanvända och det kommer inte att vara snyggt utformat.
TablePress är ett utmärkt val för alla som vill göra större, återanvändbara tabeller som de kan importera eller exportera från sin webbplats. WP Table Builder är ett bra alternativ för mer visuellt innehåll, och Posts Table Pro är perfekt för att lista dynamiskt innehåll på webbplatsen.
Om du letar efter mer urval mellan plugins, ta en titt på vår lista över de bästa bordsplugins för WordPress.
Finns det något mer du behöver för att lägga till tabeller på din webbplats? Saknas något i denna handledning? Lämna en kommentar nedan.