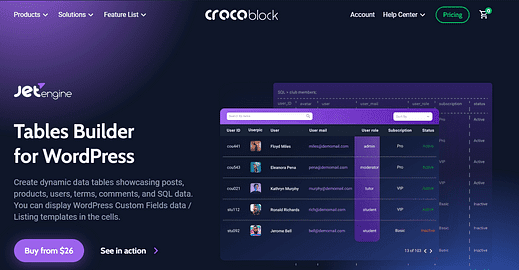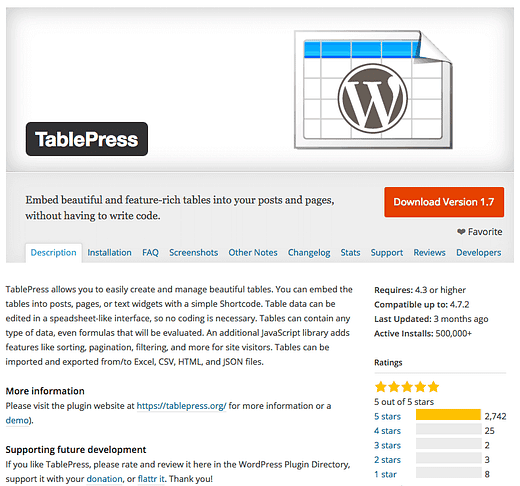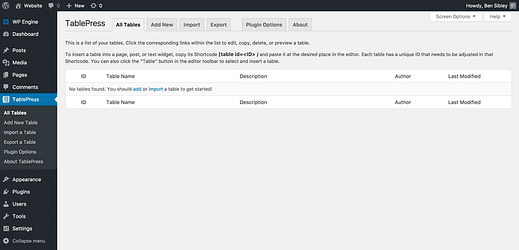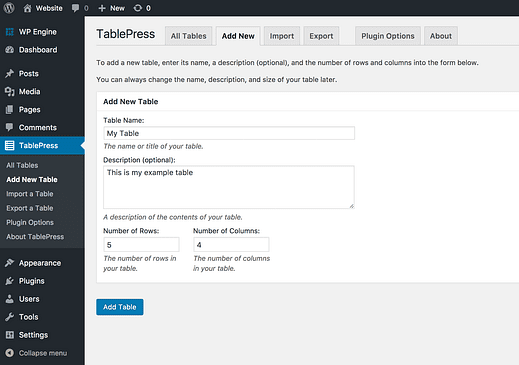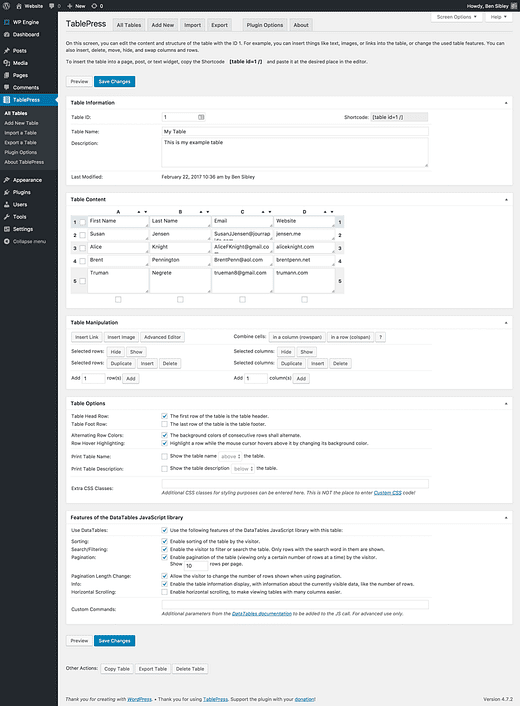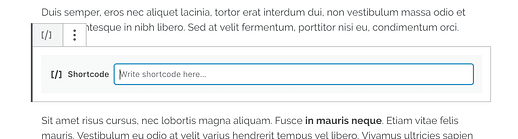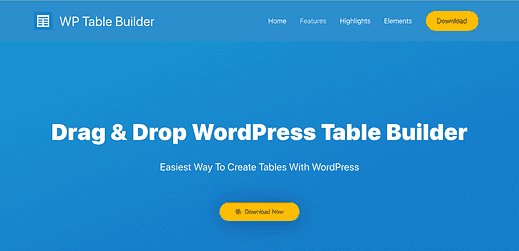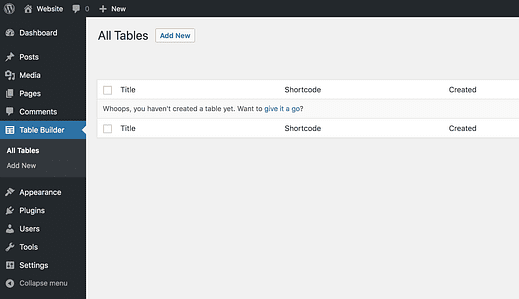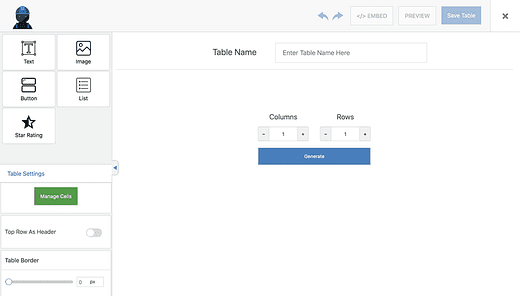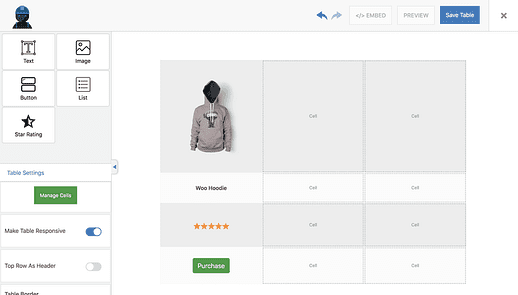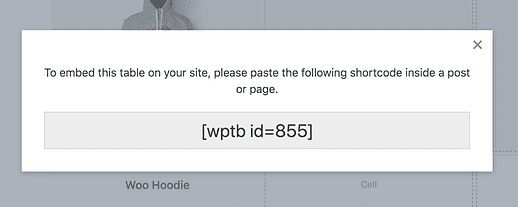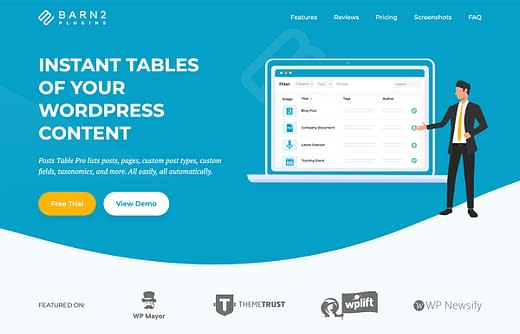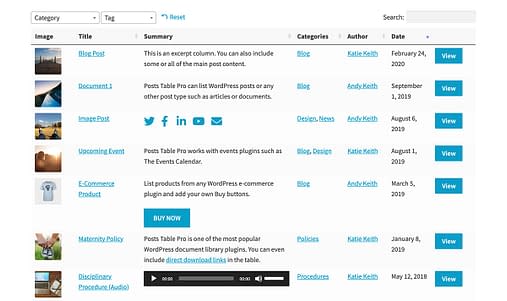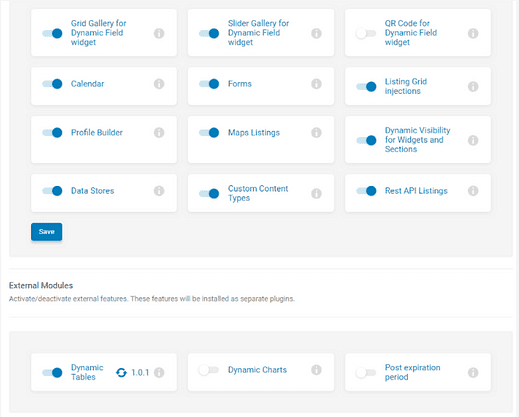Comment insérer des tableaux dans les articles/pages WordPress
Il existe un moyen facile.
Mais ce n’est pas le meilleur moyen.
Le nouvel éditeur de blocs de WordPress comprend un bloc de table, et il fonctionne parfaitement pour les tables simples.
Cependant, il y a de fortes chances que vous ayez besoin de quelque chose d’un peu plus avancé.
Il existe deux excellents plugins qui peuvent vous aider.
Le premier plugin vous permet de créer une table avec un éditeur spécial. Cela signifie que vous n’aurez même pas besoin de regarder de code. Le deuxième plugin est meilleur pour les tables qui ont besoin d’attrait visuel et de variété.
Il existe une troisième méthode qui fonctionne de manière dynamique et répertorie les publications, documents et autres contenus sur votre site – nous explorerons cette option à la fin.
Abonnez-vous aux thèmes de compétition sur Youtube
1 Créer un tableau avec TablePress
TablePress est le plugin pour créer et afficher des tableaux avec WordPress.
Comme vous pouvez le voir, c’est un favori parmi les utilisateurs de WordPress.
Pourquoi utiliser TablePress ?
Le principal attrait de TablePress est qu’il vous offre une interface agréable pour créer et modifier des tableaux sans toucher à aucun code.
De plus, il a plus de fonctionnalités que je ne peux en couvrir ici. Consultez la page des extensions pour toutes les fonctionnalités intéressantes que vous pouvez ajouter au plugin de base.
Un dernier avantage à utiliser TablePress est que vos tableaux ne sont pas liés à un seul article ou à une seule page. Puisque vous créez des tableaux indépendants de toute publication/page, vous pouvez les réutiliser n’importe où sur votre site.
Comment utiliser TablePress
Après avoir activé TablePress, vous trouverez un nouveau menu de niveau supérieur ajouté à votre tableau de bord d’administration.
Cliquer sur le bouton Ajouter nouveau vous amènera à cette page où vous pourrez configurer le nom et la taille de votre tableau (ne vous inquiétez pas, vous pourrez toujours mettre à jour les lignes/colonnes plus tard).
La création du tableau vous donne accès à l’éditeur de tableau complet dans lequel vous saisirez vos données.
J’ai ajouté quelques exemples de données à la table, afin que vous puissiez voir à quoi cela pourrait ressembler en cours d’utilisation.
Vous pouvez réorganiser les lignes et les colonnes, ajouter des liens, combiner des cellules – il y a une tonne de fonctionnalités pratiques intégrées dans l’éditeur.
Lorsque vous êtes prêt à afficher le tableau, copiez le shortcode de la page du tableau et collez-le dans l’éditeur à l’aide du bloc Shortcode.
Alors que vous verrez un shortcode dans l’éditeur, un tableau complet s’affiche lorsque vous affichez la publication.
Voici à quoi ressemble le tableau affiché sur le front-end.
Vous n’avez jamais utilisé de shortcodes? Familiarisez-vous avec eux dans ce tutoriel.
Questions courantes
Il y a quelques problèmes et questions courants avec TablePress.
Le shortcode affectera-t-il le référencement de mon site ?
Non. L’utilisation d’un shortcode n’aura aucun effet sur la capacité de Google à lire le tableau sur la page.
Pendant que vous voyez un shortcode dans l’éditeur, du code HTML explorable régulier est généré sur le site. Ce n’est pas différent que d’écrire vous-même le code HTML.
Est-il réactif / adapté aux mobiles ?
Les tableaux créés par TablePress ne sont pas réactifs par défaut. Cependant, il existe une extension qui les rendra plus adaptés aux mobiles.
Vais-je perdre mes tables si j’arrête d’utiliser ce plugin ?
Oui et non.
Les données de la table sont stockées dans votre base de données, vous ne les perdrez donc pas techniquement en désinstallant le plugin. Cependant, vous n’aurez plus accès à ces données dans votre tableau de bord d’administration, il peut donc être difficile de créer des tableaux avec.
Sauvegardez votre site !
D’accord, ce n’est pas une question, mais un rappel pour sauvegarder votre site ! Certains utilisateurs de WP sur le Web se sont plaints de passer des heures sur leurs tables juste pour finir par les perdre.
Assurez-vous toujours de sauvegarder votre site régulièrement, afin de ne pas perdre votre travail acharné. Vous pouvez suivre notre tutoriel sur la façon de sauvegarder votre site si vous avez besoin d’aide. Il existe de nombreux plugins de sauvegarde gratuits et premium parmi lesquels choisir.
2 Créer une table avec WP Table Builder
Si vous souhaitez créer des tableaux plus beaux visuellement, essayez WP Table Builder.
Alors que TablePress est idéal pour structurer et présenter des données, les tableaux ne sont pas si attrayants. WP Table Builder est excellent pour créer des tableaux de comparaison de produits, des horaires d’employés et même des menus de restaurant.
Avec une simple interface glisser-déposer, WP Table Builder est un plaisir à utiliser.
Comment utiliser WP Table Builder
WP Table Builder peut être installé comme n’importe quel autre plugin. Une fois installé, vous trouverez un nouveau menu Table Builder ajouté à votre tableau de bord.
En cliquant sur le bouton "Ajouter un nouveau", l’interface glisser-déposer vous permet de créer votre table.
Il existe actuellement cinq types de contenu différents que vous pouvez voir disponibles en haut à gauche de l’image ci-dessus.
Après avoir choisi le nombre de colonnes et de lignes que vous souhaitez (peut être modifié ultérieurement), vous pouvez simplement faire glisser et déposer l’un de ces éléments dans n’importe quelle cellule du tableau.
Après moins d’une minute de bidouillage avec ce plugin, j’ai pu mettre en place les prémices d’un tableau comparatif de produits.
Il est facile de voir comment créer rapidement n’importe quel type de table à l’aide de ce plugin.
Quant à l’ajout du tableau dans votre publication, cela se fait facilement avec un shortcode. Cliquer sur le bouton « Intégrer » en haut de l’interface révèle cette fenêtre contextuelle avec le shortcode de la table.
Ensuite, tout ce que vous avez à faire est de le copier et de le coller dans un bloc Shortcode pour l’inclure dans n’importe quel article ou page.
3 Utiliser Posts Table Pro
Les deux plugins que nous avons présentés jusqu’à présent dans cet article sont des plugins de table statique. Cela signifie que l’utilisateur doit ajouter les données manuellement et les modifier chaque fois qu’il souhaite mettre à jour la table. Un plugin de table statique est parfait pour afficher des données structurées telles que des informations financières.
Posts Table Pro est différent car il s’agit d’un plugin de table WordPress dynamique. Au lieu d’afficher des données statiques, il génère automatiquement des tableaux à l’aide des informations stockées dans la base de données WordPress. Cela peut vous faire gagner beaucoup de temps par rapport à l’ajout manuel de données.
Vous pouvez utiliser Posts Table Pro pour créer un tableau consultable d’articles de blog WordPress, de pages ou de tout type d’article personnalisé. Les cas d’utilisation les plus fréquents du plugin sont la création d’une bibliothèque de documents, d’un index d’articles de blog, d’un répertoire de ressources, d’un répertoire du personnel ou des membres et d’une bibliothèque vidéo ou audio.
Pourquoi utiliser Posts Table Pro ?
Selon ce que vous souhaitez afficher dans le tableau, la génération automatique de tableaux peut apporter de nombreux avantages.
Au lieu d’ajouter des données directement à la table, vous ajoutez une publication (ou une publication personnalisée) dans l’administrateur WordPress. Vous pouvez utiliser tous les champs standard fournis avec WordPress lui-même, et vous pouvez utiliser des plugins comme Advanced Custom Fields ou Pods pour ajouter des champs personnalisés et des taxonomies. Une fois ajouté, vous utilisez le shortcode Posts Table Pro pour insérer des tableaux n’importe où sur votre site.
Posts Table Pro fonctionne avec des images, des produits WooCommerce, de l’audio, etc.
Après avoir inséré le tableau, vous n’aurez plus jamais à le mettre à jour. Toute modification apportée aux publications est automatiquement reflétée dans le tableau, vous n’avez donc pas besoin de vous rappeler de le mettre à jour manuellement.
Un autre avantage de l’affichage des publications dans un tableau est que vos utilisateurs peuvent accéder à une page distincte pour chaque élément. Ils peuvent cliquer sur la page de publication unique (ou de publication personnalisée) pour afficher le contenu complet. Cela n’est possible qu’avec les plugins de table WordPress dynamiques car, avec les tables statiques, il n’y a pas de page correspondante pour chaque élément de la table.
Comment utiliser Posts Table Pro
Si les informations que vous souhaitez afficher se trouvent déjà sur votre site WordPress (par exemple, des articles de blog), vous pouvez immédiatement configurer Posts Table Pro. Alternativement, vous pouvez installer le plugin Pods gratuit et créer un type de publication personnalisé avec tous les champs que vous afficherez sous forme de colonnes dans le tableau.
Vous pouvez ensuite installer Posts Table Pro et utiliser la page des paramètres pour le configurer. Il existe des dizaines d’options et vous pouvez contrôler les détails tels que les colonnes du tableau, les listes déroulantes de filtres et le nombre d’éléments à afficher par page.
Ensuite, ajoutez le shortcode [posts_table] là où vous souhaitez insérer le tableau sur votre site WordPress. Il existe de nombreuses options de shortcode, par exemple, pour que vous puissiez répertorier différents éléments dans chaque tableau.
Dans l’ensemble, c’est une excellente option pour répertorier le contenu sur votre site et supérieure aux alternatives de table statique.
4 Utiliser le générateur de tables JetEngine
Un autre plugin de table WordPress dynamique est le module JetEngine Tables Builder. Avec ce plugin, il n’est pas nécessaire d’ajouter des données manuellement, car les tableaux sont automatiquement créés à partir des bases de données WordPress.
Les cas d’utilisation les plus courants de Tables Builder concernent les tables de produits WooCommerce, les tables de statistiques et les tables basées sur l’API Rest (par exemple, une table IMDb). Avec ce plug-in de table, vous pouvez générer des tables de données dynamiques affichant : des articles, des termes, des commentaires, des critiques, des produits ou des données SQL.
Comment utiliser JetEngine Tables Builder ?
Pour créer une table dynamique avec le plugin JetEngine, suivez ces étapes :
- Téléchargez et installez JetEngine
- Activer le module Tables dynamiques
- Créez une requête avec le générateur de requêtes JetEngine.
- Configurez les paramètres généraux du tableau (ajoutez un titre, choisissez Requête pour obtenir les données, récupérez les données pour prévisualiser le tableau).
- Ajoutez les colonnes dont vous avez besoin.
- Ajustez le style de la table.
- Ajoutez le tableau à la page (via le générateur de page Elementor ou Gutenberg).
Avec Tables Builder, vous pouvez facilement ajouter un tableau dynamique pour votre site Web avec des données triables et mises à jour automatiquement. Soit dit en passant, avec l’aide de JetSmartFilters, vous pouvez ajouter des filtres à votre table.
Pour résumer, c’est un excellent plugin pour construire des tables dynamiques.
Pouvez-vous créer une table sans plugin ?
WordPress dispose d’un bloc Table qui vous permet de créer rapidement une table avec un nombre personnalisé de colonnes et de lignes, mais vos données restent ensuite au même endroit, elles ne sont pas réutilisables et elles ne seront pas stylisées de manière attrayante.
TablePress est un excellent choix pour tous ceux qui cherchent à créer des tableaux plus grands et réutilisables qu’ils peuvent importer ou exporter depuis leur site. WP Table Builder est une excellente alternative pour un contenu plus visuel, et Posts Table Pro est parfait pour répertorier le contenu dynamique sur le site.
Si vous recherchez plus de choix entre les plugins, jetez un œil à notre liste des meilleurs plugins de table pour WordPress.
Y a-t-il autre chose dont vous avez besoin pour ajouter des tableaux à votre site ? Il manque quelque chose dans ce tutoriel? Laissez un commentaire ci-dessous.