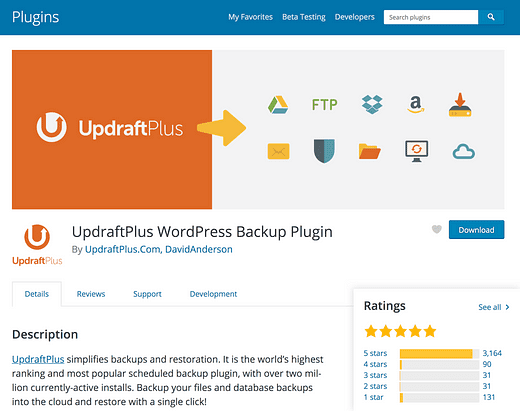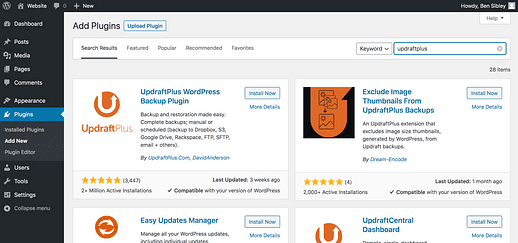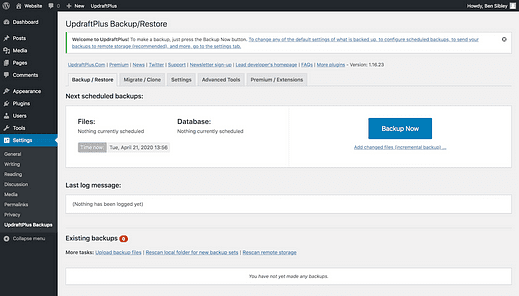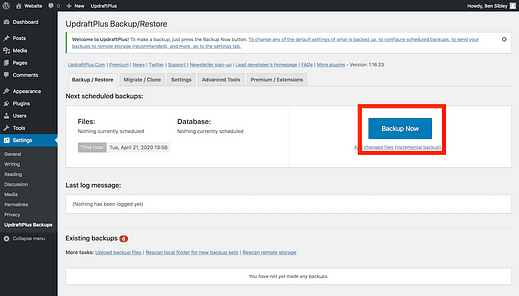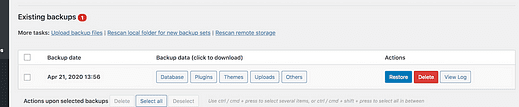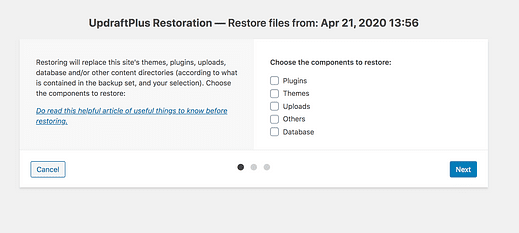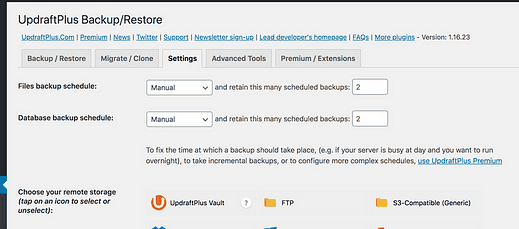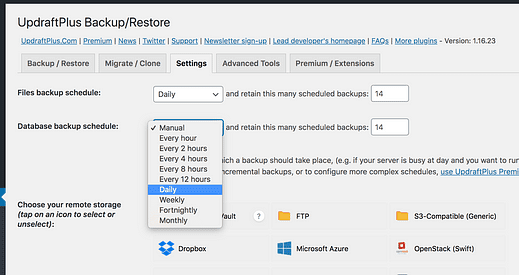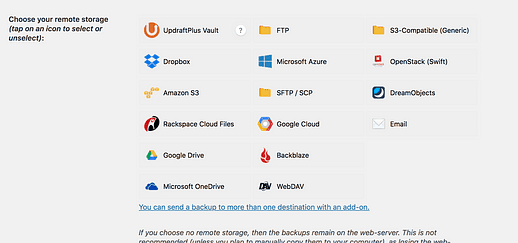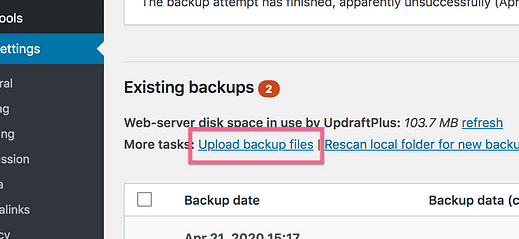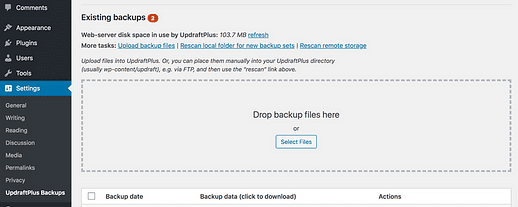So sichern Sie Ihre WordPress-Site (und warum Sie dies tun müssen)
Was würden Sie tun, wenn Sie Ihre Website verlieren würden?
Wenn Sie alle Ihre Blog-Posts verloren haben?
Wenn Ihre Website während des Wiederaufbaus kein Geld mehr verdient und Sie Ihre Suchrankings nicht zurückbekommen?
Der Verlust Ihrer Website ist eine Katastrophe, die zudem völlig vermeidbar ist.
Um sich selbst zu beruhigen und dies zu verhindern, müssen Sie nur Ihre Website sichern.
Und wie die meisten Dinge in WordPress können Sie dies mit einem einzigen Plugin kostenlos tun.
So sichern Sie Ihre Site mit Backups
Ich habe viele Backup-Plugins ausprobiert und denke, dass UpDraftPlus das Beste ist.
Die Oberfläche ist anfangs etwas verwirrend, aber wenn Sie erst einmal gelernt haben, wie man das Plugin verwendet, ist es kein Problem. Dann können Sie schätzen, wie umfassend und nützlich es ist.
UpDraftPlus bietet geplante Backups, automatische Wiederherstellungen und Remote-Speicheroptionen, die es zu einer Komplettlösung für Site-Backups machen.
Dieses Plugin macht auch Freemium wirklich gut. Sie bieten Ihnen ein robustes und vollständiges Produkt kostenlos, und es gibt kostenpflichtige Add-Ons, wenn Sie erweiterte Funktionen wie komplexe Backup-Routinen, inkrementelle Backups und mehrere gleichzeitige Backup-Ziele benötigen.
Wir werden nur die Grundlagen behandeln, die für 99% der Menschen ausreichen sollten.
Kommen wir nun zum Backup-Prozess.
Installieren Sie das Plugin
Als kostenloses Plugin finden Sie UpdraftPlus auf der Website wordpress.org oder indem Sie in Ihrem Dashboard danach suchen.
Rufen Sie das Menü Plugins > Neu hinzufügen auf, geben Sie "UpdraftPlus" in die Suchleiste oben rechts ein und es wird sofort angezeigt.
Nach der Installation finden Sie dieses neue UpdraftPlus-Backup-Menü im Einstellungsmenü.
Wenn UpdraftPlus installiert ist, können Sie sofort mit Ihrem ersten Backup beginnen.
Vervollständigen Sie Ihr erstes Backup
Das Abschließen Ihres ersten Backups ist einfach. Alles, was Sie tun müssen, ist auf der Haupteinstellungsseite auf die große Schaltfläche „Jetzt sichern” zu klicken.
Je nach Größe Ihrer Website kann die Ausführung einige Minuten dauern.
Sobald die Sicherung abgeschlossen ist, finden Sie sie unten auf der Seite hier aufgelistet:
Das ist alles, was Sie tun müssen, um Ihre Site zu sichern.
Lassen Sie uns nun darüber sprechen, wie Sie Ihre Website wiederherstellen können, wenn etwas schief geht.
So stellen Sie Ihre Website wieder her
Das Problem bei den meisten kostenlosen Backup-Plugins ist, dass sie keine Wiederherstellungsoption haben.
Seien Sie ehrlich, wenn Sie eine ZIP-Datei und eine .mysql-Datei hätten, würden Sie dann wissen, wie Sie diese verwenden können, um Ihre Site wiederherzustellen?
Ohne eine Möglichkeit, Ihre Site wiederherzustellen, wird Ihnen Ihr Backup nichts nützen.
Mit UpdraftPlus ist die Wiederherstellung Ihrer Website extrem einfach. Auf der Haupteinstellungsseite befindet sich neben jedem Backup eine Schaltfläche Wiederherstellen.
Wenn Sie auf die Schaltfläche Wiederherstellen klicken, gelangen Sie zum Wiederherstellungsassistenten, in dem Sie genau auswählen können, welche Teile des Backups Sie auf Ihrer Site wiederherstellen möchten.
Ihre Datenbank enthält alle Ihre Beiträge und Seiten
Es ist ein unkomplizierter Prozess und von den Entwicklern gut gestaltet. Bei den meisten Websites dauert die Wiederherstellung nur wenige Minuten.
Nachdem Sie nun wissen, wie Sie Ihre Site sichern und wiederherstellen können, sprechen wir über die Automatisierung.
So automatisieren Sie Backups
Der Sinn dieses Leitfadens besteht darin, Ihnen zu helfen, eine Katastrophe zu vermeiden, daher müssen wir über alles nachdenken, was schief gehen könnte.
Hier ist eine offensichtliche: Sie vergessen, Ihre Site zu sichern.
Wenn Ihr Backup Monate alt ist, ist alles, was Sie seitdem getan haben, gefährdet. Aus diesem Grund ist es eine gute Idee, einen automatischen Backup-Zeitplan festzulegen, damit Sie sich keine Sorgen machen müssen, dass Sie es vergessen. UpdraftPlus macht dies einfach.
Wenn Sie auf die Registerkarte Einstellungen klicken, werden die Optionen für die Backup-Planung oben auf der Seite angezeigt.
Ich würde empfehlen, sowohl Ihre Datei-Backups als auch Ihre Datenbank-Backups so einzustellen, dass sie täglich stattfinden und Backups im Wert von 14 Tagen aufbewahren.
Ihre Dateisicherung enthält Ihre Designs, Plugins und Mediendateien. Die Datenbanksicherung ist viel wichtiger. Es enthält alle Ihre Beiträge und die Einstellungen, die für Ihre Themen und Plugins verwendet werden. Stellen Sie sicher, dass Sie sowohl Dateien als auch Ihre Datenbank regelmäßig sichern.
Sobald Sie unten auf der Seite auf die Schaltfläche Änderungen speichern klicken, wird Ihr Backup-Zeitplan gespeichert.
Mit geplanten täglichen Backups und einer einfachen Wiederherstellungslösung gibt es nur noch eine Möglichkeit, einem Desaster zu begegnen.
Speichern Sie Ihr Backup auf einem Remote-Server
Was passiert, wenn Ihrem Server etwas passiert?
Ihre Website und die Backups werden auf demselben Server gespeichert, sodass Sie beide verlieren könnten, was Ihre Backups völlig nutzlos macht. Sprechen Sie über einen Stirn-Schmatz-Moment…
Aus diesem Grund ist es immer eine gute Idee, Ihre Backups auf einem anderen Server als Ihrer Website zu speichern. UpdraftPlus macht dies auch sehr einfach.
Im selben Einstellungsmenü, in dem Sie Ihre Backups geplant haben, gibt es eine Vielzahl von Cloud-Diensten, an die Sie Ihre Backups senden können:
Sie haben wahrscheinlich bereits ein Google Drive-Konto, das Sie verwenden können, wenn Sie sich nicht sicher sind, welches Sie wählen sollen. Der Authentifizierungsprozess ist einfach – Sie melden sich einfach bei Ihrem Google-Konto an, um dem Plugin die Berechtigung zu erteilen, die Dateien an Ihr Google Drive zu senden.
Sobald Sie eine Remote-Speicheroption ausgewählt haben, liefert Ihre Site das Backup automatisch an die Cloud-Speicherplattform Ihrer Wahl.
Wie cool ist das?
Zu diesem Zeitpunkt ist Ihre Site gründlich vor Katastrophen geschützt. Das Worst-Case-Szenario ist, dass Sie Ihre letzten 23 Stunden Arbeit verlieren, und das ist zwar ärgerlich, aber ein ziemlich überschaubarer Worst-Case.
Lassen Sie uns noch eine Sache besprechen, bevor Sie gehen.
Was ist, wenn ich mich nicht auf meiner Website anmelden kann?
Diesen Gedanken hatten Sie wahrscheinlich beim Lesen:
„Ich kann meine Website wiederherstellen, indem ich auf eine Schaltfläche im Dashboard klicke, aber was ist, wenn ich mich nicht einmal bei meiner Website anmelden kann, um auf die Schaltfläche zu klicken?”
Bevor ich die Lösung teile, eine Anmerkung:
Nur weil Sie sich nicht anmelden können, heißt das nicht, dass Sie eine vollständige Wiederherstellung durchführen müssen. Wenn beispielsweise ein Plugin-Update Ihre Site beschädigt, können Sie das Plugin per FTP löschen .
Das heißt, wenn Ihre Site völlig kaputt ist und Sie sich nicht anmelden können, besteht die Lösung darin, Ihre Site vollständig zu löschen und eine neue WordPress-Installation zu erstellen. Sie sollten dies von Ihrem Hosting-cPanel aus tun können, aber wenn dies überwältigend ist, können Sie Ihrem Host eine E-Mail oder einen Live-Chat senden, um Hilfe zu erhalten.
Sie erhalten eine Neuinstallation von WordPress ohne Inhalt oder Plugins. Dann können Sie das UpdraftPlus-Plugin installieren und auf diesen Link im Einstellungsmenü klicken, um den Backup-Uploader anzuzeigen:
Schließlich würden Sie Ihre Backup-Dateien per Drag-and-Drop in den hier abgebildeten Upload-Bereich ziehen.
Sobald das Hochladen der Backup-Dateien abgeschlossen ist, werden alle Ihre Beiträge, Seiten, Einstellungen – alles zurückkommen und die leere neue Site wird wieder Ihre alte Website sein.
Es mag magisch erscheinen, aber das ist der Sinn eines Backups! Ihr Backup ist Ihre Website.
Andere Möglichkeiten, Ihre Website zu sichern
Wenn Sie mehr Möglichkeiten haben möchten, Probleme und Verschlimmerungen auf Ihrer WordPress-Website zu vermeiden, lesen Sie diesen Beitrag:
11 Möglichkeiten, Fehler auf Ihrer WordPress-Site zu vermeiden →
Es ist nicht das aufregendste Thema der Welt, aber ich verspreche Ihnen, dass es Ihnen leichter fallen wird, Ihre Website zu betreiben, nachdem Sie die Schritte in diesem Leitfaden befolgt haben.
Danke fürs Lesen und wenn Ihnen dieser Beitrag heute geholfen hat, teilen Sie ihn bitte mit jemand anderem, bevor Sie gehen.