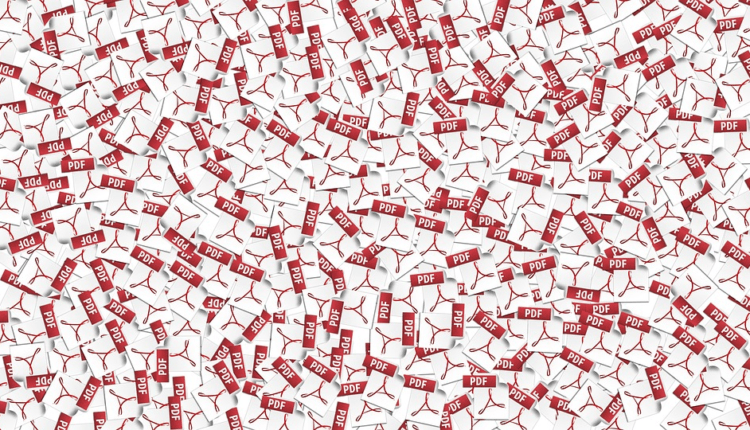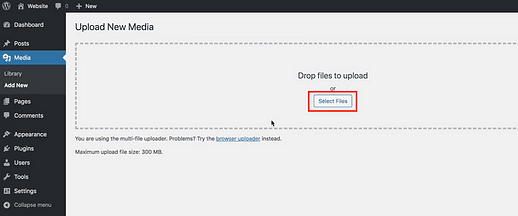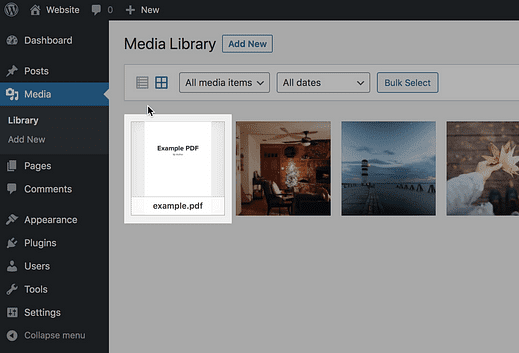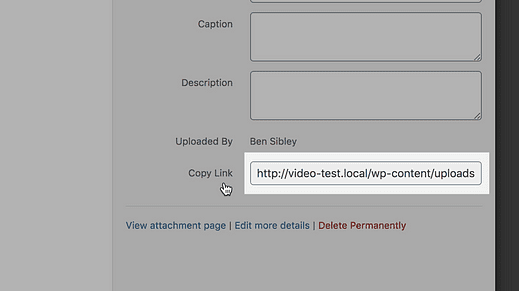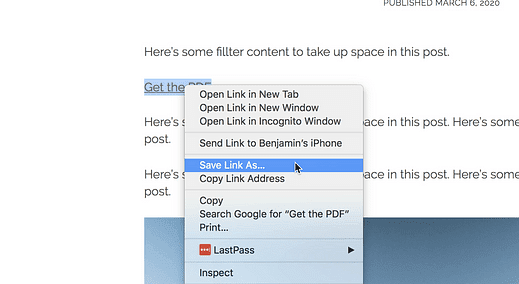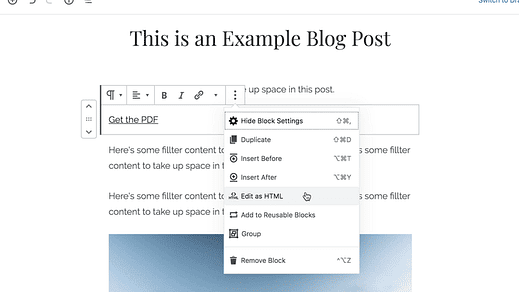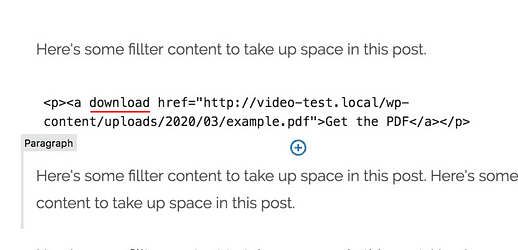Cómo cargar y vincular a un PDF en WordPress
Sabe cómo cargar imágenes, pero ¿qué pasa con los archivos PDF?
Bueno, tengo buenas noticias.
Cargar archivos PDF en WordPress es igual de fácil.
En los próximos minutos, aprenderá cómo agregar un PDF a WordPress y cómo vincularlo en cualquier lugar de su sitio web.
Ah, y también aprenderá un truco genial para hacer que los visitantes puedan descargar el PDF.
Cómo subir un PDF
Suscríbete para competir temas en Youtube
Comience iniciando sesión en su sitio de WordPress y luego coloque el cursor sobre el elemento del menú Medios y haga clic en el enlace Agregar nuevo.
En la página siguiente, haga clic en el botón Seleccionar archivos y seleccione el PDF que desea cargar.
Una vez seleccionado, el PDF se cargará rápidamente en su sitio.
Estoy seguro de que ya ha subido docenas de imágenes a su sitio y ahora sabe que puede subir archivos PDF con la misma facilidad.
Y ya que estamos en el tema, esta parte de WordPress se llama la Biblioteca de "Medios" porque no es solo para imágenes. También puede cargar videos, archivos MP3 e incluso presentaciones de PowerPoint, todo de la misma manera.
Probablemente no cargó su PDF solo para decir que está en su sitio, así que hablemos sobre cómo compartirlo a continuación.
Con su PDF cargado, ahora tiene su propia URL en su sitio. Todo lo que necesita hacer es obtener esta URL y luego puede compartir el PDF en cualquier publicación o página de su sitio (o en los sitios de redes sociales).
Si visita su Biblioteca de medios, verá el PDF en la parte superior izquierda porque es el último elemento de medios que ha subido.
Haga clic en él y verá una ventana emergente con una vista previa del PDF y la metainformación editable a la derecha. Hay un campo, en particular, que desea ubicar en la parte inferior:
El texto "Copiar enlace" solo resalta la URL, así que asegúrese de presionar cmd + c.
Este campo contiene la URL que apunta al PDF. Haga triple clic en la URL para seleccionar todo y luego presione cmd + c para copiarlo en su portapapeles (ctrl + c para Windows).
El uso de atajos de teclado lo hará mucho más efectivo con WordPress. Aquí hay algunos consejos más para hacer las cosas rápidamente en WordPress.
Con la URL en la mano, puede compartir el PDF en cualquier lugar. Si desea agregarlo a una publicación, puede vincularlo de la misma manera que lo vincula a otras páginas web:
Presione cmd + v para pegar la URL y ¡listo!
Cuando alguien haga clic en este enlace, será llevado directamente al PDF.
Si desea que las personas descarguen el PDF en lugar de verlo en su navegador, eso también es fácil.
Cómo hacer que un PDF se pueda descargar
En primer lugar, un enlace regular al PDF ya lo hace descargable.
Si bien puede que no sea obvio para los visitantes menos conocedores de la tecnología, si hace clic con el botón derecho en el enlace PDF, simplemente puede elegir la opción "Guardar como …" para descargar el PDF.
No necesita hacer nada más que vincular al PDF para que esto sea una opción.
Sin embargo, si desea que sea realmente simple para sus visitantes, aquí le mostramos cómo puede agregar un enlace de descarga automática.
De vuelta en el editor, haga clic en el párrafo, luego haga clic en el botón Más opciones (tres puntos) y seleccione la opción Editar como HTML.
Esto expondrá el HTML sin formato para el bloque de párrafo, incluido el elemento de enlace.
Sé que esto puede parecerle intimidante si no trabaja con mucho código, pero será fácil.
Dentro de la etiqueta de apertura "a", agregue la palabra "descargar" con un espacio a cada lado, como este:
Cuando haya terminado, puede hacer clic en el botón Más opciones y presionar Editar visualmente para volver a la vista normal del párrafo.
Con el atributo de enlace de descarga agregado, cuando alguien hace clic en el enlace PDF, se descargará automáticamente sin tener que hacer clic con el botón derecho y elegir "Guardar como …"
Esta técnica funciona muy bien con enlaces y si realmente desea vender el efecto, puede usar un bloque de botones en su lugar.
Conclusión
Agregar archivos PDF a su sitio es bastante sencillo una vez que sepa qué hacer. Puede seguir estos pasos para cargar y vincular a cualquier número de PDF en su sitio de WordPress.
Si desea llevar las cosas un paso más allá, también puede incrustar archivos PDF en sus publicaciones para que los visitantes puedan leerlos sin salir de su sitio.
Y si encuentra que su biblioteca de medios se está complicando con demasiadas cargas de PDF, consulte esta colección de los mejores complementos de biblioteca de documentos.
Dado que la biblioteca de medios no tiene categorías, esos complementos pueden ser de gran ayuda para organizar los documentos cargados.
Si esta publicación le resultó útil, compártala con otra persona antes de ir.