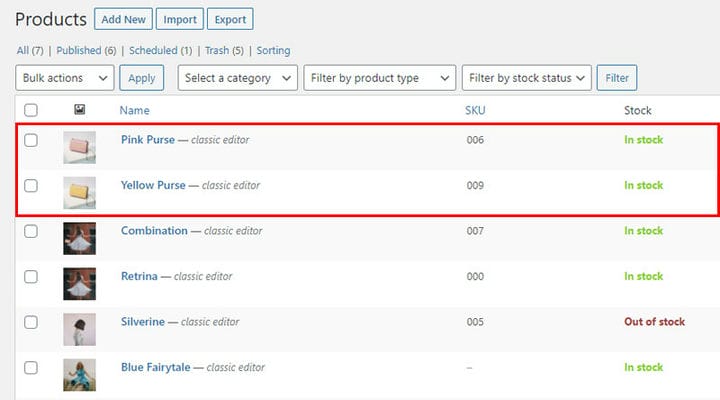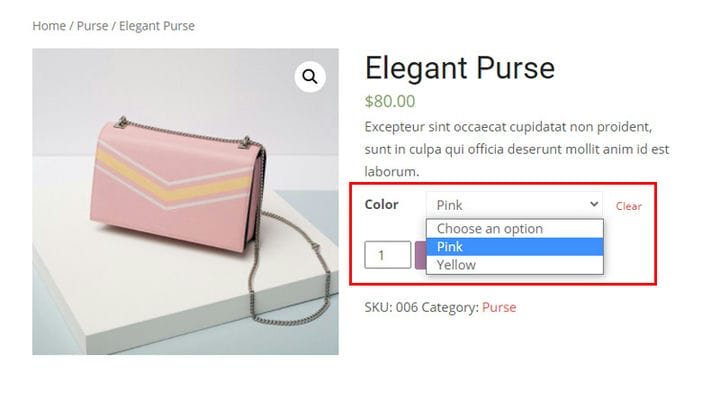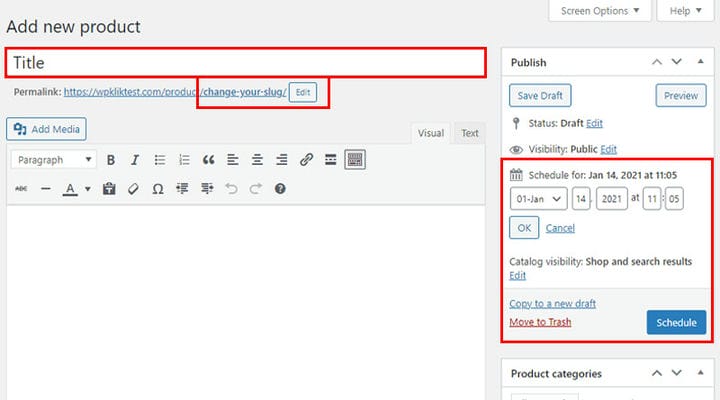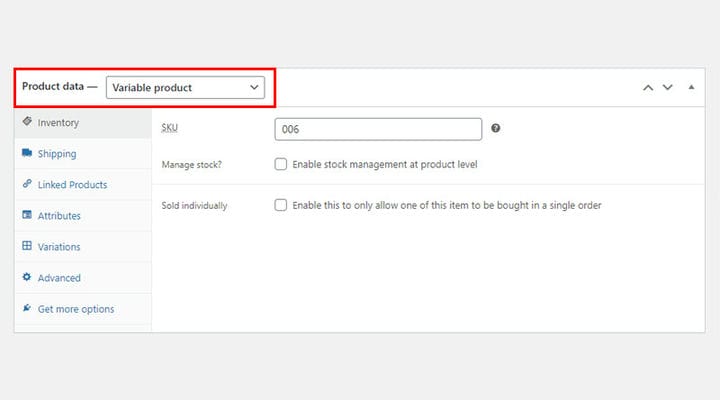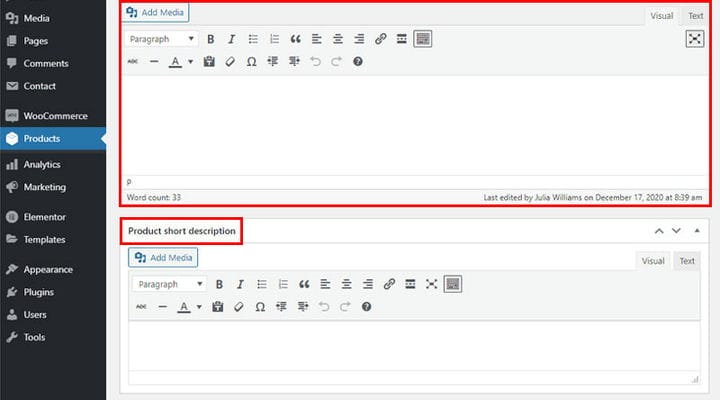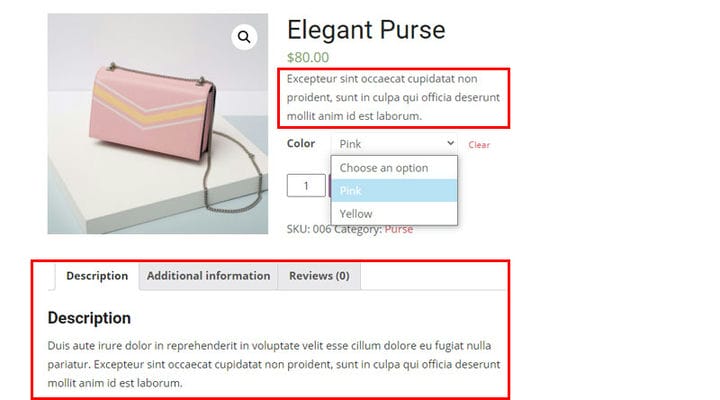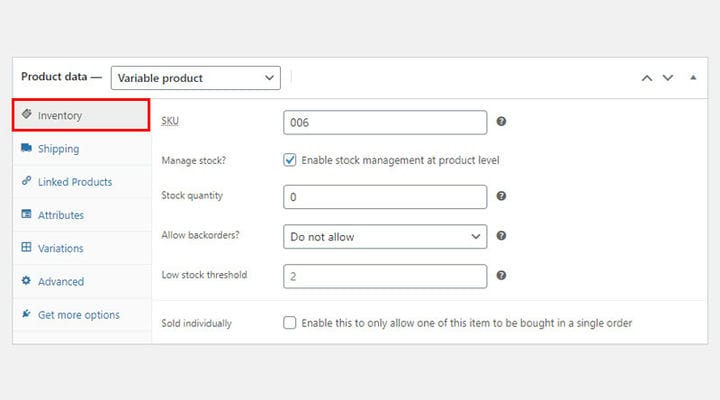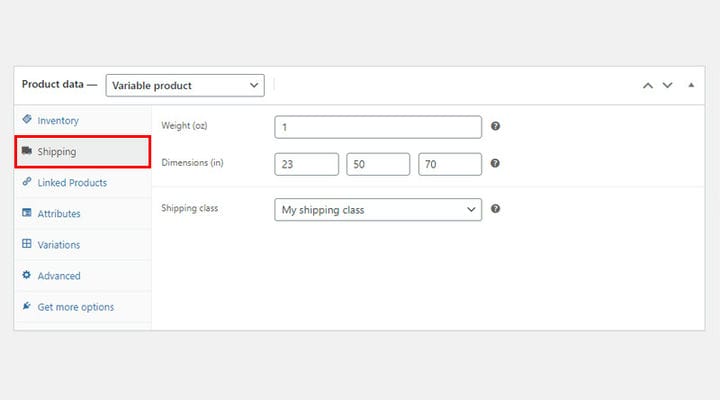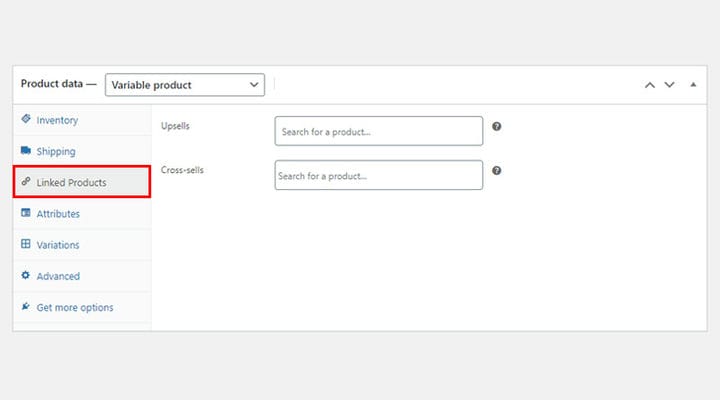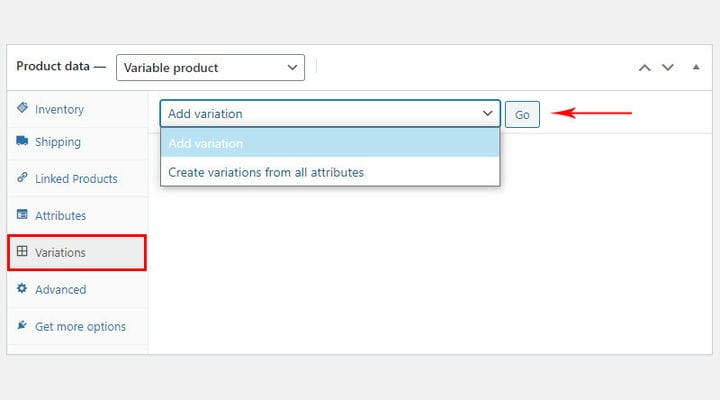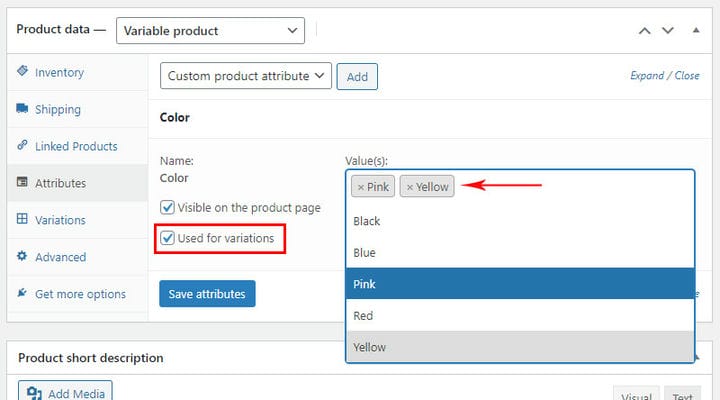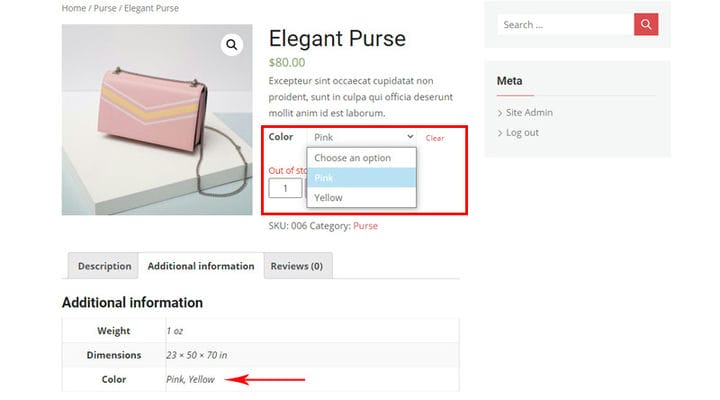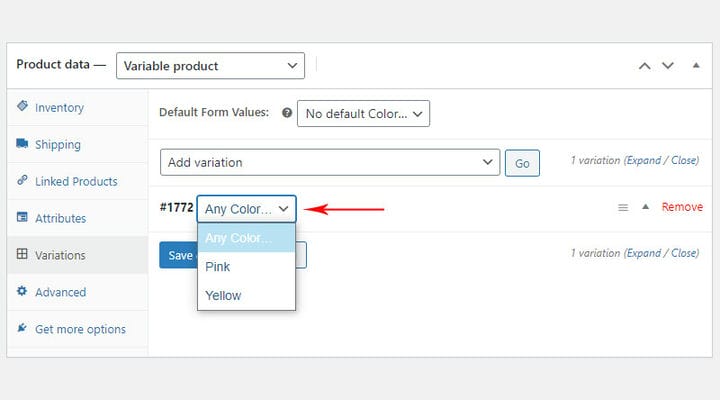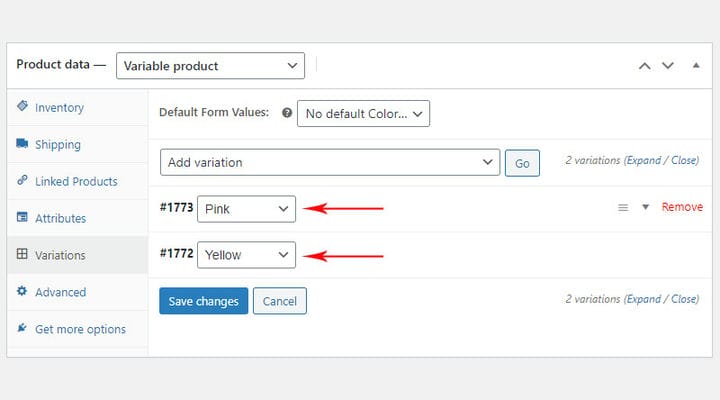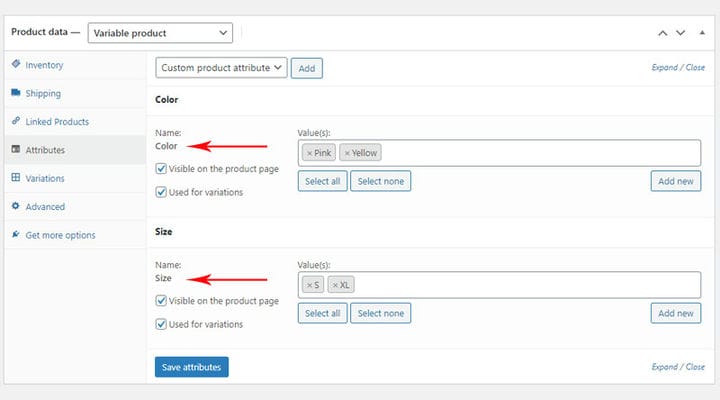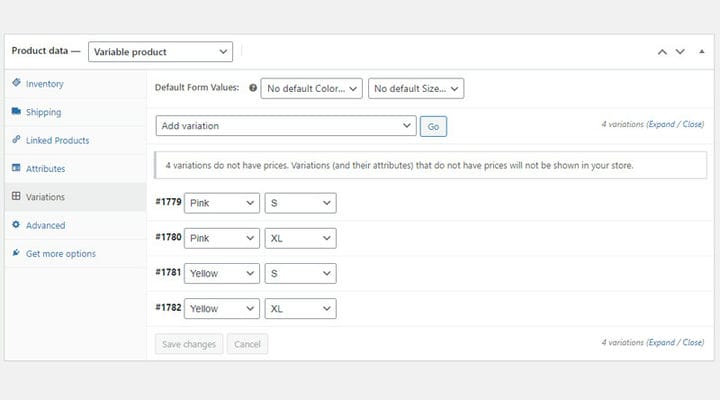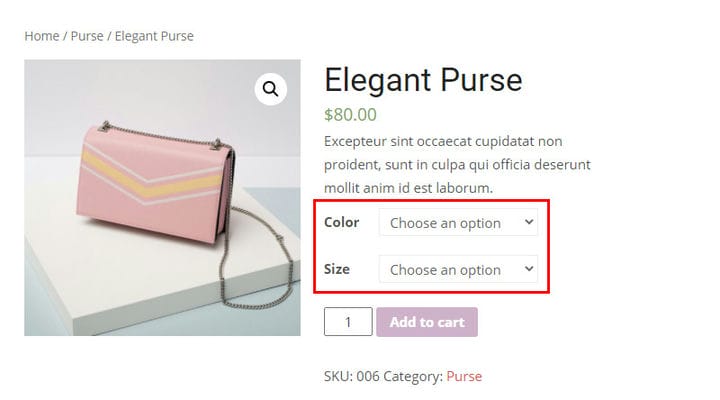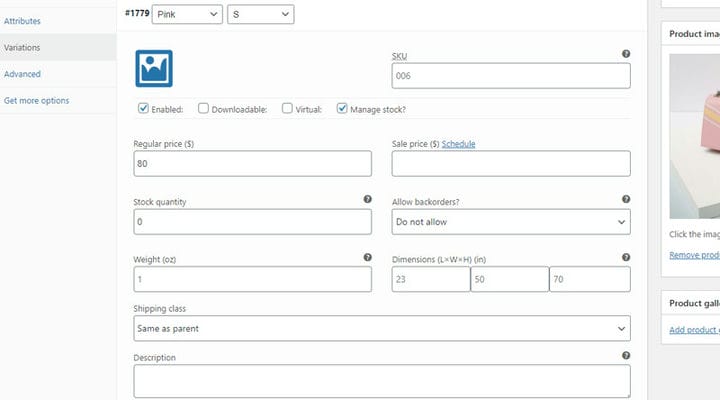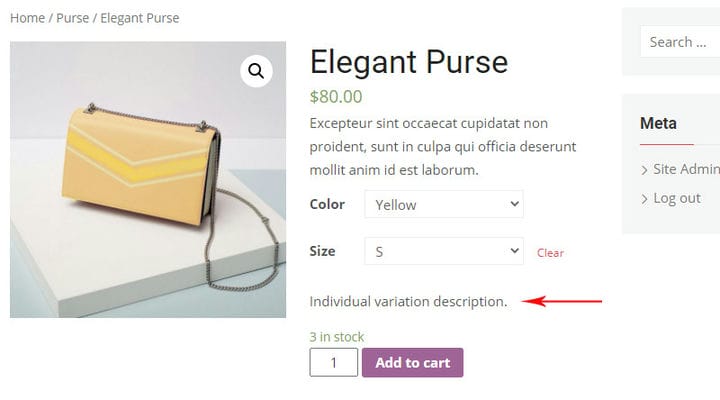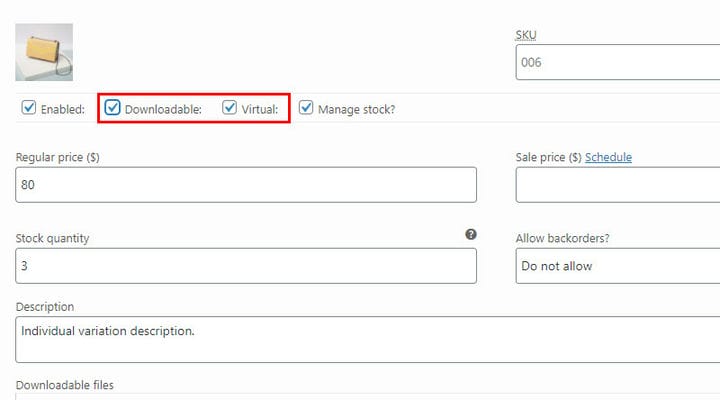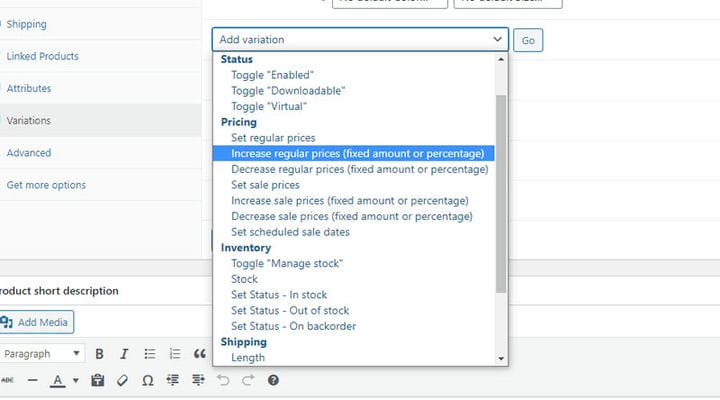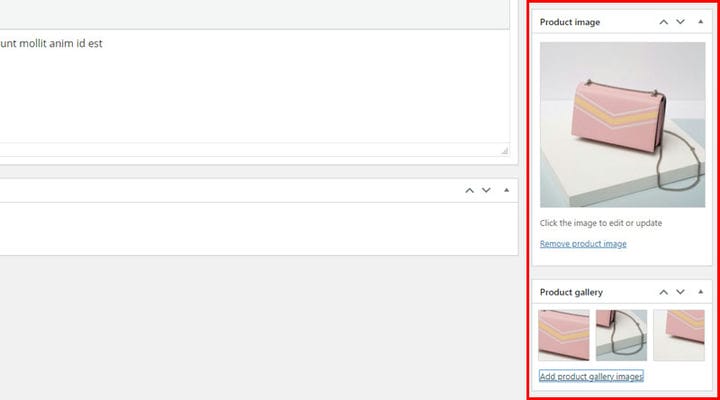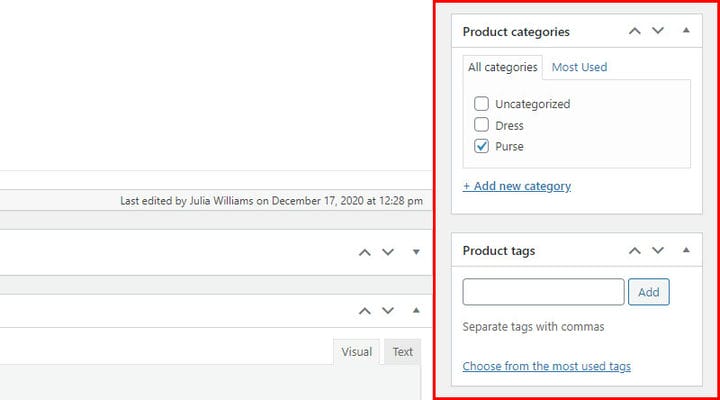Cómo crear un producto variable de WooCommerce
Como sugiere su nombre, el producto variable es un tipo de producto de WooCommerce que le permite ofrecer una colección de variaciones de un producto. Así, tus clientes podrán elegir entre diferentes colores, estampados o tallas de un mismo producto. Los productos variables de WooCommerce se pueden usar para cualquier tipo de producto que venga en diferentes tamaños y colores. Como tipo de producto predeterminado, se puede hacer fácilmente con WooCommerce, pero muchos desarrolladores y empresas ofrecen complementos de muestras de variación repletos de toneladas de opciones que pueden actualizar las funciones básicas de WooCommerce.
Si desea crear un producto variable de WooCommerce, este artículo es para usted. A continuación, cubrimos estos temas:
¿Qué es el tipo de producto variable de WooCommerce?
A menudo, el mismo producto viene en diferentes variaciones de color. Entonces, cuando desee ofrecer el mismo producto que tiene diferentes atributos, use el tipo de producto variable de WooCommerce. Al usar los atributos de WooCommerce , puede diferenciar los productos al ofrecer variaciones. Los atributos de los productos tienen carácter informativo y no permiten elegir productos en función de determinadas características.
Si desea permitir que sus clientes compren un producto en un color determinado (usaremos este atributo como ejemplo, pero puede ser cualquier cosa, desde las dimensiones del producto hasta sus materiales), puede hacerlo creando un producto de WooCommerce simple para cada producto. variante.
Este método es válido, pero no perfecto. Lleva mucho tiempo ya que necesita agregar más productos a la vez. Además, puede afectar la base y la velocidad de su sitio web, además de que sus clientes aún no podrán ver todas las variaciones de productos disponibles en un solo lugar. Por el contrario, tendrán que pasar por tu tienda para ver todas las variaciones de un producto. Como puede ver, mostrar diferentes variaciones de productos a través de diferentes páginas de productos no es la mejor solución. Afortunadamente , puedes hacer esto con facilidad creando un producto variable de WooCommerce.
Cuando crea un producto variable de WooCommerce, sus clientes podrán ver todas las variaciones de productos disponibles. Esto les dará la libertad de encontrar la opción que se adapte a sus necesidades sin correr el riesgo de perderse algo.
Primer paso: creación de atributos
La creación de un producto variable de WooCommerce depende de la creación de atributos. En realidad, sin atributos de productos no es posible crear variaciones de productos.
Tomemos una bolsa (que se muestra en la imagen de arriba) como ejemplo. Como puede ver, nuestro producto variable (bolso) tiene dos variaciones de color (rosa y amarillo). Para crear este tipo de producto, primero debemos crear atributos de producto de WooCommerce ; en este caso, es el color. Una vez que se crea este atributo de color, le asignaremos dos valores: rosa y amarillo.
Después de crear atributos, podemos comenzar con la adición de productos.
Nota: Puede agregar tantos valores de atributo como desee. Nuestro atributo (color) también puede tener otros valores. Además, se puede utilizar para otros productos. Cuando crea el producto, puede elegir qué valores de atributo se aplicarán específicamente a ese producto.
Segundo paso: creación de productos variables de WooCommerce con la ayuda de atributos
El producto variable de WooCommerce se crea como cualquier otro tipo de producto. Vaya a Productos y haga clic en Agregar nuevo. Inserte el título/nombre del producto, establezca la fecha de programación y cambie el slug antes que todo lo demás. Tenga en cuenta que el nombre del producto se aplicará a todas las variantes del producto. Si organiza su producto en torno a variaciones de color (rosa y amarillo en nuestro caso), el nombre de su producto debe ser general (bolsa, por ejemplo) sin color ni ninguna otra especificación.
Ahora, elige el tipo de producto Variable. Busque Datos del producto y seleccione Producto variable en el menú desplegable.
Descripciones de productos
Puede crear dos tipos de descripciones de productos. Hay dos editores de texto que puede usar para este propósito. Ambos se colocan en la página del producto.
La primera descripción del producto es más corta y resume la información esencial del producto. Esta descripción se aplica a cada variación de producto. El segundo tipo de descripción se colocará en la pestaña de descripción. También se aplica a todas las variaciones del producto.
Configuración de inventario
Como cualquier otro tipo de producto, un producto variable tiene sus configuraciones únicas. Sin embargo, a diferencia del tipo de producto simple que ya analizamos, los productos variables y el tipo de producto agrupado de WooCommerce no tienen opciones generales. Por este motivo, deberá insertar los precios de los productos directamente en las variaciones del producto, no en la pestaña General.
Ahora, echemos un vistazo a la pestaña Inventario y sus campos.
Aquí, primero puede configurar el SKU único del producto (unidad de mantenimiento de existencias). No puede agregar un SKU a dos productos diferentes. En caso de que haga esto, el complemento WooCommerce notará automáticamente el problema y agregará un número al mismo SKU base para hacer una diferenciación. Una vez que cree el SKU, se aplicará a todas las variaciones del mismo producto.
Si desea asignar un SKU diferente a cada variación de producto, siga leyendo. Explicaremos esto más adelante en nuestro artículo.
Además, le recomendamos que administre la configuración de existencias para cada variación de producto. Si ingresa esta información (por ejemplo, ese producto está agotado) ahora, se aplicará a todas las variaciones de este producto.
Nuestro consejo es usar la pestaña Inventario para ingresar el SKU del producto o limitar la compra del producto a un solo producto (marcar Vendido individualmente). Todo lo demás debe hacerse en el nivel de cada variación de producto individual.
Configuración de envío
La información de envío que ingrese aquí se aplicará a cada variación del producto. Para evitar posibles errores, ingrese la información de peso/dimensiones de envío en cada variación de producto individualmente.
Si organiza las variaciones de su producto en torno al color como característica principal, y si cada variante de producto tiene las mismas dimensiones, rellene las dimensiones aquí, no en cada producto por separado. Es más fácil y rápido.
Configuración de productos vinculados
Crear productos relacionados es útil por muchas razones. En primer lugar, inspira a los compradores a ver productos similares. En segundo lugar, puede impulsar las ventas cuando elige sabiamente el producto que hace una buena combinación con el producto que vende principalmente. Podrá mostrar productos relacionados en la página del producto (ventas adicionales) o en la página del carrito del usuario (ventas cruzadas).
Configuración de atributos
Como ya dijimos, los atributos son esenciales para los productos variables de WooCommerce. En función de los atributos, creará variaciones de productos.
Lo primero que debe hacer es elegir el tipo de atributo alrededor del cual desea construir su variación.
Ahora, puede elegir valores de atributos deseables. Como puedes ver, un mismo atributo puede tener más de un valor. Puede usar el mismo atributo para otro producto: simplemente seleccione los valores para ese producto en particular (negro y rojo en lugar de rosa y amarillo, por ejemplo).
Cuando desee utilizar atributos para las variaciones de un producto, no olvide marcar la opción Usado para variaciones .
Otra opción útil es Visible en la página del producto. Marque este campo si desea incluir atributos del producto en el campo Información adicional. Este campo se coloca en la página del producto, debajo del producto.
Como puede ver en nuestro ejemplo, los atributos del producto le permiten al cliente elegir diferentes variantes del producto con un solo clic ; usamos atributos para crear estas variaciones. Además, marcamos Visible en la opción de la página del producto y nuestros atributos aparecieron en la pestaña Información adicional.
Ajustes de variaciones
Puede crear variaciones de productos con dos opciones disponibles. El primero es Agregar variación.
Este método le permite crear manualmente cada variante de producto.
Queremos crear dos variaciones de color, por lo que debemos usar la opción Agregar variación dos veces.
Aparte de esto, podemos usar la opción Crear variaciones a partir de todos los atributos . Gracias a él, WooCommerce creará automáticamente todas las combinaciones de atributos posibles. En otras palabras, no tenemos que usar la opción Agregar variaciones varias veces. Por el contrario, Crear variaciones de todos los atributos hará todo por nosotros (como se muestra en la imagen de arriba).
El resultado final se muestra a continuación.
Pero, ¿qué pasa si queremos usar dos atributos diferentes para las variaciones del producto? Supongamos que queremos usar el color y el tamaño como atributos. En este caso, necesitamos elegir dos atributos y sus valores.
Ahora la opción Crear variaciones de todos los atributos se puede utilizar en todo su potencial. Cuando usamos más de un atributo de producto, esta opción creará todas las combinaciones posibles para que no tengamos que agregar cada atributo por separado. Cuantos más atributos tengamos, más difícil será añadirlos manualmente, por lo que esta opción marca la diferencia.
En nuestro ejemplo, los clientes pueden elegir el color y el tamaño del producto. Se parece a esto.
Ya que explicamos cómo puede crear todas las variaciones para un determinado producto, veamos qué información puede insertar para una variación de producto.
Como puede ver, la mayor parte de la información que puede ingresar aquí ya la mencionamos. SKU es uno de ellos. Si desea asignar un SKU único a cada variable de producto, puede hacerlo aquí. En caso de que olvide ingresar su SKU aquí, no debe preocuparse si lo ingresó previamente en la pestaña Inventario.
Tenga en cuenta que también debe agregar el precio (o precio de venta) para cada variación de producto. Si olvida ingresar el precio de una determinada variación, se marcará como Agotado. Por lo tanto, asegúrese de completar el precio de cada variación de producto, incluso si tienen el mismo precio.
Además, no olvide agregar dimensiones para cada variante de producto. Si omite este paso, las dimensiones que ingresó en la pestaña Compras anteriormente se usarán automáticamente.
La descripción del producto es opcional. Es una breve explicación sobre la variación específica del producto y aparecerá como información adicional en la página del producto.
Ahora, presta atención a la imagen de arriba. Como puede ver, ha cambiado desde que seleccionamos la variante de producto amarilla. Cada variante puede tener una imagen única, lo cual es genial para la experiencia de compra.
Además, puede ver la cantidad de productos que están disponibles en el stock (3 en stock). La opción de cantidad de stock le permite definir el número de productos en stock. Por otro lado, la opción Permitir pedidos pendientes le permite definir qué sucederá cuando venda todo, ya sea que desee permitir el reordenamiento o no.
Además de los artículos físicos, la variación del producto cubre tanto los tipos de productos virtuales como los descargables. En este caso, las opciones para ingresar información del producto serán ligeramente diferentes. Algunas opciones que se aplican a los productos físicos desaparecerán, mientras que otras aparecerán. Por ejemplo, el tipo de producto descargable trae la opción de descarga de archivos.
Por último, hay muchas otras opciones interesantes que puede aplicar a todas las variaciones de productos creadas.
Cuando tenemos un par de variaciones del mismo producto, a veces es difícil revisar cada una de ellas para actualizar la información. Gracias a estas opciones, puedes establecer un valor determinado para todas las variaciones al mismo tiempo. Antes de decidirte a cambiar algo, comprueba si puedes hacerlo a través de estas opciones. Recuerde que todos los cambios se aplicarán a todas las variaciones de un producto.
Foto principal
Además del campo que tienes en cada variación para añadir una imagen, puedes añadir una imagen a través de otros dos campos en la ficha del producto. La imagen del producto es la imagen principal de tu producto y te recomendamos agregarla siempre. Por otro lado, crear una galería de productos es opcional.
La imagen del producto se mostrará en cada variación del producto hasta que agregue imágenes separadas para las variaciones.
Etiqueta y Categorías
Vamos a envolverlo
Cuando desee vender productos que están disponibles en diferentes colores, tamaños o dimensiones, use el tipo de producto variable de WooCommerce. Mejorará la experiencia de compra, acelerará el proceso y facilitará las compras. ¡Esperamos que nuestro artículo lo ayude a configurar su tienda en línea con facilidad!
Esperamos que este artículo le haya resultado útil. Si te ha gustado, ¡no dudes en consultar algunos de estos artículos también!