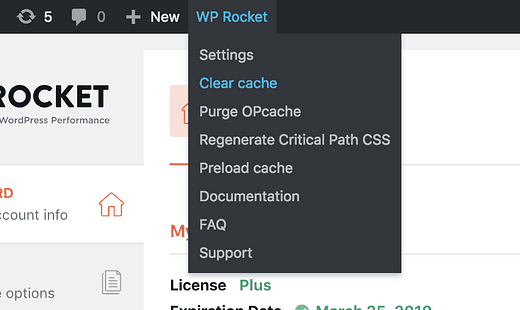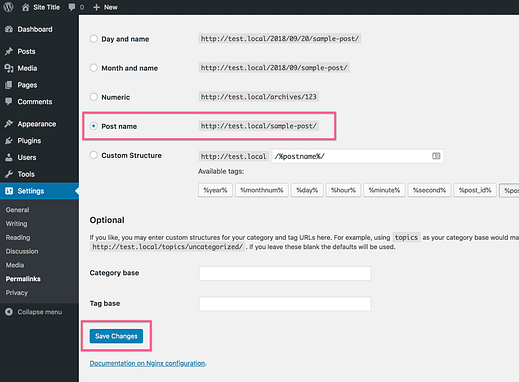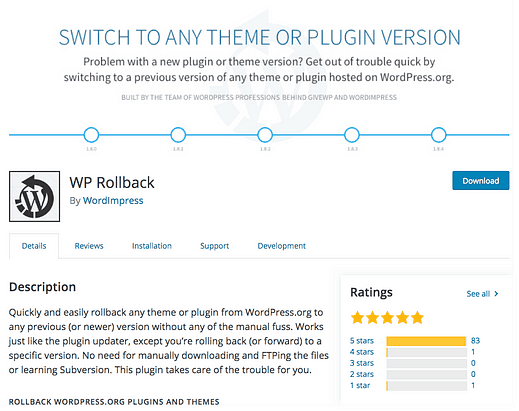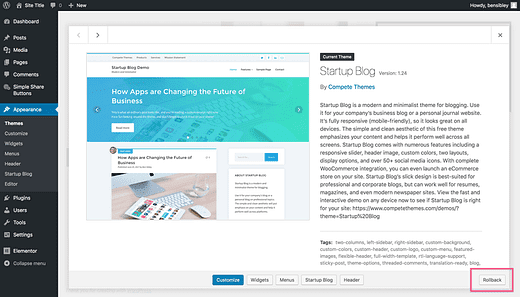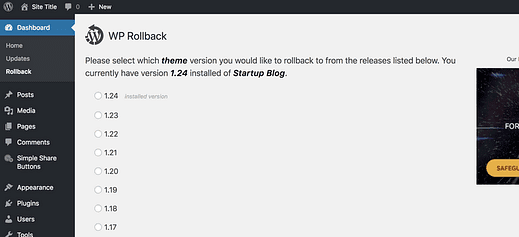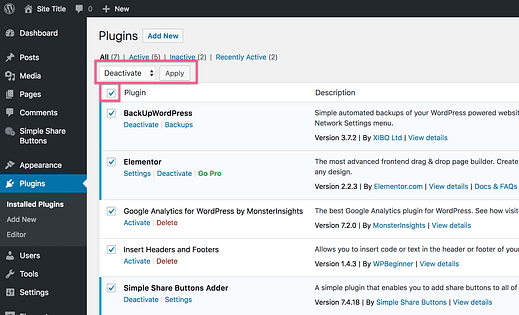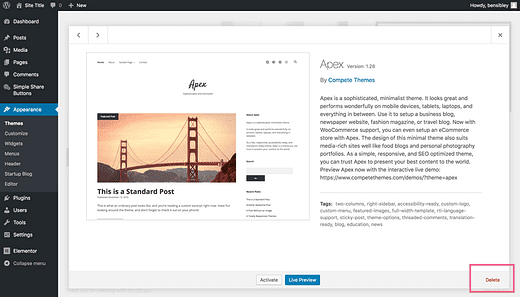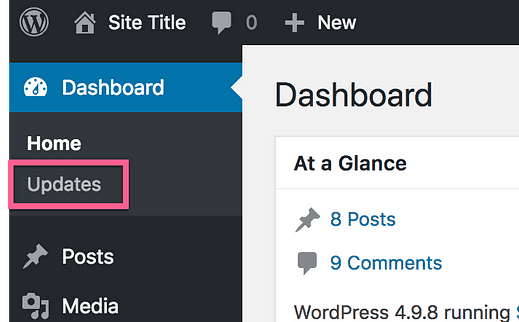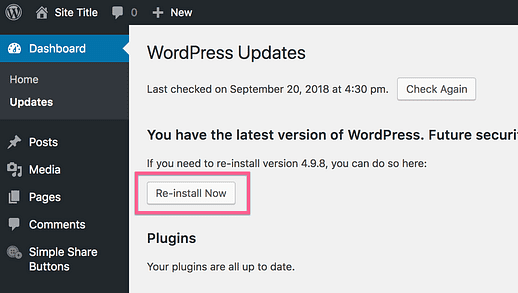Cómo depurar cualquier problema de WordPress por su cuenta
Depuración?
Lo admito, este no parece el tema más emocionante, pero escúchame …
¿Qué pasaría si tuviera plena confianza en que puede solucionar cualquier problema que surja con su sitio de WordPress?
¿Qué pasaría si tuviera una lista de verificación simple paso a paso que pudiera llevarlo directamente a la fuente del error y decirle cómo solucionarlo?
Bueno, eso es exactamente lo que describí en esta publicación.
Consejo profesional: marque o guarde esta URL para más adelante para que pueda regresar si surge algún error en su sitio.
Depurar no es tan difícil
En los últimos años, depuré miles de sitios de WordPress.
Si bien algunos errores son comunes y otros son raros, existen algunos pasos simples que generalmente funcionan para identificar y solucionar el problema. Además, a menos que haya un error real en el tema o en un complemento, no es necesario escribir código.
En esta guía, voy a compartir el proceso de depuración que utilizo para ayudar a los clientes a arreglar sus sitios web. Te sentirás como un verdadero profesional de WordPress después de implementar esto en uno de tus propios sitios.
Corregir errores comunes
Algunos de los problemas más comunes son fáciles de identificar y tienen soluciones específicas. Los cubriré primero y luego pasaré al proceso más general que puede usar para cualquier otro problema.
¿La configuración de su tema no se aplica?
Si cambió la configuración de un complemento o tema y no ve ningún cambio en su sitio, esto casi siempre se debe al almacenamiento en caché. La mayoría de los complementos de almacenamiento en caché están deshabilitados cuando se visualiza el Personalizador, por lo que es común ver sus cambios allí pero no en vivo en el sitio incluso después de guardar sus actualizaciones.
Si tiene un complemento como WP Rocket, WP Super Cache o W3 Total Cache, estos complementos almacenarán en caché los archivos de su sitio, lo que les permitirá cargar más rápido. Debido al almacenamiento en caché, los visitantes recibirán las versiones en caché (antiguas) de los archivos en lugar de los archivos nuevos que contienen los cambios que acaba de realizar.
La solución simple es vaciar la caché. Independientemente del complemento de almacenamiento en caché que utilice, debe haber un botón en algún lugar del panel en el que pueda hacer clic para vaciar el caché.
WP Rocket mantiene la opción de borrado de caché a mano en la barra de herramientas
Algunas soluciones de almacenamiento en caché pueden tardar un par de minutos, por lo que es posible que deba esperar un momento. Luego, visite su sitio y realice una actualización completa con cmd + shift + r (ctrl + shift + r) para borrar también la memoria caché de su navegador.
¿Tu CSS no se aplica?
Si agregó algo de CSS nuevo a su sitio y los cambios no se aplican, comience por vaciar la memoria caché de su sitio. Si esto no funciona, probablemente necesite hacer su CSS más "específico".
Consulte esta descripción general sobre las pautas de especificidad de CSS para aprender cómo puede escribir selectores de CSS más dominantes. Como prueba rápida para verificar si su CSS no es lo suficientemente específico, intente agregar una !importantetiqueta, como esta:
.selector {
background: blue !important;
}Si esto no funciona, es probable que tenga un error de sintaxis en el código CSS. Utilice el buscador en su navegador o editor de código para verificar si hay el mismo número de llaves izquierda y derecha. Luego verifique si faltan puntos y coma y, por último, verifique si faltan puntos antes de los selectores de clases.
Si tiene un error de sintaxis, todo el CSS anterior al error de sintaxis funcionará y ninguno de los siguientes.
¿Está recibiendo errores 404?
Algunos temas y complementos agregan tipos de publicaciones personalizadas o realizan otros cambios que pueden afectar su archivo htaccess. Al desactivar uno de estos complementos o cambiar de tema, puede terminar con errores 404 en páginas de categorías o tipos de publicaciones personalizadas.
Si tiene errores 404 aparentemente aleatorios como este, visite la página de configuración de enlaces permanentes (Configuración> Enlaces permanentes).
Si ingresó una estructura de enlace permanente personalizada, intente cambiar a una estructura predefinida como la opción Nombre de publicación y guarde su configuración.
¡Guarde la configuración de su enlace permanente incluso si no la cambia!
Cuando guarda la configuración del enlace permanente, WordPress en realidad regenera una nueva copia del archivo htaccess. Esto comúnmente corrige los errores 404 no autorizados que puede estar experimentando.
¿Apareció el error después de actualizar su tema?
Si bien mi intención es siempre mejorar nuestros temas, a veces se introducen nuevos errores con actualizaciones de temas.
Si observa un nuevo error en su sitio después de actualizar un tema, existe una manera fácil de revertir a una versión anterior (esto también funciona para complementos).
Instale y active el complemento WP Rollback y podrá volver a la última versión del tema que está utilizando.
Lo único que no me gusta de este complemento es que la opción de reversión es difícil de encontrar. Visite el menú Apariencia y haga clic en el tema activo para encontrar el botón Revertir en la parte inferior derecha.
Después de hacer clic en "Revertir", se lo dirigirá a una página que incluye todas las versiones del tema.
A continuación, puede seleccionar la versión que desee y hacer clic en el botón Revertir en la parte inferior para completar el proceso. La actualización de reversión se ejecuta como una actualización de tema normal.
Si no recuerda qué versión utilizó por última vez, puede intentar revertir algunas versiones. Si visita el Centro de soporte, puede encontrar registros de cambios para todos nuestros temas, incluida la fecha en que se lanzó cada actualización.
Si volver a una versión anterior corrige el error, puede ponerse en contacto con el soporte técnico sobre el error en el tema. Si no ayuda, entonces sabrá que el tema no introdujo el error, y esto significa que es casi seguro que provenga de un complemento en el sitio.
Tenga en cuenta que WP Rollback solo funciona para temas gratuitos (y complementos) disponibles en wordpress.org.
¿Ves la "pantalla blanca de la muerte"?
Aquí hay un escenario común:
Estás editando un archivo PHP en tu tema cuando de repente todo el sitio se vuelve blanco y ni siquiera puedes acceder al menú de administración. Esto se conoce como un "error fatal" en PHP.
Lo más probable es que haya un personaje extra o faltante en alguna parte. Todo lo que se necesita es un período aleatorio o una letra en la que no pertenezca a un archivo PHP para bloquear todo el sitio. ¡Tenga cuidado al editar archivos PHP!
He aquí cómo solucionarlo:
Primero, descargue una nueva copia del tema que estaba editando. Visite nuestros temas y podrá volver a descargar cualquiera de ellos. La nueva copia que descargue tendrá los archivos originales sin editar.
A continuación, conéctese a su sitio a través de FTP. Si nunca ha utilizado FTP, puede seguir este tutorial de FTP para aprender a hacerlo. El tema se encuentra en la siguiente ubicación de su servidor:
wordpress / wp-content / themes
Por ejemplo, este sería el camino hacia el tema Ignite:
wordpress / wp-content / themes / ignite
Supongamos que estaba editando el archivo header.php cuando el sitio se bloqueó. Busque header.php en la copia de Ignite que acaba de descargar de nuestro sitio y cárguelo en la carpeta "ignite" de su servidor a través de FTP.
Una vez que se cargue el archivo, su sitio volverá a estar en línea. Además, ahora sabe cómo arreglar su sitio si esto vuelve a suceder.
Si bien saber esto facilita la edición de los archivos de su tema, le recomendaría que nunca edite directamente los archivos en su tema. Es mucho más inteligente usar un tema hijo en su lugar.
Depurando todo lo demás
Los primeros pasos cubren algunos errores bastante específicos, pero casi todo lo demás se puede solucionar con los siguientes tres pasos.
Desactivar temporalmente todos los complementos
Si no está seguro de lo que está pasando con su sitio, esto es lo primero que debe intentar.
Si bien no puedo decir que nuestros temas estén siempre 100% libres de errores, a menudo es mucho más probable que un error en su sitio provenga de un complemento. Esto se debe a que los sitios de WordPress usan un tema pero de 6 a 10 complementos en promedio.
Comience visitando la página de complementos en su panel de control. Si tiene una combinación de complementos activos y desactivados, escriba cuáles está usando o tome una captura de pantalla de la página Complementos.
A continuación, haga clic en la casilla de verificación en la parte superior de la tabla para seleccionar todos los complementos y utilice el menú desplegable de acciones masivas para desactivar todos los complementos a la vez.
Entiendo si duda un poco en hacer esto.
¿Qué va a pasar con su sitio?
Si bien su sitio se verá afectado temporalmente por la desactivación de los complementos, todo volverá a la normalidad una vez que los reactive. Los complementos no eliminan su configuración cuando están desactivados. Eso significa que cuando reactive un complemento, se restaurará exactamente con la misma configuración que tenía antes.
Una vez que los complementos están desactivados, puede verificar si el error persiste. Si el error desapareció, entonces sabrá que el problema provenía de uno de los complementos.
Reactive cada complemento de uno en uno hasta que vuelva el error. Si es un complemento que no necesita, simplemente puede eliminarlo. De lo contrario, puede comunicarse con el desarrollador del complemento sobre el error. Si parece un conflicto con uno de nuestros temas en lugar de un error general en el complemento, comuníquese con nosotros también.
Si esto no ayuda, continúe con el siguiente paso.
Reinstale su tema
Si la desactivación de sus complementos no funciona, podría haber un error con el tema. El error podría deberse a una edición realizada en un archivo de tema, un archivo dañado por una actualización incorrecta o un error en el tema.
Si ha editado los archivos del tema, asegúrese de guardar estos cambios, ya que la reinstalación del tema anulará sus ediciones.
Para reinstalar un tema, comience por visitar el menú Apariencia y cambie a un tema diferente. Luego, cuando seleccione el tema que estaba usando, verá una opción Eliminar en la parte inferior.
No puede eliminar su tema activo, por lo que primero debe cambiar de tema.
Una vez que se elimina el tema, puede reinstalar una copia nueva y verificar si el error se ha solucionado. Si esto no ayuda, puede que haya un error en el tema.
Lo último que puede intentar es reinstalar WordPress.
Reinstalar WordPress
Como último recurso, puede intentar reinstalar WordPress. Lo crea o no, reinstalar WordPress no es tan difícil como parece.
Visite su panel de control y haga clic en el elemento del submenú Actualizaciones en Panel de control.
En esta página, verá todas las actualizaciones disponibles para el núcleo de WordPress, sus temas y complementos. Si no tiene la última versión de WordPress, también verá un botón de actualización. De lo contrario, solo verá el botón Reinstalar ahora. Haga clic en este botón y WordPress se reinstalará automáticamente por usted.
Con suerte, esto resolverá el error. Si no es así, es hora de contactar a un desarrollador para obtener ayuda.
Conclusión
Este proceso de depuración funciona para casi todas las solicitudes de soporte que recibo. A veces, se requiere más experiencia técnica, pero los pasos aquí no requieren ningún conocimiento de codificación o programación. Solo necesita un poco de conocimientos de depuración y conocimientos de WordPress.
Si tiene problemas con su sitio y esta guía no le ha ayudado, puede visitar el Centro de soporte y seleccionar su tema allí para encontrar las mejores formas de ponerse en contacto con nosotros para obtener ayuda.