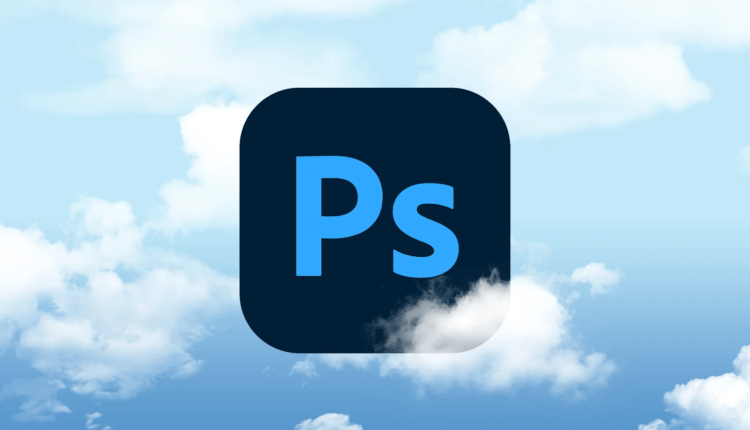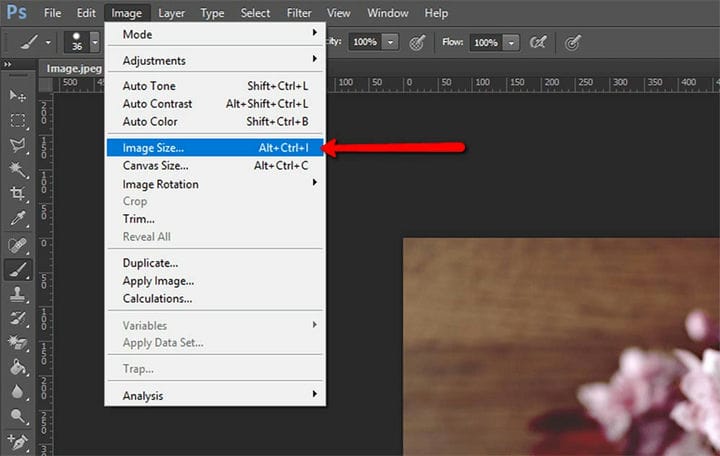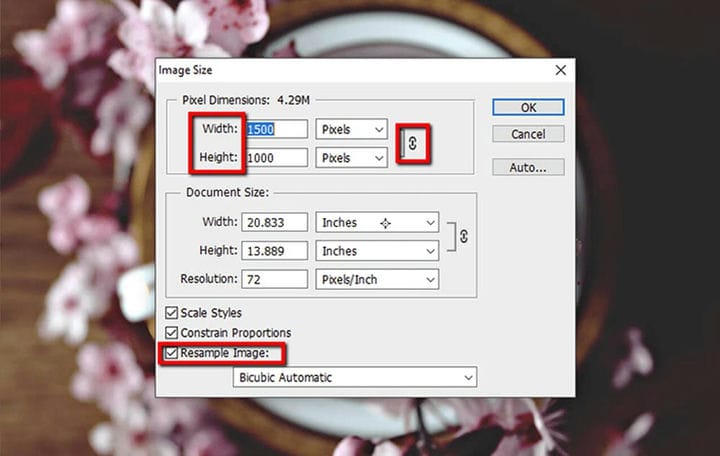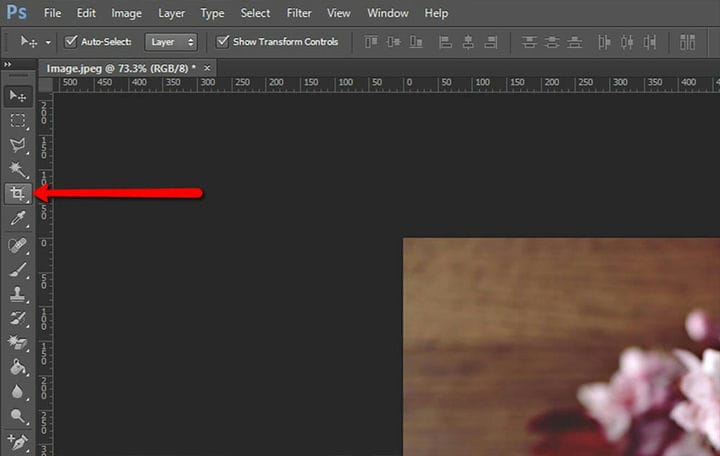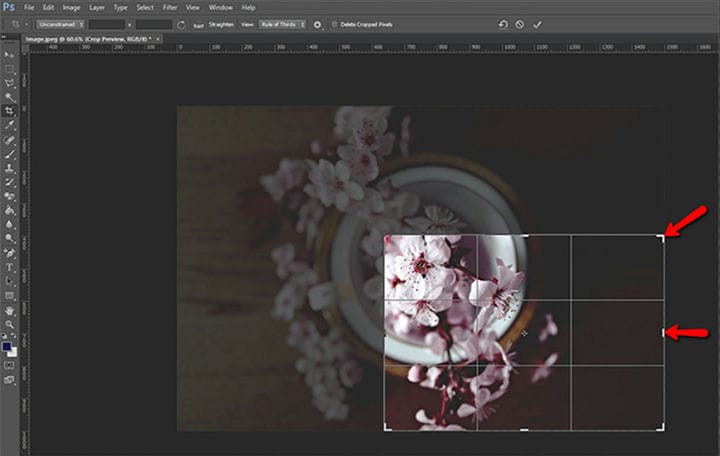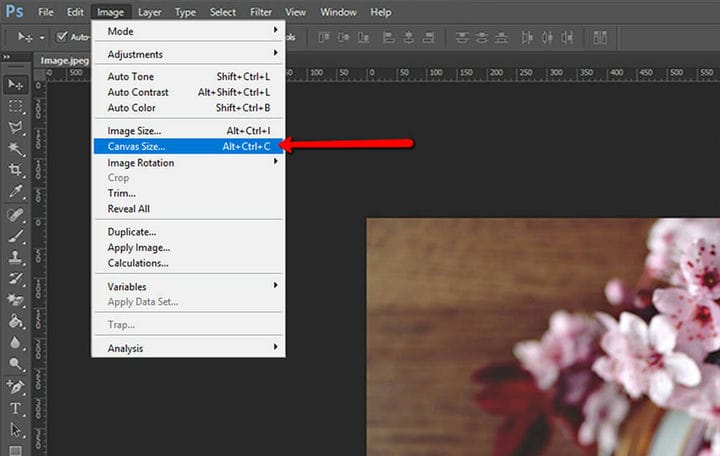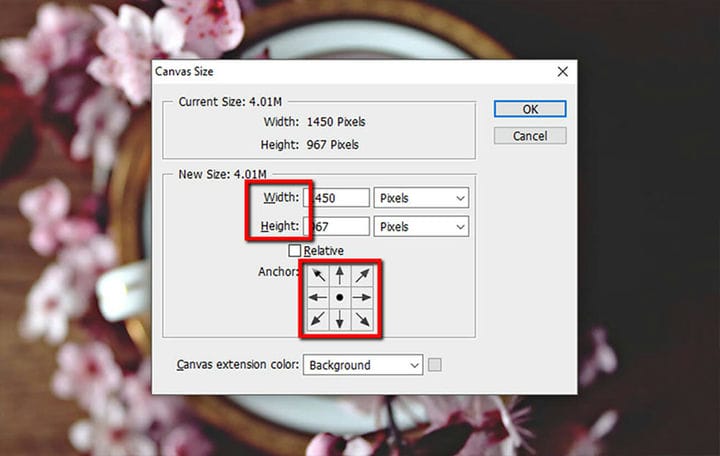Kuinka muuttaa kuvan kokoa Photoshopissa helposti
Kuvakoon muuttaminen on yksi yleisimmistä Photoshop-käyttäjän tehtävistä. Tämä pätee erityisesti verkkosivustojen ylläpitäjiin, jotka usein joutuvat tilanteeseen, jossa heillä on täydellinen kuva kaikilta osin… kokoaan lukuun ottamatta.
Jos et ole varsinainen Photoshop-velho, älä huoli. Olemme tukenasi tällä lyhyellä ja helpolla, vaiheittaisella oppaalla, kuinka voit muuttaa kuviesi kokoa täydellisesti Photoshopissa eri työkaluilla. Näet, se on helpompaa kuin miltä näyttää.
1 Muuta kuvan kokoa
Käytämme tätä ominaisuutta, kun haluamme muuttaa käyttämämme kuvan kokoa.
Avaa ensin Photoshop ja siirry Kuva-valikkoon. Valitse sieltä Kuvakoko, joka avaa Kuvan koko -valintaikkunan. Vaihtoehtoisesti voit käyttää Alt+Ctrl+I-näppäimistökomentoa avataksesi valintaikkunan.
Mittaa kuvan koon säätimissä leveys ja korkeus pikseleinä verkossa käytettävien kuvien tai tuumina tulostettavien kuvien osalta. Varmista, että Linkki-kuvake on päällä. Tämä on tärkeää, jos haluat säilyttää kuvan alkuperäiset mittasuhteet.
Toinen tärkeä tarkistettava säädin on "Uudelleennäyte". Napsauttamalla tätä annat ohjelman lisätä tai poistaa joitain pikseleitä sen mukaan, haluatko pienentää vai suurentaa kuvaa.
Muuttaaksesi kuvan kokoa, siirry "Leveys"-kenttään ja kirjoita haluamasi mitat. "Korkeus"-kentän arvo muuttuu automaattisesti ja suhteellisesti.
Napsauta lopuksi "OK".
2 Rajaa kuvaa
Tätä käytämme, kun haluamme leikata kuvasta tarpeettomia osia ja tehdä erilaisen kuvasuhteen.
Aloita siirtymällä Työkalut-paneeliin ja valitsemalla Rajaa-työkalu. Rajausreuna ilmestyy automaattisesti kuvan ympärille.
Aseta kohdistin mihin tahansa rajauslaatikon kulmaan tai reunaan ja vedä sisäänpäin rajauslaatikon muokkaamiseksi. Kun teet tämän, ohjelma näyttää automaattisesti kuvan esikatselun.
Ennen kuin jatkat rajaamista, sinun tulee pysähtyä ja tarkistaa yksi tärkeä asia Asetuspalkista, "Poista rajatut pikselit" -vaihtoehto. Kun tämä ruutu on valittuna, se tarkoittaa, että rajatut pikselit menetetään pysyvästi, kun lopetat rajauksen. Jos haluat säilyttää ne varmuuden vuoksi, muista poistaa tämän ruudun valinta.
Viimeinen asia on napsauttaa valintamerkkiä Asetukset-palkissa, joka toimii "Tallenna"-painikkeena.
3 Kankaan koko
Kuvan koko -komento muuttaa kuvan kokoa, kun taas Canvas Size -komento muuttaa kanvaa, jolla kuva on. Tämä luo ylimääräistä tilaa lisäkuvaelementeille, kun taas todellinen kuvan koko pysyy samana.
Jos haluat muuttaa kankaan kokoa, siirry Kuva-valikkoon ja valitse "Canvas Size" -komento.
Ensimmäinen asia, joka sinun tulee tehdä valintaikkunassa, on muuttaa oletusasetus tuumasta pikseliksi. Tämän jälkeen on kaksi tapaa muuttaa kankaan kokoa. Voit joko syöttää haluamasi leveyden ja korkeuden tai valita "Suhteellinen"-ruudun, jolloin saat syöttää lisättävien pikselien määrän.
Napsauta ok tehdäksesi muutoksen.
Nämä ovat joitain tekniikoita, joilla voit muuttaa kuviesi kokoa ja optimoida ne käytettäväksi verkkosivustollasi. Tämä on tärkeää, koska kuvat ovat tärkeä osa mitä tahansa verkkosivustoa ja haluat niiden sopivan parhaalla mahdollisella tavalla.
Lisäksi kuvat on optimoitava, jotta WordPress-verkkosivustosi toimisi kunnolla ilman turhaa taakkaa, jota skaalaamattomat kuvat saattavat aiheuttaa.
Nyt kun tiedät, miten se tehdään, mene ja luo upeita sivuja!
Toivomme, että tämä artikkeli oli hyödyllinen. Jos pidit siitä, tutustu myös joihinkin näistä artikkeleista!