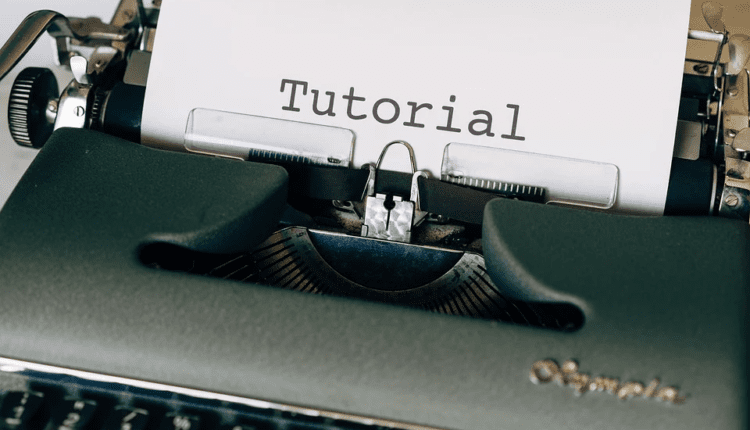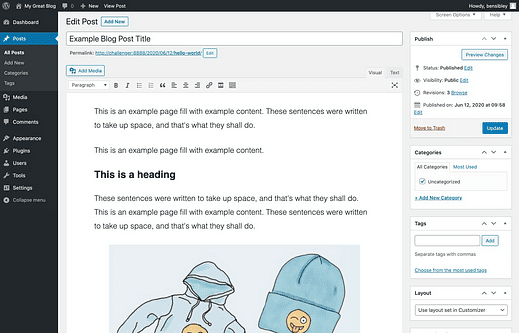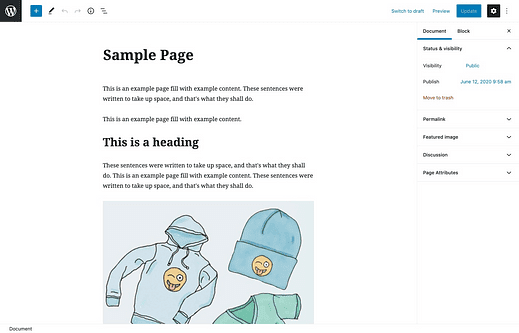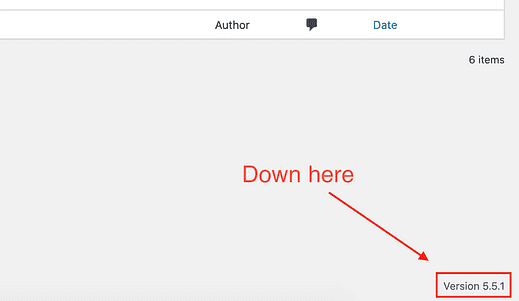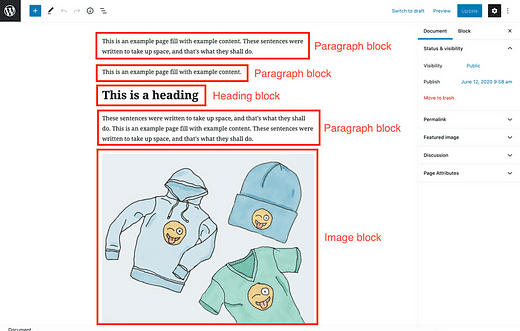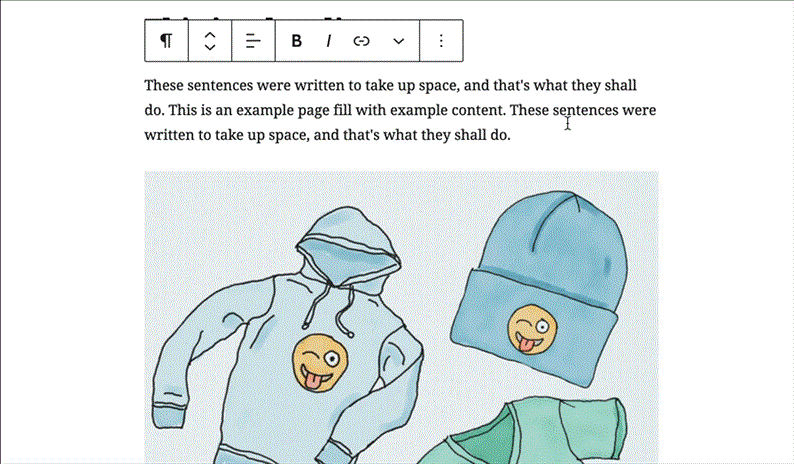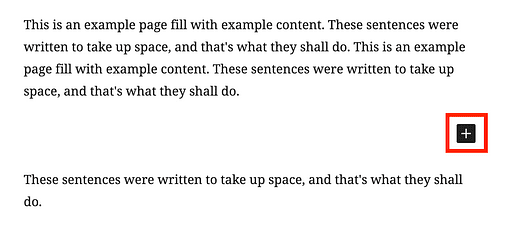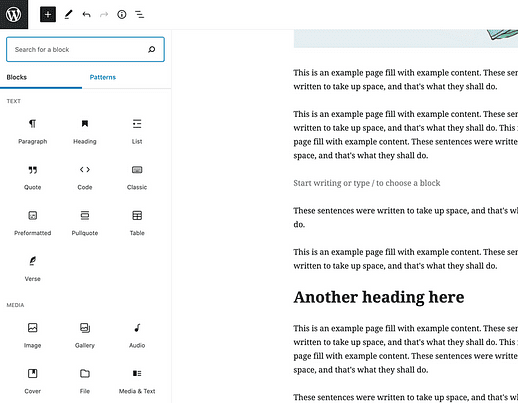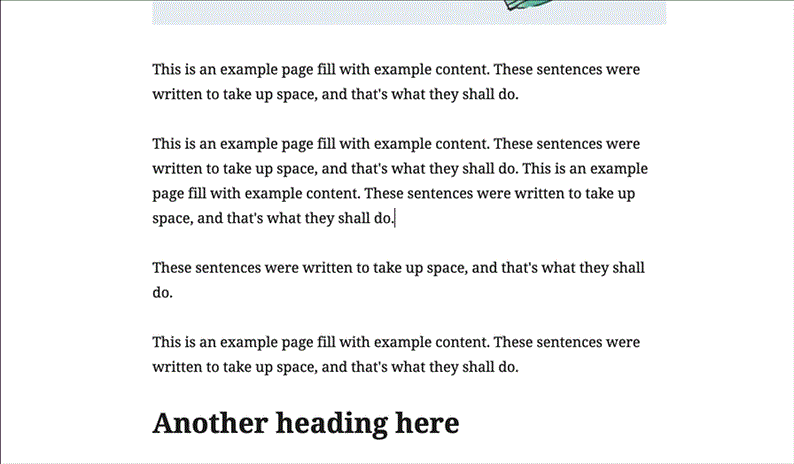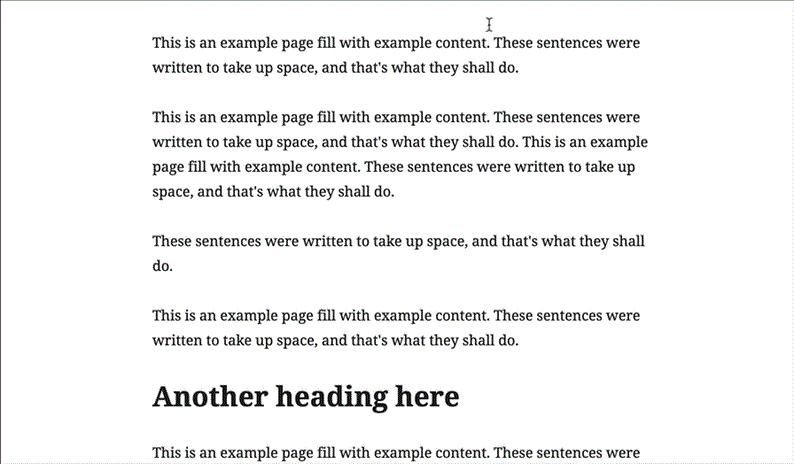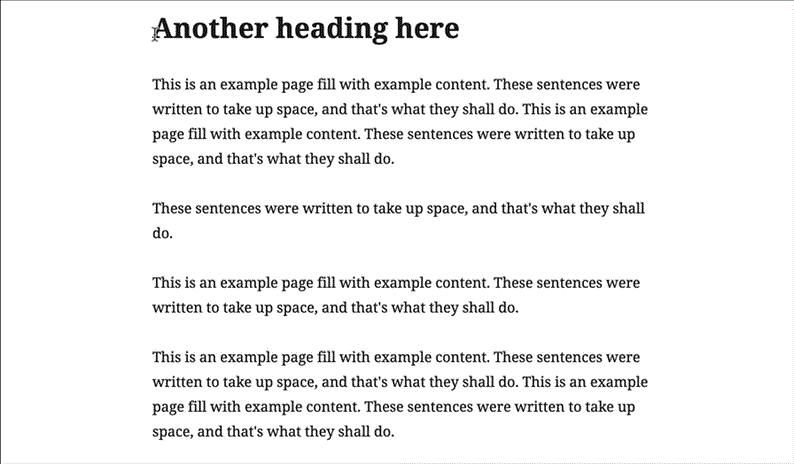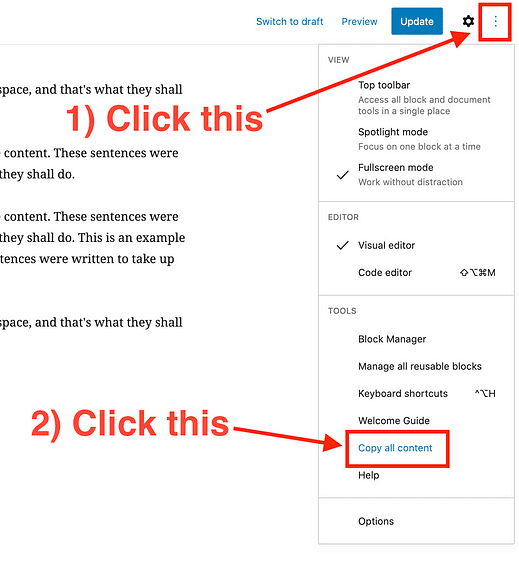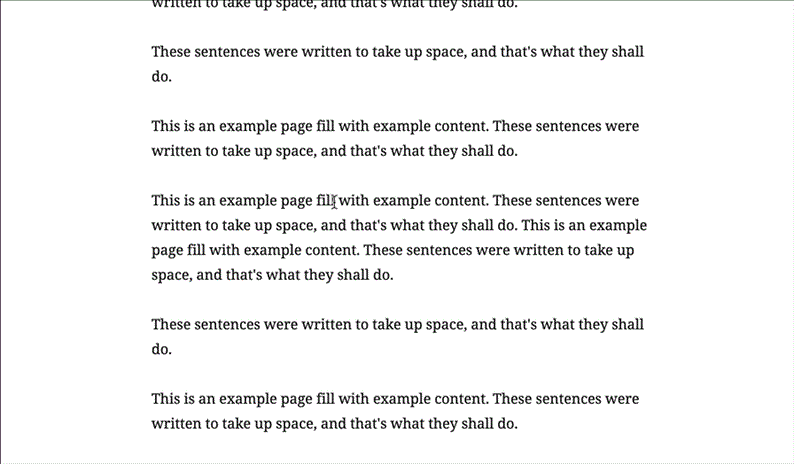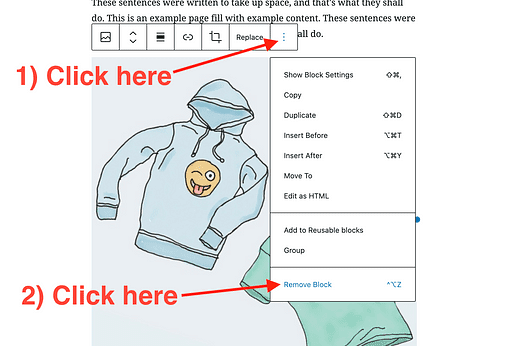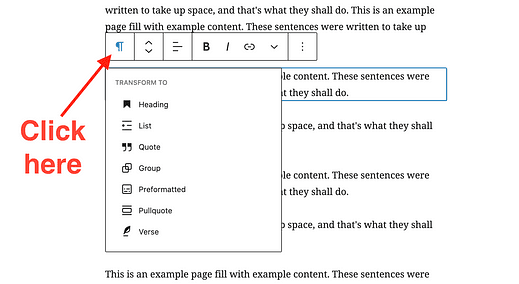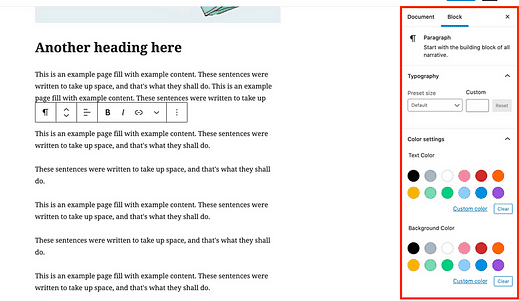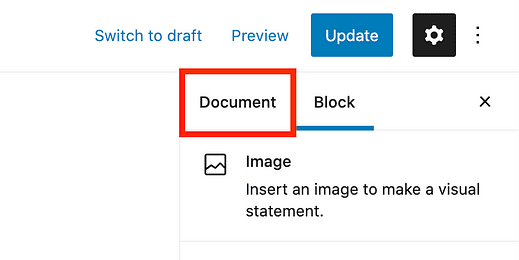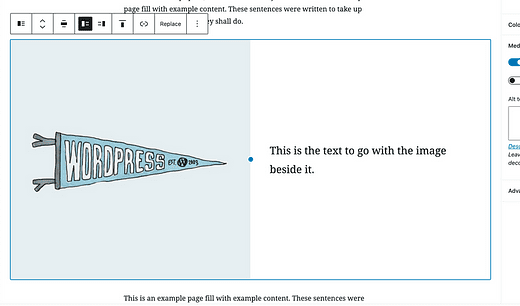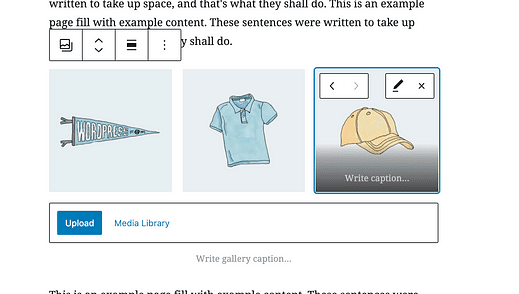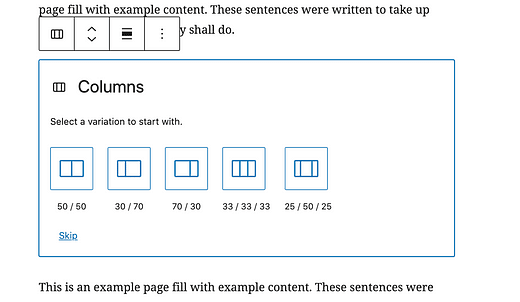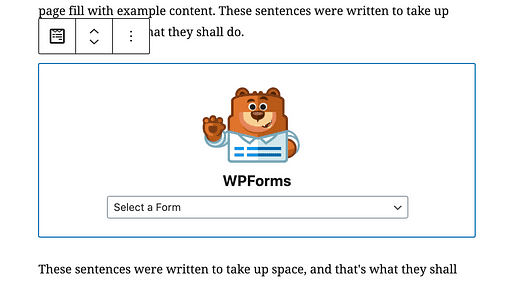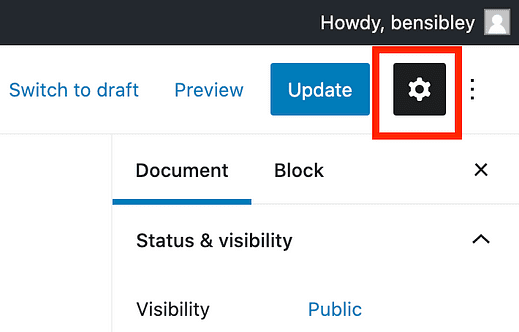WordPressin lohkoeditorin käyttäminen: Gutenbergin olennainen opas
Oletko hämmentynyt WordPress-editorista?
Myönnän ensimmäisenä: se vaatii vähän totuttelua.
Asiat, jotka olet aina tehnyt helposti, voivat yhtäkkiä olla vaikeita. Saatat esimerkiksi ihmetellä:
- Kuinka lisään uusia lohkoja?
- Kuinka voin siirtää lohkoja?
- Kuinka poistan lohkon?
Kaikkiin näihin ja muihin kysymyksiin vastataan tässä WordPress-editorin opetusohjelmassa.
Ennen kuin käsittelemme WordPress-editorin käyttöä koskevia yksityiskohtia, tässä on nopea selitys siitä, miksi saatat nähdä erilaisia editoreja WordPress-artikkeleissa verkossa ja mikä "Gutenberg"-editori on.
Mikä on Gutenberg?
WordPress käytti yli vuosikymmenen ajan tältä näyttävää tekstieditoria, jota pidettiin nyt "klassisena editorina":
Sitten WordPressin versio 5.0 julkaistiin 6. joulukuuta 2018, ja kaikki sivustot vaihtoivat uuteen editoriin, jonka he nimesivät tunnetusti " Gutenbergiksi " ensimmäisen painokoneen jälkeen .
Nyt kun siitä on kulunut melkein kaksi vuotta, Gutenbergin nimeä käytetään harvemmin, koska ihmiset kutsuvat sitä yksinkertaisesti editoriksi tai lohkoeditoriksi.
Joten jos näet jonkun verkossa puhuvan "Gutenberg"-editorista, he tarkoittavat vain editoria, jota käytetään nyt kaikilla WordPress-sivustoilla (toisin kuin klassisessa editorissa).
Miten saan Gutenberg-editorin?
Sinulla pitäisi olla se oletuksena. Sinun ei tarvitse "siirtyä" Gutenberg-editoriin ottaaksesi sen käyttöön.
Jos vierailet viestissä tai sivulla järjestelmänvalvojan hallintapaneelissa, sen pitäisi näyttää tältä:
Jos ei, varmista, että käytät vähintään WordPressin versiota 5.0. Voit tarkistaa WordPress-versiosi hallintapaneelin oikeasta alakulmasta.
Tarkista lisäksi Plugins-valikosta, onko Classic Editor -laajennus asennettu, mikä palauttaisi sivustosi vanhaan editoriin. Jos se on asennettu, voit poistaa sen käytöstä ja poistaa sen.
Sinun ei tarvitse asentaa Gutenberg-editori -laajennusta. Se on beta-laajennus käyttäjille, jotka haluavat kokeilla uusia ominaisuuksia ennen kuin ne sisällytetään WordPress-ytimeen.
Nyt kun ymmärrät, mistä nimi "Gutenberg" tulee ja miten pääset editoriin, puhutaanpa lohkoista.
Se on lohkoeditori, ei tekstieditori
Voit ajatella lohkoeditoria erityisenä tekstieditorina.
Tärkein ero on, että sen sijaan, että kaikki teksti on talletettu yhteen tekstikenttään, kukin lohko on kuin se oma tekstikenttään.
Tämä saattaa aluksi tuntua oudolta, mutta se soveltuu paljon paremmin multimediasisältöön, kuten tähän blogikirjoitukseen, joka on täynnä kuvia ja GIF-tiedostoja. Sen sijaan, että sijoittaisit kuvia hankalasti tekstiisi, sinulla on lohkoja, jotka erottavat kuvat ja kappaleet siististi.
Ymmärtääksesi näitä eroja täysin, sinun on tiedettävä tarkalleen, mikä lohko on.
Mitä ovat lohkot?
WordPress-lohko on yksittäinen sisältöyksikkö. Tämä sisältöyksikkö voi olla kappale, otsikko, kuva tai useita muita sisältötyyppejä.
Esimerkiksi tämä kappale, jota luet juuri tällä hetkellä, on kappalelohko, ja sen yläpuolella oleva otsikko on lisätty otsikkolohkolla.
Jokainen WordPressin sivulle lisäämäsi sisältö sisältyy lohkoon.
Joten lohko ei ole visuaalinen elementti – sivulla ei näy suorakaiteen muotoisia lohkoja – lohko on vain termi, joka tarkoittaa sisältöyksikköä. Se on kontti.
Kaikki editorissa on lohkoa
Vaikka mielestäni on erittäin hyödyllistä ymmärtää tämä terminologia, tiedän, että se ei ole todellinen syy miksi olet täällä.
Mitä sinun todella tarvitsee tietää, on kuinka mukauttaa normaali kirjoitustekniikkasi lohkoeditoriin. Voi olla turhauttavaa kamppailla yksinkertaisten asioiden, kuten kopioimisen ja liittämisen, kanssa, kun olet tehnyt sen hienosti koko elämäsi.
Seuraavassa on kaikki työnkulkuvinkit ja temput, joita tarvitset ollaksesi tehokas WordPress-editorin kanssa.
Kuinka käyttää WordPress-lohkoeditoria tehokkaasti
On olemassa muutamia asioita, jotka saavat lohkoeditorin tuntumaan erilaiselta kuin normaali tekstieditori. Käsitellään jokaista näistä yksitellen.
Ensimmäinen asia, joka sinun on tiedettävä, on lohkojen lisääminen.
Kuinka lisätä uusia lohkoja
Jokainen lisäämäsi sisältö sisältyy lohkoon, ja voit lisätä uusia lohkoja viesteihisi neljällä eri tavalla.
Käytä Enter-näppäintä
Kirjoituskokemus lohkoeditorissa on käytännössä sama kuin tavallisessa tekstieditorissa.
Voit kirjoittaa tyytyväisenä pois Enter-näppäimellä luodaksesi uusia kappaleita, mutta tässä on avaintiedot:
Kun painat Enter, luot uuden lohkon, et uutta kappaletta. Uudesta lohkosta voi tulla mikä tahansa lohko (kuten kuva tai video). Siitä tulee kappale vasta, kun kirjoitat siihen sanoja.
Enter-näppäimen käyttäminen on ehdottomasti nopein tapa luoda uusi lohko, mutta myös muilla tavoilla on etuja.
Käytä Lisää esto -painiketta
Tällä hetkellä Lisää esto -painike on melko hämmentävä. Toivon, että he muuttavat sen pian, koska he ovat jo muuttaneet sitä paljon viimeisen kahden vuoden aikana.
Jos painat Enter-näppäintä luodaksesi tyhjän lohkon, näet tämän mustan pluspainikkeen editorin oikealla puolella:
Napsauttamalla sitä tuo esiin lohkon valinnan ponnahdusikkunan, johon voit lisätä minkä tahansa tyyppistä sisältöä.
Pidän tätä vaihtoehtoa hämmentävänä, koska se ei aina näy, vaikka siirrät hiirtä lohkojen väliin. Tästä syystä suosittelen ensisijaisesti käyttämään toista painiketta, joka on aina käytettävissä näytön yläosassa:
Se antaa sinulle paljon suuremman ja helpommin navigoitavan ikkunan lohkotyypin valitsemiseksi.
Jos et ole aiemmin käyttänyt estoeditoria, käytä jonkin aikaa valikon selaamiseen ja tutustu saatavilla oleviin erityyppisiin lohkoihin.
Kun tiedät, mitä lohkoja sinulla on käden ulottuvilla, voit päivittää ylivoimaiseen pikasyöttötapaan…
Pikakiinnitysmenetelmä
Näin lisään lohkoja viesteihini.
Kun olet painanut Enter-näppäintä luodaksesi uuden tyhjän lohkon, avaa pikavalintavalikko kirjoittamalla vinoviiva "/". Aloita sitten lisättävän lohkon nimen kirjoittaminen. Se näkyy heti valikossa.
Vaikka voit käyttää hiirtä lohkon valitsemiseen, on nopeampaa yksinkertaisesti nuoli ylös/alas luettelossa ja paina Enter uudelleen. Tämä kuvien ja muiden elementtien lisäämismenetelmä on paljon nopeampi kuin mikään, mitä voit tehdä perinteisellä tekstieditorilla. Lisää kuva kirjoittamalla "/ima" ja painamalla Enter. Se on suosikkiosani lohkoeditorissa.
Nyt kun tiedät kuinka lisätä lohkoja, puhutaanpa niiden valitsemisesta ja kopioimisesta.
Kuinka valita ja kopioida sisältöä
Tekstin valitseminen lohkoeditorissa on paljon erilaista kuin tavallisessa tekstieditorissa, mutta se toimii hyvin, kun tiedät parhaan lähestymistavan.
Tässä on kolme tapaa valita tekstiä lohkoeditorissa.
Napsauta ja vedä kohdistinta
Yleisin tapa valita tekstiä on napsauttaa ja vetää sanojen yli.
Tämä toimii hyvin lohkoissa, mutta huomaat, että jos haluat valita tiettyjä sanoja kappaleiden välissä, editori korostaa automaattisesti täydet lohkot hiiren vapauttamisen jälkeen.
Valitettavasti tätä ei voi kiertää, joten sinun on valittava täydet lohkot ja poistettava ei-toivotut sanat liittämisen jälkeen.
Jos valitset tekstiä sen uudelleenjärjestämiseksi, odota, sillä käsittelemme uudelleenjärjestämisen pian.
"Valitse kaikki" -pikanäppäin
Tapa "valitse kaikki" toimii lohkoeditorin kanssa on itse asiassa paljon mukavampi kuin tavallinen tekstieditori.
Normaalisti tekstieditorissa painat cmd+a (Windowsissa ctrl+a) valitaksesi koko artikkelin tekstin. Jos yrität sitä lohkoeditorissa, se valitsee vain kaiken tekstin nykyisestä lohkosta.
Voit kuitenkin valita kaikki viestin lohkot painamalla cmd+a uudelleen.
Henkilökohtaisesti mielestäni tämä on paljon parempi, koska sen avulla voit nopeasti valita kokonaisia kappaleita ja valinnaisesti valita koko tekstin tarvittaessa.
Kuinka valita useita lohkoja
On kaksi tapaa valita useita lohkoja editorissa.
Ensin voit napsauttaa ja vetää kohdistimen lohkojen poikki seuraavasti:
Se toimii hyvin, jos näet kaikki lohkot näytöllä, mutta jos valitset pitkän alueen lohkoja, kohdistimen vetäminen näytön reunaa vasten vierittämiseksi voi olla sotkuista ja turhauttavaa.
Parempi tapa on napsauttaa ensimmäistä lohkoa, jonka haluat valita, selata kauimpana olevaan lohkoon, jonka haluat valita, ja sitten pitää SHIFT-näppäintä painettuna ja napsauttaa sitä seuraavasti:
Tämä tekniikka valitsee sekä napsauttamasi lohkot että kaikki niiden välissä olevat lohkot.
Kuinka kopioida koko viestisi
Jos sinun on kopioitava viestin koko sisältö, voit käyttää kaksois-cmd+a-pikanäppäintä tai voit käyttää asetusvalikon Kopioi kaikki sisältö -vaihtoehtoa.
Tämä on loistava tapa siirtää viesti nopeasti WordPress-sivustolta toiselle.
Kaikesta huolimatta tiedän, että tämä ei vieläkään vastaa yhteen tärkeimmistä huolenaiheistasi: sisällön uudelleenjärjestelystä. Sukellaan nyt siihen.
Kuinka siirtää ja järjestää lohkoja uudelleen
Kuten juuri opit, kopioiminen ja liittäminen ei ole paras tapa järjestellä kappaleita uudelleen. Lohkoeditori tarjoaa kaksi tapaa siirtää lohkoja sivulla.
Siirrä lohkoja nuolilla
Jos haluat siirtää lohkoa hieman ylös tai alas viestissä, voit käyttää työkalupalkkiin lisättyjä nuolipainikkeita:
Työkalupalkki näkyy aina, kun napsautat lohkoa
Se on nopea ja puhdas tapa järjestää lohkoja uudelleen ilman kopioinnin ja liittämisen sotkua. Tämä tekniikka toimii kaikentyyppisille lohkoille, mukaan lukien kuvat.
Siirrä lohkoja vetämällä ja pudottamalla
Jos sinun on siirrettävä lohkoa paljon kauemmas, saatat olla helpompi vetää ja pudottaa se kuin napsauttaa "ylös"-nuolta kymmeniä kertoja.
Jos napsautat ja pidät nuolikuvakkeita painettuna, käyttöliittymä päivittyy, jotta voit vetää ja pudottaa lohkon uuteen paikkaan.
Näet sinisen viivan kaikkialla, missä lohko aiotaan lisätä.
Henkilökohtaisesti minusta on joskus vaikeaa pudottaa palikoita oikeaan paikkaan, joten käytän nuolinäppäimiä suurimman osan ajasta.
Siirrä useita lohkoja kerralla
Jos luet yllä olevat vinkit, tiedät jo, että voit valita lohkoalueen pitämällä SHIFT-näppäintä painettuna. Kun olet valinnut useita lohkoja, näet työkalupalkin vain ensimmäisen lohkon yläpuolella. Voit sitten käyttää nuolipainikkeita tai vetää ja pudottaa koko ryhmän kerralla.
Toistaiseksi ei ole mahdollista valita useita lohkoja, jotka eivät ole peräkkäisiä.
Voit silti kopioida ja liittää
Nuolipainikkeet ovat helpoin tapa siirtää kappaleita ja kuvia viestissäsi, mutta voit silti käyttää kopiointia ja liittämistä, jos haluat.
Voit tehdä tämän kopioimalla lohkon sisällön painamalla cmd+a-pikakuvaketta, leikkaamalla sisällön painamalla cmd+x ja luomalla sitten uuden lohkon Enter-näppäimellä ja painamalla cmd+v liittääksesi kopioitun sisällön.
Sisällön luominen, kopioiminen ja uudelleenjärjestely kattaa suurimman osan olennaisesta. Viimeinen tärkeä tekniikka, joka sinun on opittava, on lohkojen poistaminen.
Kuinka poistaa lohkoja
Sisällön poistaminen on osa sisällön luomista, joten sinun on tiedettävä, kuinka voit poistaa estot.
On kolme tapaa poistaa mikä tahansa lohko editorissa.
Poista-pikanäppäin
Suosittelen aina pikanäppäimiä, joten suosittelen sitä ensin.
Napsauta mitä tahansa lohkoa ja paina sitten seuraavia näppäimiä.
- Mac: ctrl + option + z
- Windows: alt + vaihto + z
Tämä poistaa lohkon välittömästi.
Poista valitsemalla sisältö
Jos et halua oppia hienoa poistopikanäppäintä, tässä on toinen nopea tapa poistaa kappaleita ja muita lohkoja:
- Napsauta jotakin lohkosta
- Valitse koko sisältö painamalla cmd+a (ctrl+a).
- Poista sisältö painamalla Delete/Backspace
- Paina Delete/Backspace uudelleen poistaaksesi lohkon
Kuvalohkossa voit yksinkertaisesti napsauttaa kuvaa ja poistaa sen painamalla Delete/Backspace.
Käytä Poista esto -painiketta
Vaikka se on hitaampaa, joskus saatat haluta käyttää työkalupalkin painiketta lohkon poistamiseen.
Voit poistaa lohkon tällä tavalla:
- Napsauta lohkoa
- Napsauta Lisää vaihtoehtoja -kuvaketta
- Napsauta Poista esto
Tämä menetelmä toimii kaikille lohkotyypeille.
Joskus sen sijaan, että poistaisit lohkon suoraan, haluat vaihtaa sen toiseen tyyppiin. Editori sisältää muunnosvaihtoehdon tätä varten.
Kuinka muuntaa lohkotyyppejä
Yksi lohkoeditorin etu on, että useimmat lohkot voidaan nopeasti muuntaa tyypistä toiseen.
Oletetaan, että kirjoitat blogia kiihkeästi. Näppäimistöstäsi lentää kipinöitä, etkä ehdi näpertämään lohkotyyppien valintaa, joten kirjoitat otsikot kuten tavalliset kappaleet ja jatkat eteenpäin. Se ei ole ongelma.
Voit napsauttaa mitä tahansa kappalelohkoa ja sitten työkalupalkin kappalekuvaketta paljastaaksesi lohkotyypit, joihin se voidaan muuntaa.
Tämä toimii myös kuvapohjaisissa lohkoissa. Voit esimerkiksi muuntaa kuvan galleriaksi tai "media & teksti" -lohkoksi.
Pikahuomautus paikkamerkeistä
Aloin tehdä kirjoitusnopeuden pitämiseksi yksinkertaisesti lisäämällä tyhjiä kuvalohkoja, joihin lisään myöhemmin kuvani.
Käytä aikaisempaa pikalisäysvihjettä, kirjoita "/ima" ja paina Enter lisätäksesi kuvalohkon, ja paina sitten Enter-näppäintä uudelleen jatkaaksesi seuraavan kappaleen kirjoittamista. Se jättää taakseen mukavan paikkamerkin, johon voit myöhemmin ladata kuvasi.
Kuinka mukauttaa lohkon ulkoasua
Toisin kuin vanha tekstieditori, lohkoeditori voi tarjota sinulle paljon lohkokohtaisia mukautustyökaluja.
Jos esimerkiksi napsautat kappalelohkoa, näet sivupalkissa vaihtoehtoja fontin koon, värin ja muiden muuttamiseksi.
Napsauta rataskuvaketta oikeassa yläkulmassa, jos et näe sivupalkkia
Aina kun napsautat lohkoa, sivupalkin asetukset päivittyvät vastaamaan valitsemaasi lohkoa.
Kuvat sisältävät täysin erilaisia tuloksia, kuten vaihtoehtoisen tekstin ja koon säätimet.
Jos haluat palata pääasetuksiin, voit napsauttaa mitä tahansa lohkojen ulkopuolella tai napsauttaa sivupalkin Asiakirja-välilehteä.
Kuinka asettaa lohkot vierekkäin
Tavallinen turhautuminen klassiseen editoriin oli tekstin ja/tai kuvien sijoittaminen vierekkäin. Uusi editori tekee tästä paljon helpompaa.
Jos haluat laittaa kuvan tekstin viereen, paras tapa on käyttää Media & teksti -lohkoa.
Jos haluat sijoittaa kuvat vierekkäin, yksi vaihtoehto on lisätä gallerialohko.
Tämä on erityisen hyödyllistä kolmen tai neljän kuvan sijoittamisessa peräkkäin.
Lopuksi, jos haluat sijoittaa useita tekstisarakkeita vierekkäin, voit käyttää sarakelohkoa. Kun lisäät sen, voit päättää sarakkeiden leveyden seuraavasti:
Lohkojen hallinta ilman sarakkeen lukitusta voi olla hämmentävää, mutta se on varmasti parempi kuin yrittää samaa asettelua vanhassa editorissa.
Tässä vaiheessa olet oppinut kaikki WordPress-editorin käytön perusteet. Seuraavaksi opit muutaman tärkeän tekniikan saadaksesi kaiken irti verkkosivustosi Gutenberg-editorista.
Kuinka saada lisää lohkoja
WordPress sisältää kymmeniä lohkoja, mutta tarvitset todennäköisesti lisää sivustosi käyttämiseen.
Haluat esimerkiksi luoda yhteystietosivun, joka edellyttää yhteydenottolomakkeen lisäämistä sivulle. Yhteydenottolomakelohkoa ei ole, joten sinun on lisättävä sellainen sivustollesi.
On kaksi tapaa saada lisää lohkoja verkkosivustollesi.
Asenna uudet laajennukset
Yleisin tapa saada lisää lohkoja on lisätä uusia laajennuksia sivustollesi.
Esimerkiksi WPForms on erinomainen lomakelaajennus, joka sisältää vedä ja pudota -lomakkeen rakentajan. Se sisältää lohkon, jonka avulla voit helposti lisätä lomakkeitasi viesteihin ja sivuille.
Nykyään useimmat laajennukset, jotka lisäävät sivustollesi uudentyyppistä sisältöä (lomakkeita/liukusäätimiä/kertomuksia), sisältävät eston.
Siellä on myös paljon "lohkolaajennuksia", jotka lataavat sivustollesi kymmeniä upeita uusia lohkotyyppejä. Muutamia suosituimmista vaihtoehdoista ovat:
Suosittelen ensin totuttelua oletuslohkoihin, mutta kun olet valmis kehittymään, ne laajennukset ovat mahtavia.
Lisää lohkoja lohkohakemistosta
WordPress 5.5 lisäsi uuden "lohkohakemiston". Lisään sen tähän ollakseen kattava ja koska se todennäköisesti toistuu ja tulee suositummaksi tulevaisuudessa.
Toistaiseksi en kuitenkaan suosittele sen käyttöä, koska:
- Lohkoja ei ole vielä paljon saatavilla, kun taas on paljon laajennuksia, jotka lisäävät uusia lohkoja
- Lohkoilla on hyvin vähän käyttäjäarvosteluja
- Voit asentaa sen sijaan yhden laajennuksen, jossa on kymmeniä lohkoja
- Uusien lohkojen selaaminen on vaikeampaa kuin laajennuksia
- Esteitä ei voi poistaa, kun olet lisännyt ne (!)
Ja ainoa tapa löytää ne alun perin on, jos haet lohkoa, mutta se ei palauta tuloksia:
Tämä tarkoittaa, että et löydä uusia lohkoja avainsanoille, kuten "image" tai "embed", koska ne tuottavat jo asennettuja lohkoja.
Kaiken kaikkiaan se on melko outo ja epätäydellinen kokemus, joten on parasta odottaa, kunnes WordPress toimittaa tämän ominaisuuden täydellisesti, ennen kuin käytät sitä verkkosivustollasi. Asenna toistaiseksi uusia laajennuksia lisätäksesi lohkoja verkkosivustollesi.
Kuinka muokata lohkoeditoria
Editorissa itsessään on muutamia mukautusvaihtoehtoja, jotta voit muuttaa sen ulkonäköä.
WordPress käyttää oletuksena koko näytön näyttöä jokaisen päivityksen jälkeen, mutta voit palata normaalinäkymään poistamalla valinnan koko näytön tilasta asetusvalikosta.
Toinen muutos, jonka saatat haluta, on napsauttaa rataspainiketta oikeassa yläkulmassa piilottaaksesi oikeanpuoleisen sivupalkin.
Jos otat koko näytön tilan käyttöön ja piilotat oikean sivupalkin, kirjoitustila on puhdas ja häiriötön.
Entä jos haluan klassisen editorin takaisin?
Tämän viestin jälkeen toivon, että sinulla on hyvä käsitys lohkoeditorin käytöstä.
Siitä huolimatta sinua ei ehkä myydä sillä. Siinä tapauksessa on olemassa muutamia vaihtoehtoja, jos haluat poistaa Gutenberg-editorin käytöstä tai välttää sen käyttöä.
Ensinnäkin, sinun ei tarvitse käyttää lohkoeditoria. Voit asentaa Classic Editor -laajennuksen.
Tämä laajennus on ilmainen, ja WordPress-tiimi on sitoutunut tukemaan sitä vuoteen 2022 asti. Arvostelujen perusteella sitä luulisi uskomattomaksi, mutta se on arvioitu pääasiassa paheksunnasta (Gutenberg ei saanut alun perin hyvin vastaan). Oikeasti, se on keskinkertainen tekstieditori, jolla ei ole mitään erityistä tarjottavaa.
Ja tässä on muutakin mietittävää…
Sinun ei tarvitse kirjoittaa viestejäsi WordPressissä.
Voit kirjoittaa viestisi Google-dokumentteihin tai muuhun haluamaasi editoriin ja tuoda ne sitten WordPressiin. Muokkaajille, kuten Google-dokumenteille, on omistettuja ratkaisuja tuontiin säilyttäen muotoilusi, mutta muilla lohkopohjaisilla muokkausohjelmilla, kuten Notion, voit yksinkertaisesti kopioida ja liittää viestisi WordPressiin, jolloin kaikki muotoilut säilyvät.
Loppujen lopuksi WordPress on paikka, jossa julkaiset sisältösi, mutta sen ei tarvitse olla paikka, jossa luot sisältöä.
Nyt kun olet oppinut niin paljon lohkoeditorista, olen varma, että olet valmis käyttämään sitä, mutta ajattelin jakaa muutaman lisänäkökulman, koska se on kuuma ongelma.
Olet lohkoeditorin asiantuntija!
Tässä pitkässä oppaassa opit kaikki lohkoeditorin perusteet, mukaan lukien perusterminologian sekä pienen WordPress-historian.
Opit kuinka:
- Lisää lohkoja
- Kopioi ja valitse lohkot
- Poista lohkot
- Siirrä lohkoja
- Muunna lohkot
- Hanki uudentyyppisiä lohkoja
- Ja mukauta lohkojasi
Lohkoeditori vaatii hieman totuttelua, mutta toivon, että tämä viesti on selventänyt tähän mennessä esiintyneet sekaannukset.
Jos sinulla on hauskaa oppia lisää WordPressistä ja luulet olevasi valmis ryhtymään vakavasti mahtavan verkkosivuston rakentamiseen, uskon, että pidät ilmaisesta kurssistani:
Osallistu 7 päivän WordPress Mastery -sähköpostikurssille
Se vie sinut perusasioiden pidemmälle, jotta voit oppia mukauttamisesta, suorituskyvystä ja rahan ansaitsemisesta WordPressin avulla.
Jos pidit tästä viestistä ja se auttoi sinua ymmärtämään WordPress-editorin käyttöä, harkitse sen jakamista jonkun muun kanssa ennen kuin lähdet.
Kiitos lukemisesta!