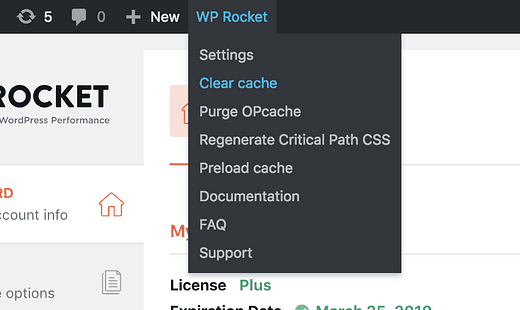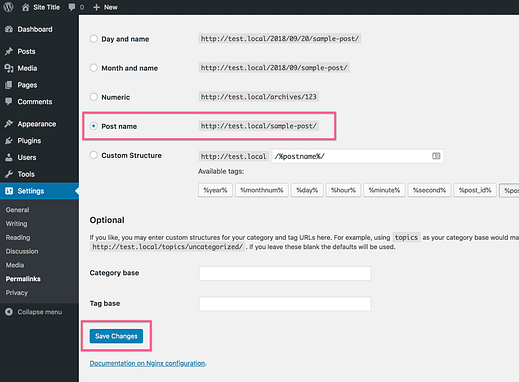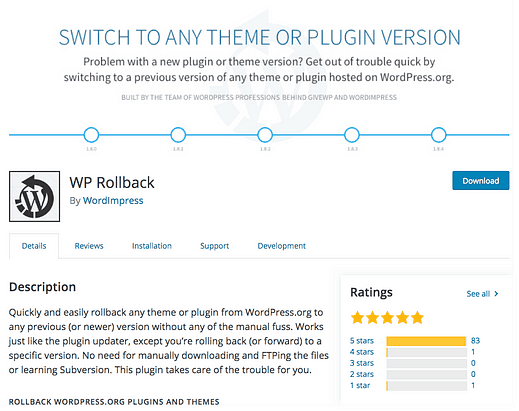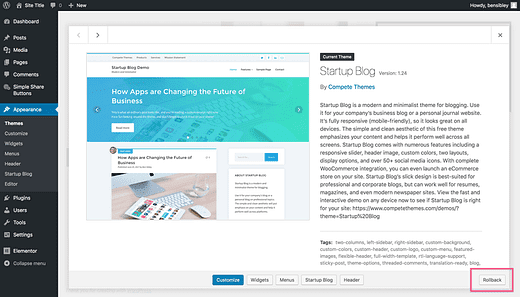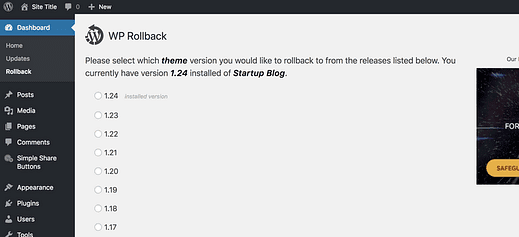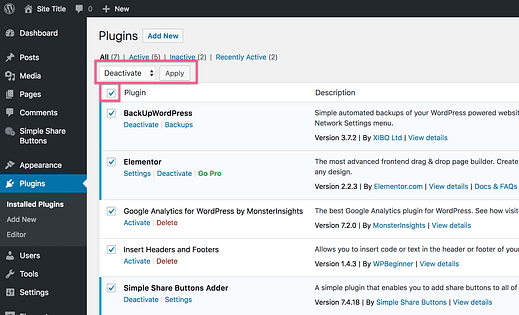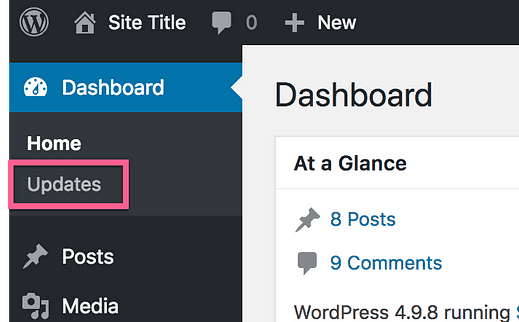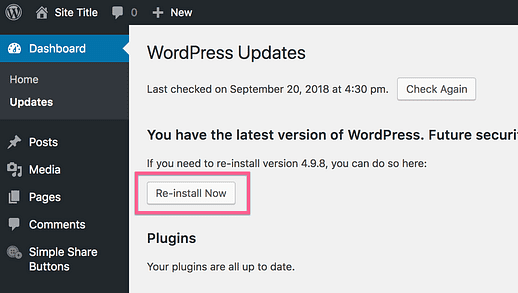Comment déboguer n’importe quel problème WordPress par vous-même
Débogage ?
J’admets que cela ne semble pas être le sujet le plus passionnant, mais écoutez-moi…
Et si vous aviez la certitude de pouvoir résoudre tous les problèmes survenant avec votre site WordPress ?
Et si vous disposiez d’une simple liste de contrôle étape par étape qui pourrait vous conduire directement à la source de l’erreur et vous dire comment la corriger ?
Eh bien, c’est exactement ce que j’ai décrit dans ce post.
Conseil de pro : ajoutez cette URL à vos favoris ou enregistrez-la pour plus tard afin de pouvoir y revenir si des erreurs surviennent sur votre site.
Le débogage n’est pas si difficile
Au cours des dernières années, j’ai débogué des milliers de sites WordPress.
Bien que certaines erreurs soient courantes et d’autres rares, quelques étapes simples permettent généralement d’identifier et de résoudre le problème. De plus, à moins qu’il n’y ait un bogue réel dans le thème ou un plugin, aucun code n’a besoin d’être écrit.
Dans ce guide, je vais partager le processus de débogage que j’utilise pour aider les clients à réparer leurs sites Web. Vous vous sentirez comme un vrai pro WordPress après l’avoir implémenté sur l’un de vos propres sites.
Correction des erreurs courantes
Certains des problèmes les plus courants sont faciles à identifier et ont des solutions spécifiques. Je vais d’abord les couvrir, puis passer au processus plus général que vous pouvez utiliser pour tout autre problème.
Vos paramètres de thème ne s’appliquent pas ?
Si vous avez modifié un paramètre de plugin ou de thème et que vous ne voyez aucun changement sur votre site, cela est presque toujours dû à la mise en cache. La plupart des plugins de mise en cache sont désactivés lors de l’affichage du personnalisateur, il est donc courant de voir vos modifications là-bas mais pas en direct sur le site même après avoir enregistré vos mises à jour.
Si vous avez un plugin comme WP Rocket, WP Super Cache ou W3 Total Cache, ces plugins mettront en cache les fichiers de votre site leur permettant de se charger plus rapidement. En raison de la mise en cache, les visiteurs recevront les (anciennes) versions mises en cache des fichiers au lieu des nouveaux fichiers contenant les modifications que vous venez d’apporter.
La solution simple est de vider le cache. Quel que soit le plugin de mise en cache que vous utilisez, il devrait y avoir un bouton quelque part dans le tableau de bord sur lequel vous pouvez cliquer pour vider le cache.
WP Rocket garde l’option de suppression du cache à portée de main dans la barre d’outils
Certaines solutions de mise en cache peuvent prendre quelques minutes, vous devrez donc peut-être attendre un moment. Ensuite, visitez votre site et effectuez une actualisation complète avec cmd+shift+r (ctrl+shift+r) pour vider également le cache de votre navigateur.
Votre CSS ne s’applique pas ?
Si vous avez ajouté un nouveau CSS à votre site et que vos modifications ne s’appliquent pas, commencez par vider le cache de votre site. Si cela ne fonctionne pas, vous devrez probablement rendre votre CSS plus "spécifique".
Consultez cet aperçu des directives de spécificité CSS pour savoir comment vous pouvez écrire des sélecteurs CSS plus dominants. Comme test rapide pour vérifier si votre CSS n’est pas assez spécifique, essayez d’ajouter une !importantbalise, comme celle-ci :
.selector {
background: blue !important;
}Si cela ne fonctionne pas, vous avez probablement une erreur de syntaxe dans le code CSS. Utilisez le Finder dans votre navigateur ou votre éditeur de code pour vérifier s’il y a un nombre égal d’accolades gauche et droite. Vérifiez ensuite les points-virgules manquants, et enfin vérifiez les points manquants avant les sélecteurs de classe.
Si vous avez une erreur de syntaxe, tout le CSS avant l’erreur de syntaxe fonctionnera et rien après.
Obtenez-vous des erreurs 404 ?
Certains thèmes et plugins ajoutent des types de publication personnalisés ou apportent d’autres modifications pouvant affecter votre fichier htaccess. Lorsque vous désactivez l’un de ces plugins ou changez de thème, vous pouvez vous retrouver avec des erreurs 404 sur les pages de catégorie ou les types de publication personnalisés.
Si vous avez des erreurs 404 apparemment aléatoires comme celle-ci, visitez la page des paramètres des permaliens (Paramètres > Permaliens).
Si vous avez entré une structure de permalien personnalisée, essayez de passer à une structure prédéfinie comme l’option Nom de la publication et enregistrez vos paramètres.
Enregistrez vos paramètres de permalien même si vous ne les modifiez pas !
Lorsque vous enregistrez les paramètres du lien permanent, WordPress régénère en fait une nouvelle copie du fichier htaccess. Cela corrige généralement les erreurs malveillantes 404 que vous pouvez rencontrer.
L’erreur est-elle apparue après la mise à jour de votre thème ?
Bien que mon intention soit toujours d’améliorer nos thèmes, de nouveaux bugs sont parfois introduits avec les mises à jour des thèmes.
Si vous remarquez une nouvelle erreur sur votre site après la mise à jour d’un thème, il existe un moyen simple de revenir à une version précédente (cela fonctionne également pour les plugins).
Installez et activez le plugin WP Rollback, et vous pourrez revenir à la dernière version du thème que vous utilisez.
La seule chose que je n’aime pas à propos de ce plugin, c’est que l’option de restauration est difficile à trouver. Visitez le menu Apparence et cliquez sur le thème actif pour trouver le bouton Rollback en bas à droite.
Après avoir cliqué sur "Restaurer", vous serez redirigé vers une page qui inclut toutes les versions jamais publiées du thème.
Vous pouvez ensuite sélectionner la version souhaitée et cliquer sur le bouton Revenir en bas pour terminer le processus. La mise à jour de restauration s’exécute comme une mise à jour de thème régulière.
Si vous ne vous souvenez plus de la dernière version que vous utilisiez, vous pouvez essayer de revenir à quelques versions. Si vous visitez le Centre d’assistance, vous pouvez trouver des journaux des modifications pour tous nos thèmes, y compris la date de publication de chaque mise à jour.
Si le retour à une ancienne version corrige l’erreur, vous pouvez contacter l’assistance à propos du bogue du thème. Si cela ne vous aide pas, vous savez que l’erreur n’a pas été introduite par le thème, et cela signifie qu’elle provient presque certainement d’un plugin sur le site.
Veuillez noter que WP Rollback ne fonctionne que pour les thèmes (et plugins) gratuits disponibles sur wordpress.org.
Voyez-vous « l’écran blanc de la mort ? »
Voici un scénario courant :
Vous éditez un fichier PHP dans votre thème quand soudain tout le site devient blanc et vous ne pouvez même plus accéder au menu d’administration. C’est ce qu’on appelle une «erreur fatale» en PHP.
Très probablement, il y a un caractère manquant ou supplémentaire quelque part. Tout ce qu’il faut, c’est un point ou une lettre aléatoire où il n’appartient pas à un fichier PHP pour faire planter l’ensemble du site. Soyez prudent lorsque vous modifiez des fichiers PHP !
Voici comment y remédier :
Tout d’abord, téléchargez une nouvelle copie du thème que vous éditiez. Visitez nos thèmes et vous pouvez re-télécharger n’importe lequel d’entre eux. La nouvelle copie que vous téléchargez contiendra les fichiers originaux non modifiés.
Ensuite, connectez-vous à votre site via FTP. Si vous n’avez jamais utilisé FTP, vous pouvez suivre ce didacticiel FTP pour savoir comment. Le thème se trouve à l’emplacement suivant sur votre serveur :
wordpress/wp-content/themes
Par exemple, ce serait le chemin vers le thème Ignite :
wordpress/wp-content/themes/ignite
Supposons que vous éditiez le fichier header.php lorsque le site a planté. Localisez header.php dans la copie d’Ignite que vous venez de télécharger sur notre site et téléchargez-la dans le dossier « ignite » de votre serveur via FTP.
Une fois le fichier téléchargé, votre site sera de nouveau en ligne. De plus, vous savez maintenant comment réparer votre site si cela se reproduit.
Tout en sachant que cela facilite la modification de vos fichiers de thème, je vous recommande de ne jamais modifier directement les fichiers de votre thème. Il est beaucoup plus intelligent d’utiliser un thème enfant à la place.
Déboguer tout le reste
Les premières étapes couvrent des erreurs assez spécifiques, mais presque tout le reste peut être corrigé avec les trois étapes suivantes.
Désactiver temporairement tous les plugins
Si vous n’êtes pas sûr de ce qui se passe sur votre site, c’est la première chose à essayer.
Bien que je ne puisse pas dire que nos thèmes sont toujours 100% sans bug, il est souvent beaucoup plus probable qu’une erreur sur votre site provienne d’un plugin. En effet, les sites WordPress utilisent un thème mais 6 à 10 plugins en moyenne.
Commencez par visiter la page Plugins dans votre tableau de bord. Si vous avez un mélange de plugins actifs et désactivés, notez ceux que vous utilisez ou prenez une capture d’écran de la page Plugins.
Ensuite, cochez la case en haut du tableau pour sélectionner tous les plug-ins et utilisez la liste déroulante des actions en bloc pour désactiver tous les plug-ins à la fois.
Je comprends si vous hésitez un peu à le faire.
Que va-t-il advenir de votre site ?
Alors que votre site sera temporairement affecté par la désactivation des plugins, tout reviendra à la normale une fois que vous les aurez réactivés. Les plugins ne suppriment pas leurs paramètres lorsqu’ils sont désactivés. Cela signifie que lorsque vous réactivez un plugin, il sera restauré avec exactement les mêmes paramètres que vous aviez auparavant.
Une fois les plugins désactivés, vous pouvez vérifier si l’erreur persiste. Si l’erreur a disparu, vous savez que le problème provenait de l’un des plugins.
Réactivez chaque plugin un à la fois jusqu’à ce que l’erreur revienne. S’il s’agit d’un plugin dont vous n’avez pas besoin, vous pouvez simplement le supprimer. Sinon, vous pouvez contacter le développeur du plugin à propos de l’erreur. Si cela semble être un conflit avec l’un de nos thèmes plutôt qu’une erreur générale dans le plugin, veuillez nous contacter également.
Si cela ne vous aide pas, passez à l’étape suivante.
Réinstallez votre thème
Si la désactivation de vos plugins ne fonctionne pas, il pourrait y avoir une erreur avec le thème. L’erreur peut être due à une modification apportée à un fichier de thème, à un fichier corrompu à partir d’une mauvaise mise à jour ou à un bogue dans le thème.
Si vous avez modifié les fichiers de thème, assurez-vous d’enregistrer ces modifications car la réinstallation du thème remplacera vos modifications.
Pour réinstaller un thème, commencez par visiter le menu Apparence et passez à un autre thème. Ensuite, lorsque vous sélectionnez le thème que vous utilisiez, vous verrez une option Supprimer en bas.
Vous ne pouvez pas supprimer votre thème actif, c’est pourquoi vous devez d’abord changer de thème.
Une fois le thème supprimé, vous pouvez réinstaller une nouvelle copie et vérifier si l’erreur a été corrigée. Si cela ne vous aide pas, il peut y avoir un bogue dans le thème.
La dernière chose à essayer est de réinstaller WordPress lui-même.
Réinstaller WordPress
En dernier recours, vous pouvez essayer de réinstaller WordPress. Croyez-le ou non, la réinstallation de WordPress n’est pas aussi difficile qu’il y paraît.
Visitez votre tableau de bord et cliquez sur l’élément de sous-menu Mises à jour sous Tableau de bord.
Sur cette page, vous verrez toutes les mises à jour disponibles pour le noyau WordPress, vos thèmes et plugins. Si vous n’êtes pas sur la dernière version de WordPress, vous verrez également un bouton de mise à jour. Sinon, vous verrez simplement le bouton Réinstaller maintenant. Cliquez sur ce bouton et WordPress se réinstallera automatiquement pour vous.
Espérons que cela résoudra l’erreur pour vous. Sinon, il est temps de contacter un développeur pour obtenir de l’aide.
Conclusion
Ce processus de débogage fonctionne pour presque toutes les demandes d’assistance que je reçois. Parfois, une expertise plus technique est requise, mais les étapes ici ne nécessitent aucune connaissance en codage ou en programmation. Vous avez juste besoin d’un peu de savoir-faire en matière de débogage et de connaissances WordPress.
Si vous rencontrez des problèmes avec votre site et que ce guide ne vous a pas aidé, vous pouvez visiter le Centre d’assistance et y sélectionner votre thème pour trouver les meilleurs moyens de nous contacter pour obtenir de l’aide.