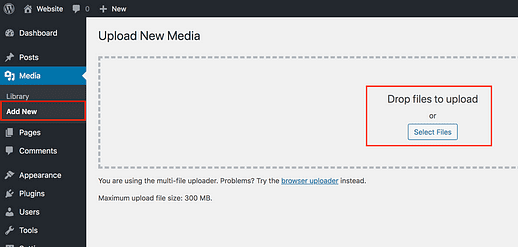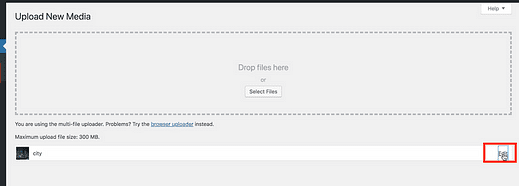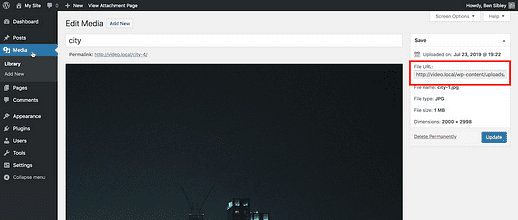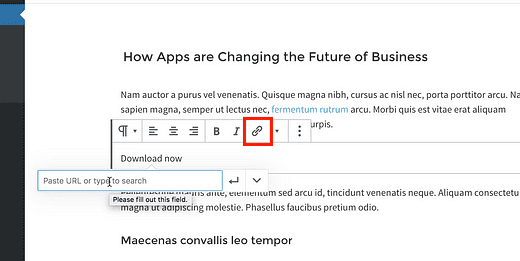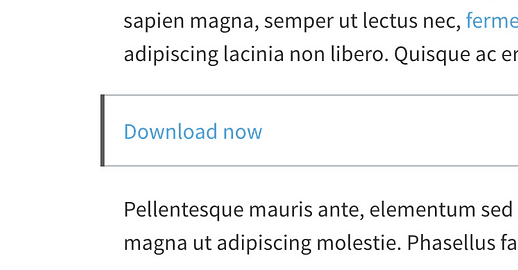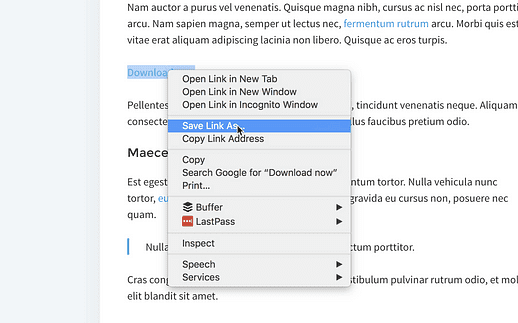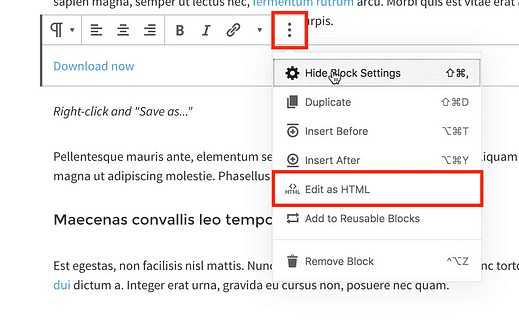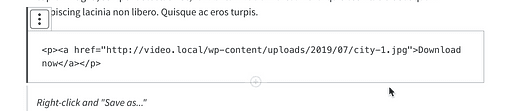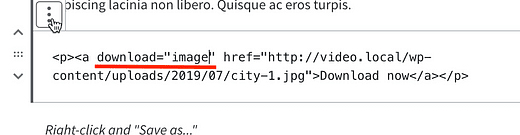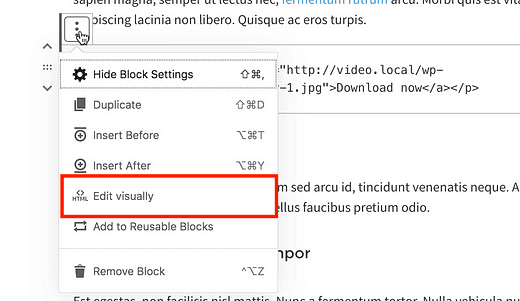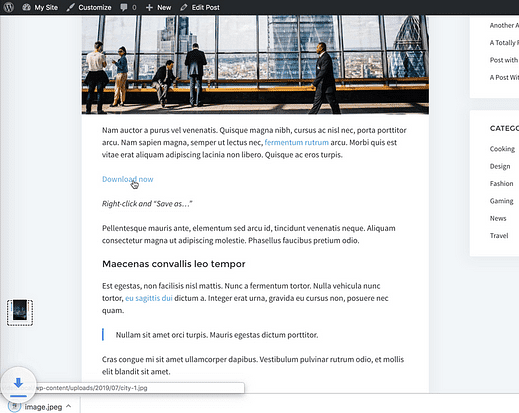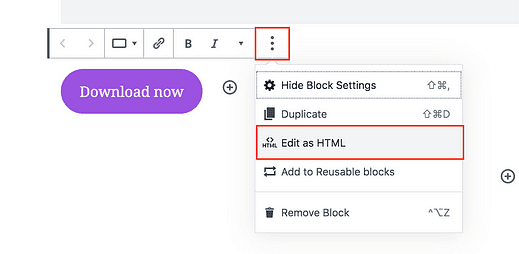Come aggiungere link di download ovunque in WordPress
Questo è il tipo di post che amo scrivere.
Alcuni tutorial contengono passaggi complicati e, a volte, mi chiedo se le persone saranno contente della soluzione finale.
Ma oggi imparerai un modo davvero semplice e versatile per aggiungere link di download a WordPress.
La parte migliore di questo metodo è che puoi riutilizzarlo ovunque sul tuo sito. Utilizzando questi stessi passaggi, puoi aggiungere collegamenti per il download al tuo:
- Post
- Pagine
- Widget
- Menù
Sono tutti e quattro i posti in cui hai il controllo dei contenuti su un sito WordPress.
Ora basta con l’accumulo, tuffiamoci nei passaggi per creare questi collegamenti.
Come creare un collegamento per il download
Gli stessi passaggi sono trattati in questo tutorial video se preferisci imparare in questo modo.
Iscriviti ai temi della competizione su Youtube
Per aggiungere un collegamento (o pulsante) per il download, la prima cosa di cui hai bisogno è un URL che punti al file che le persone scaricheranno.
Ottieni l’URL del file
Se hai già un file ospitato da qualche parte online, puoi utilizzare quell’URL, ma in caso contrario, puoi caricare il file nella tua libreria multimediale.
Potresti pensare che la libreria multimediale sia solo per le immagini, ma non è così. Puoi caricare file zip, MP3, PDF, qualsiasi tipo di file desideri.
Visita il menu Libreria multimediale > Aggiungi nuovo e utilizza il pulsante Seleziona file o trascina e rilascia il file sullo schermo per caricarlo.
Una volta caricato il file, vedrai un collegamento Modifica sul lato destro dello schermo.
Fai clic su quel link e verrai indirizzato alla pagina Modifica media.
Poiché hai caricato il tuo file sul tuo sito, ora ha un indirizzo accessibile pubblicamente. Nella pagina Modifica media, puoi trovare quell’indirizzo nella sezione URL file nella foto qui:
Anche se l’intero URL potrebbe non essere visibile, puoi fare triplo clic per evidenziare l’intero URL e quindi copiarlo negli appunti.
Suggerimento professionale: il doppio clic selezionerà un’intera parola, ma il triplo clic selezionerà un intero campo. Puoi usare questo trucco sulla maggior parte dei siti Web e delle applicazioni.
Ora che hai l’URL che punta al tuo file, il passaggio successivo è collegarlo da qualche parte sul tuo sito.
Puoi ripetere i seguenti passaggi per qualsiasi parte del tuo sito, ma userò un post come esempio.
Aggiungi un link al tuo post
Sono sicuro che hai già aggiunto tonnellate di collegamenti regolari nei tuoi post e nelle tue pagine. Il processo per creare un collegamento per il download è solo leggermente diverso.
Inizia creando un nuovo blocco di paragrafo e aggiungi del testo come "Scarica ora". Quindi fai clic sull’icona del collegamento per aprire la casella di immissione dell’URL.
Quindi, incolla l’URL del file e premi Invio.
A questo punto, hai un collegamento normale che punta al tuo download.
Ora ci sono due strade diverse che puoi intraprendere.
Innanzitutto, puoi lasciare il collegamento in questo modo e aggiungere semplicemente un messaggio di seguito che dica ai tuoi visitatori di fare clic con il pulsante destro del mouse e scegliere l’opzione "Salva collegamento con nome…" per scaricare il file.
Questo approccio può essere ottimo per i PDF perché offre ai visitatori la possibilità di fare clic sul collegamento per visualizzare il PDF nel browser o fare clic con il pulsante destro del mouse per scaricarlo.
Inoltre, se ti colleghi a un file zip, in particolare, verrà scaricato automaticamente quando fanno clic su di esso, quindi non sono necessari ulteriori passaggi.
Se hai caricato un PDF o un altro tipo di file che non viene scaricato automaticamente, ecco come puoi scaricare il file quando un visitatore fa clic sul collegamento.
Come eseguire il download automatico del file
WordPress non ha un’opzione per questa parte successiva, quindi dovremo apportare una piccola modifica all’HTML da soli.
Inizia selezionando il blocco di paragrafo con il tuo link per il download. Quindi, fai clic sull’icona Altre opzioni (i tre punti), quindi seleziona l’opzione Modifica come HTML.
Questo esporrà l’HTML per il blocco che assomiglierà a questo:
Puoi vedere i tag "p" avvolgere tutto perché è un paragrafo e l’elemento "a" è all’interno del quale è l’elemento link.
Onestamente, se ti sembra un mucchio di strane sciocchezze va bene perché devi solo fare una piccola modifica.
Stai per aggiungere un attributo download nell’elemento link, in questo modo:
Inizia digitando esattamente lo stesso testo nel tuo elemento di collegamento. Assicurati che venga visualizzato subito dopo la "a" e che abbia uno spazio su entrambi i lati.
La parola "immagine" all’interno delle virgolette sarà il nome del file. Quindi, se hai caricato un PDF chiamato "Rapporto finanziario 2020", dovresti inserire il testo "Rapporto finanziario 2020". Quindi, quando qualcuno fa clic su questo collegamento, scaricherà automaticamente un PDF denominato 2020-financial-report.pdf.
Al termine, fai nuovamente clic sull’icona Altre opzioni e scegli l’opzione Modifica visivamente.
Ciò riporterà il paragrafo alla sua normale presentazione nell’editor.
Ora, quando visiti il tuo sito, il collegamento per il download sarà identico, ma se qualcuno fa clic su di esso, il file verrà scaricato automaticamente, indipendentemente dal tipo di file.
Puoi utilizzare questa tecnica per aggiungere tutti i link di download che desideri al tuo post. E ora dal momento che hai visto come funziona l’HTML, puoi utilizzare il semplice HTML nel widget HTML personalizzato per aggiungere un collegamento per il download alla barra laterale o in qualsiasi altro punto in cui il tuo tema consente i widget.
Per quanto riguarda il tuo menu, non puoi modificare direttamente l’HTML, quindi se vuoi aggiungere un link per il download, usa l’URL che punta a un file zip per imporre un download automatico.
Bonus: crea un pulsante di download
Questa prossima parte potrebbe farti impazzire.
Un pulsante è solo un collegamento con lo stile di un pulsante.
Fondamentalmente, aggiungi un colore di sfondo, un po’ di imbottitura e forse alcuni angoli curvi e voilà, il tuo collegamento ora è un pulsante.
Quindi non dovrebbe sorprendere che gli stessi passaggi condivisi qui funzionino anche per i pulsanti.
Tutto quello che devi fare è aggiungere un blocco di pulsanti al tuo sito e ripetere gli stessi passaggi. I pulsanti hanno un campo di collegamento e la stessa opzione Modifica come HTML.
Mentre un collegamento normale funziona bene, un pulsante è più chiaro poiché le persone sono abituate a fare clic su di essi per scaricare i file. Inoltre, sembra molto più bello.
Che cosa dopo?
Come hai imparato, aggiungere collegamenti per il download a WordPress è piuttosto semplice. In effetti, se stai collegando a file zip, i passaggi sono gli stessi del collegamento a una normale pagina web.
Con questa conoscenza, puoi creare collegamenti per il download nei tuoi post e pagine e nei tuoi widget. Ciò ti consente di inserire download praticamente ovunque sul tuo sito.
E se vuoi essere davvero fantasioso, puoi sostituire il tuo vecchio link noioso con un blocco di pulsanti dall’aspetto nuovo. Ora che WordPress supporta più pulsanti in un singolo blocco, puoi giocare con diversi layout e opzioni di download per i tuoi visitatori.
Se sei su un rullo, quindi leggi questo post accanto per trovare alcuni modi più fantastici per personalizzare il tuo sito web:
31 semplici modi per personalizzare il tuo sito Web WordPress
Se questo tutorial ti ha aiutato ad aggiungere un link per il download al tuo sito Web WordPress, condividilo prima di andare.