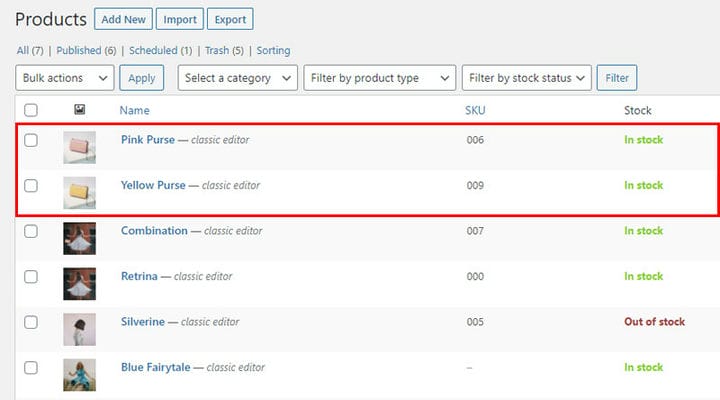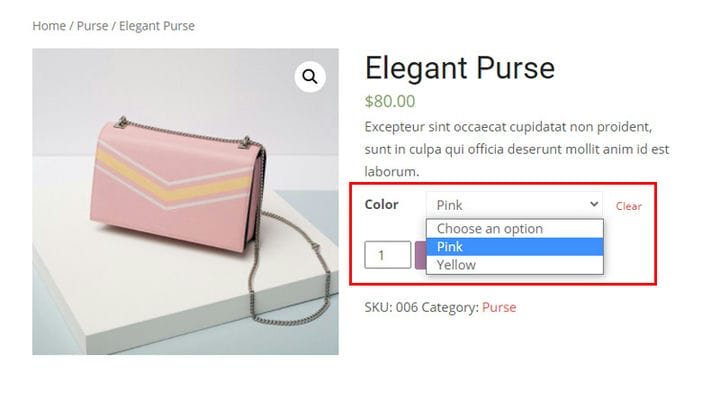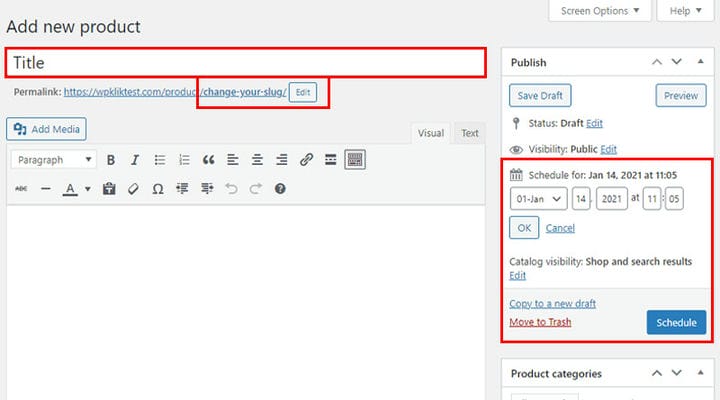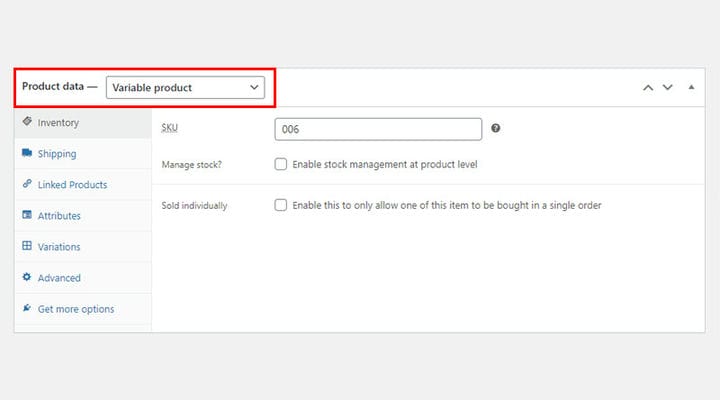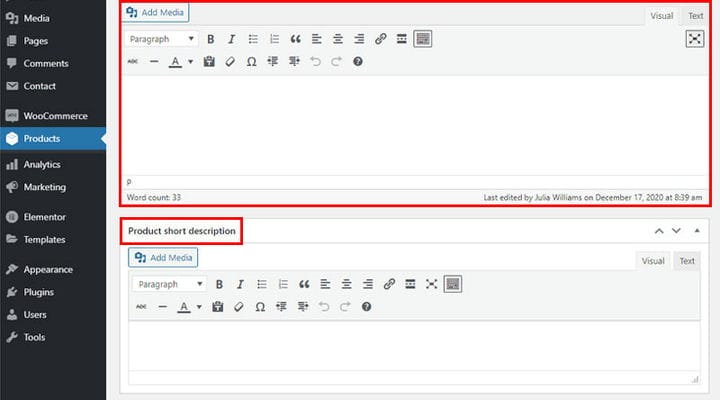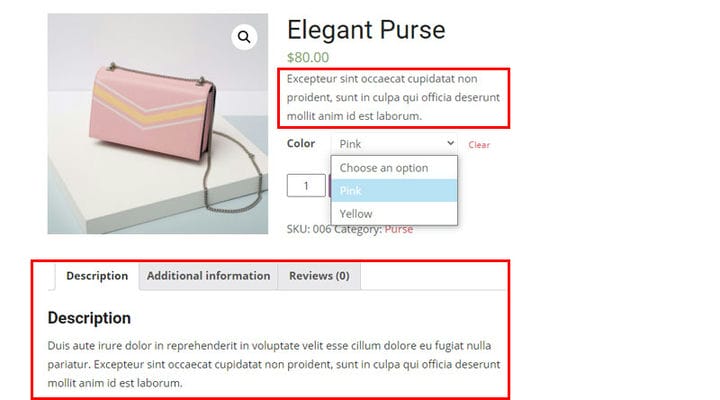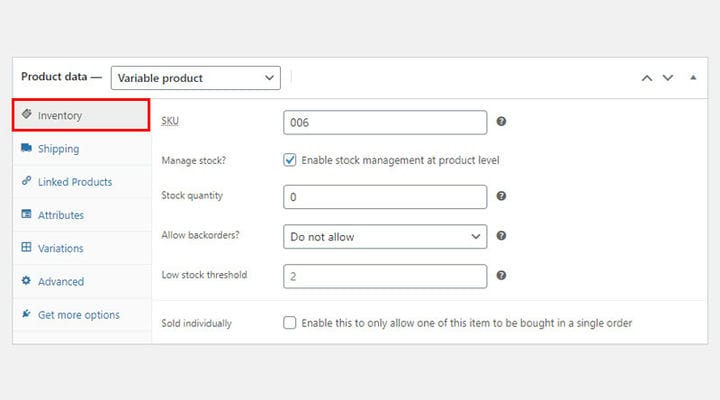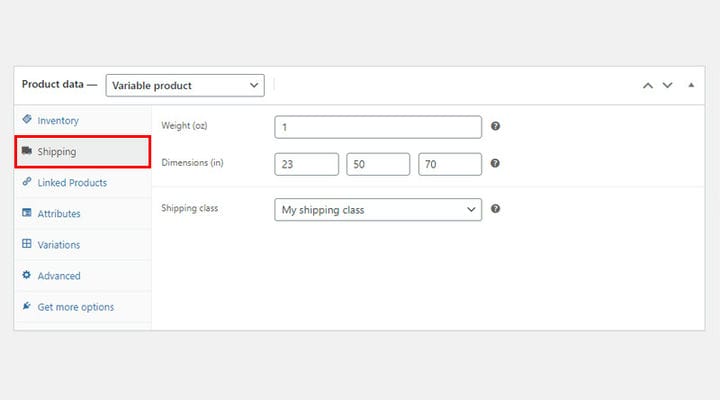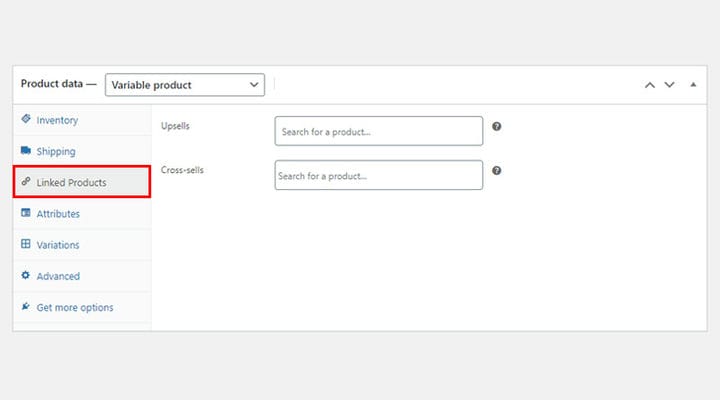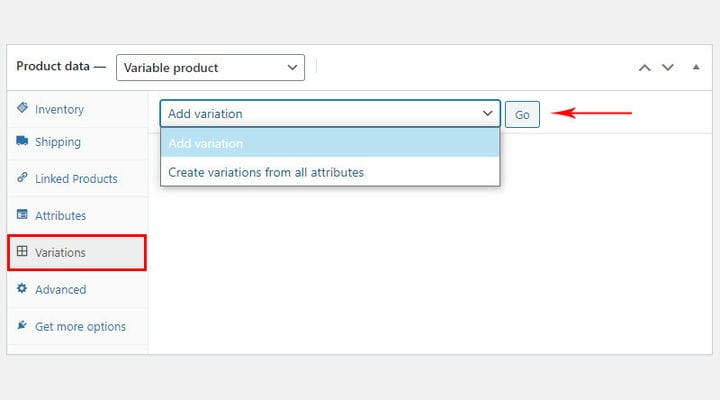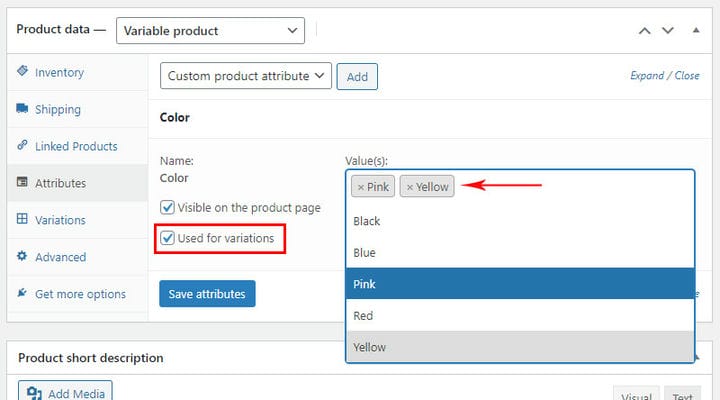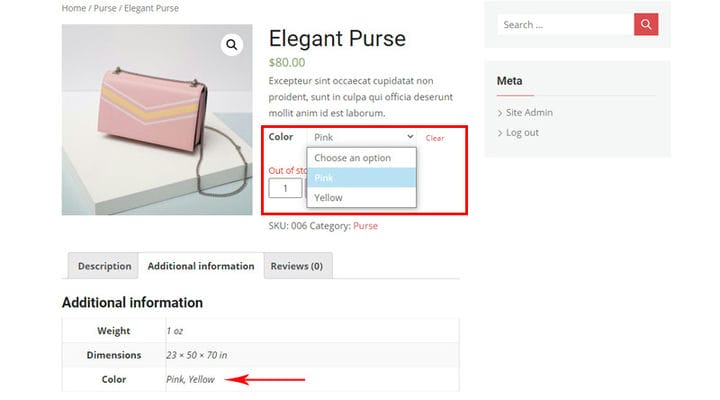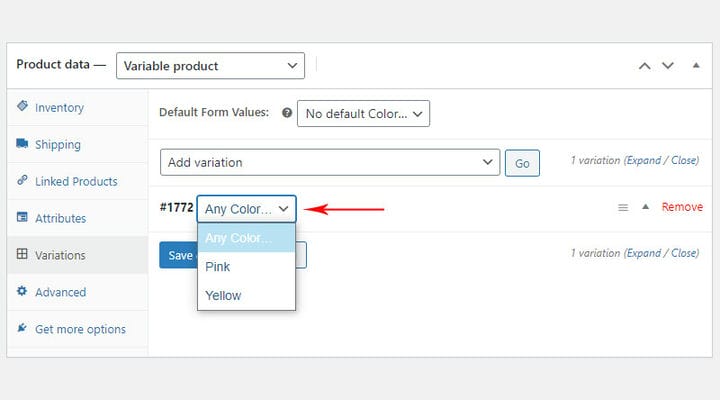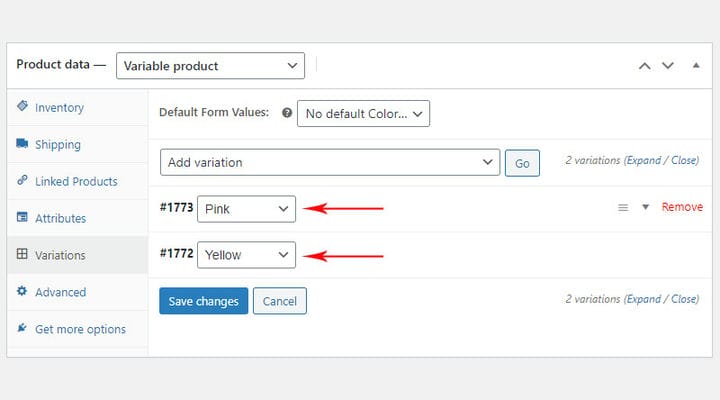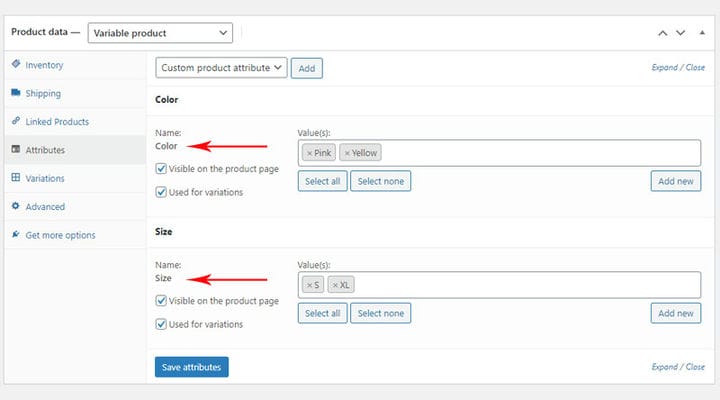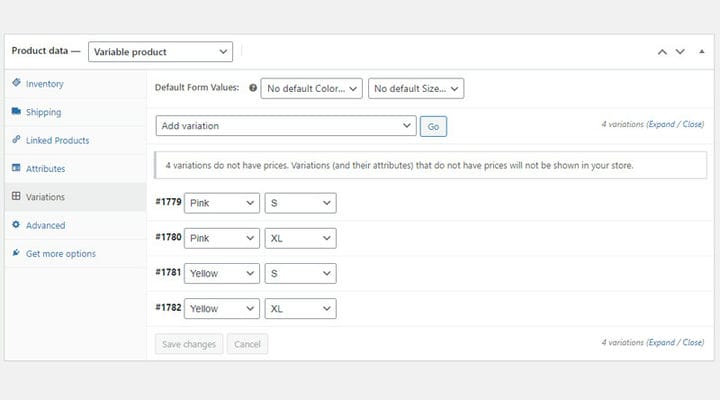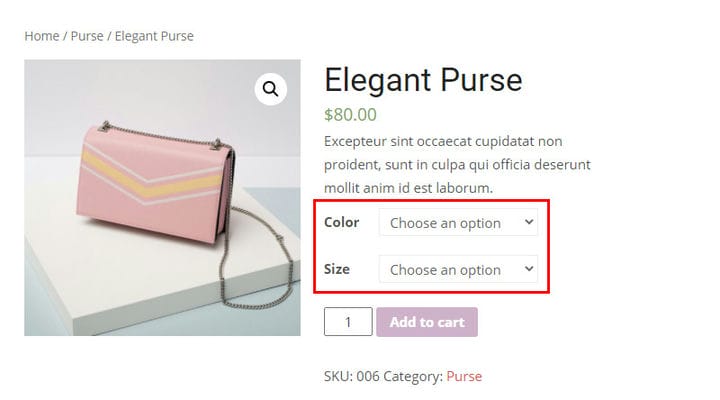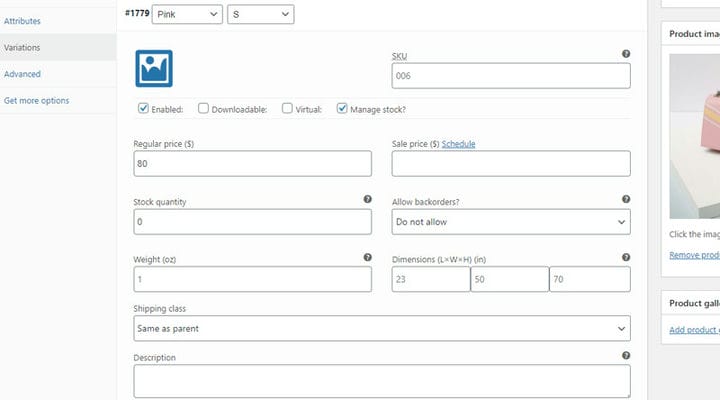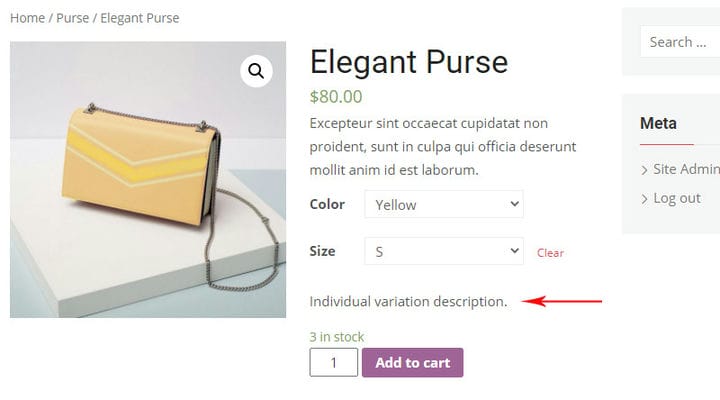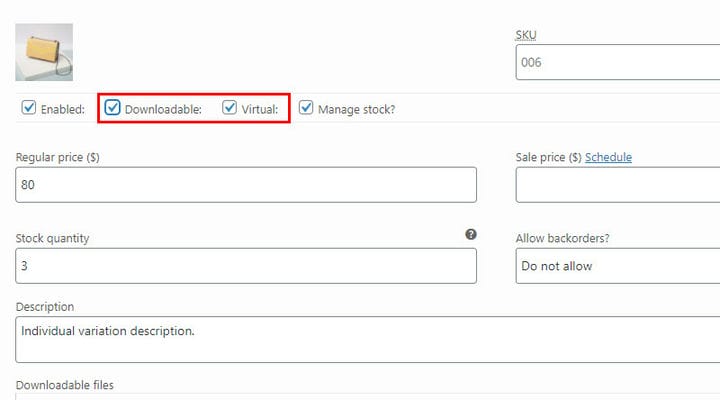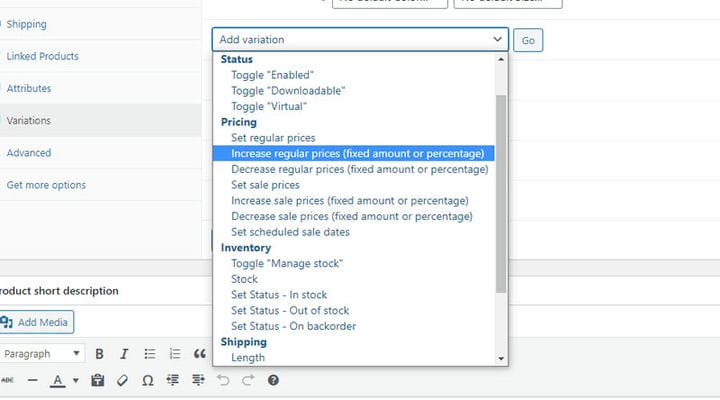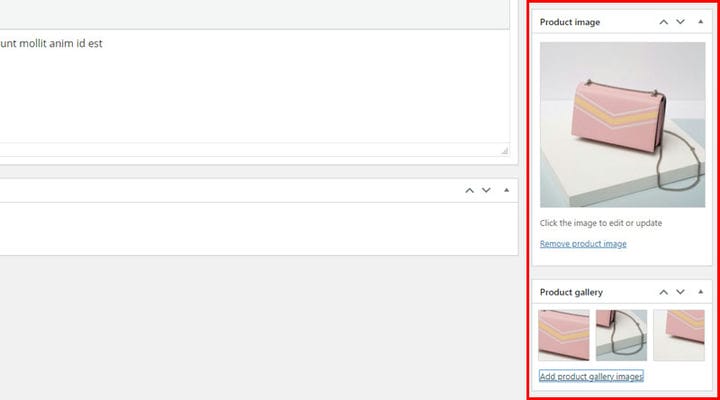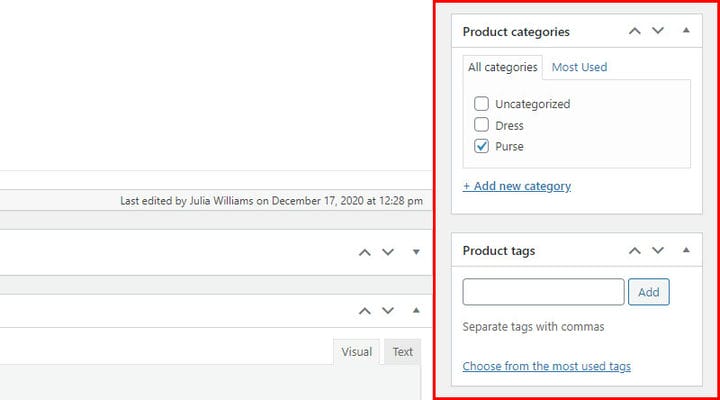Come creare un prodotto variabile WooCommerce
Come suggerisce il nome, il prodotto variabile è un tipo di prodotto WooCommerce che ti consente di offrire una raccolta di variazioni su un prodotto. In questo modo i tuoi clienti potranno scegliere tra diversi colori, modelli o taglie dello stesso prodotto. I prodotti variabili WooCommerce possono essere utilizzati per qualsiasi tipo di prodotto disponibile in diverse dimensioni e colori. Come tipo di prodotto predefinito può essere facilmente realizzato con WooCommerce, ma molti sviluppatori e aziende offrono plug-in di campioni di variazione ricchi di tonnellate di opzioni che possono aggiornare le funzionalità di base di WooCommerce.
Se vuoi creare un prodotto variabile WooCommerce, questo articolo fa per te. Di seguito, abbiamo trattato questi argomenti:
Che cos’è il tipo di prodotto variabile WooCommerce?
Spesso lo stesso prodotto è disponibile in diverse varianti di colore. Quindi, quando vuoi offrire lo stesso prodotto con attributi diversi, usa il tipo di prodotto variabile WooCommerce. Utilizzando gli attributi di WooCommerce puoi differenziare i prodotti offrendo variazioni. Gli attributi del prodotto hanno carattere informativo e non consentono di scegliere i prodotti in base a determinate caratteristiche.
Se vuoi permettere ai tuoi clienti di acquistare un prodotto in un determinato colore (useremo questo attributo come esempio, ma può essere tutto, dalle dimensioni del prodotto ai suoi materiali), puoi farlo creando un semplice prodotto WooCommerce per ogni prodotto variante.
Questo metodo è valido, ma non perfetto. È dispendioso in termini di tempo poiché è necessario aggiungere più prodotti contemporaneamente. Inoltre, può influire sulla base e sulla velocità del tuo sito Web, inoltre i tuoi clienti non saranno ancora in grado di vedere tutte le varianti di prodotto disponibili in un unico posto. Al contrario, dovranno passare attraverso il tuo negozio per verificare tutte le varianti di un prodotto. Come vedi, mostrare diverse varianti di prodotto attraverso diverse pagine di prodotto non è la soluzione migliore. Fortunatamente , puoi farlo facilmente creando un prodotto variabile WooCommerce.
Quando crei un prodotto variabile WooCommerce, i tuoi clienti potranno vedere tutte le varianti di prodotto disponibili. Questo darà loro la libertà di trovare l’opzione che si adatta alle loro esigenze senza il rischio di perdersi qualcosa.
Primo passo: creare attributi
La creazione di un prodotto variabile WooCommerce dipende dalla creazione di attributi. In realtà, senza attributi di prodotto non è possibile creare variazioni di prodotto.
Prendiamo una borsa (mostrata nell’immagine sopra) come esempio. Come puoi vedere, il nostro prodotto variabile (borsa) ha due varianti di colore (rosa e giallo). Per creare questo tipo di prodotto, dobbiamo prima creare gli attributi del prodotto WooCommerce – in questo caso, è il colore. Una volta creato questo attributo di colore, assegneremo due valori: rosa e giallo.
Dopo aver creato gli attributi, possiamo iniziare con l’aggiunta del prodotto.
Nota: puoi aggiungere tutti i valori di attributo che desideri. Il nostro attributo (colore) può avere anche altri valori. Inoltre, può essere utilizzato per altri prodotti. Quando crei il prodotto puoi scegliere quali valori di attributo si applicheranno a quel prodotto in modo specifico.
Secondo passaggio: creazione di prodotti variabili WooCommerce con l’aiuto degli attributi
Il prodotto variabile WooCommerce viene creato come qualsiasi altro tipo di prodotto. Vai su Prodotti e fai clic su Aggiungi nuovo. Inserisci il titolo/nome del prodotto, imposta la data di pianificazione e cambia slug prima di tutto. Tieni presente che il nome del prodotto si applicherà a ogni variante di prodotto. Se organizzi il tuo prodotto in base alle variazioni di colore (rosa e giallo nel nostro caso), il nome del tuo prodotto dovrebbe essere generico (borsa per esempio) senza colore o altre specifiche.
Ora scegli il tipo di prodotto variabile. Trova Dati prodotto e seleziona Prodotto variabile dal menu a discesa.
Descrizioni del prodotto
È possibile creare due tipi di descrizioni dei prodotti. Ci sono due editor di testo che puoi usare per questo scopo. Entrambi sono inseriti nella pagina del prodotto.
La prima descrizione del prodotto è più breve e riassume le informazioni essenziali sul prodotto. Questa descrizione si applica a ciascuna variante del prodotto. Il secondo tipo di descrizione verrà inserito nella scheda della descrizione. Si applica anche a tutte le varianti di prodotto.
Impostazioni dell’inventario
Come ogni altro tipo di prodotto, un prodotto variabile ha le sue impostazioni uniche. Tuttavia, a differenza del tipo di prodotto semplice di cui abbiamo già parlato, i prodotti variabili e il tipo di prodotto WooCommerce raggruppato non hanno opzioni Generali. Per questo motivo dovrai inserire i prezzi dei prodotti direttamente sulle varianti prodotto, non nella scheda Generale.
Ora, diamo un’occhiata alla scheda Inventario e ai suoi campi.
Qui puoi prima impostare lo SKU univoco del prodotto (unità di scorta). Non puoi aggiungere uno SKU a due prodotti diversi. In tal caso, il plug-in WooCommerce noterà automaticamente il problema e aggiungerà un numero allo stesso SKU di base per fare una differenziazione. Una volta creato, lo SKU si applicherà a tutte le varianti dello stesso prodotto.
Se vuoi assegnare uno SKU diverso a ciascuna variante di prodotto, continua a leggere. Lo spiegheremo più avanti nel nostro articolo.
Inoltre, ti consigliamo di gestire le impostazioni delle scorte per ogni variante di prodotto. Se inserisci queste informazioni (ad esempio, quel prodotto è esaurito), verranno applicate a tutte le varianti di questo prodotto.
Il nostro consiglio è di utilizzare la scheda Inventario per inserire lo SKU del prodotto o limitare l’acquisto del prodotto a un prodotto (contrassegnare Venduto singolarmente). Tutto il resto dovrebbe essere fatto a livello di ogni singola variazione del prodotto.
Impostazioni di spedizione
Le informazioni di spedizione che inserisci qui si applicheranno a ogni variazione del prodotto. Per evitare potenziali errori, inserisci le informazioni su peso/dimensioni della spedizione su ciascuna variazione di prodotto individualmente.
Se organizzi le varianti di prodotto in base al colore come caratteristica principale e se ogni variante di prodotto ha le stesse dimensioni, inserisci le dimensioni qui, non su ogni prodotto separatamente. È più facile e veloce.
Impostazioni dei prodotti collegati
La creazione di prodotti correlati è utile per molte ragioni. In primo luogo, ispira gli acquirenti a provare prodotti simili. In secondo luogo, può aumentare le vendite quando scegli saggiamente il prodotto che fa una buona combinazione con il prodotto che vendi principalmente. Potrai mostrare i prodotti correlati nella pagina del prodotto (upsell) o nella pagina del carrello dell’utente (cross-sell).
Impostazioni attributi
Come abbiamo già detto, gli attributi sono essenziali per i prodotti variabili WooCommerce. In base agli attributi, creerai varianti di prodotto.
La prima cosa che devi fare è scegliere il tipo di attributo su cui vuoi costruire la tua variazione.
Ora puoi scegliere i valori di attributo desiderabili. Come puoi vedere, lo stesso attributo può avere più di un valore. Puoi utilizzare lo stesso attributo per un altro prodotto: basta selezionare i valori per quel particolare prodotto (nero e rosso invece di rosa e giallo, per esempio).
Quando desideri utilizzare gli attributi per le varianti di un prodotto, non dimenticare di contrassegnare l’ opzione Usato per le variazioni .
Un’altra opzione utile è Visibile nella pagina del prodotto. Contrassegna questo campo se desideri includere gli attributi del prodotto nel campo Informazioni aggiuntive. Questo campo si trova nella pagina del prodotto, sotto il prodotto.
Come puoi vedere nel nostro esempio, gli attributi del prodotto consentono al cliente di scegliere diverse varianti del prodotto con un clic: abbiamo utilizzato gli attributi per creare queste variazioni. Inoltre, abbiamo contrassegnato l’opzione Visibile nella pagina del prodotto e i nostri attributi sono apparsi nella scheda Informazioni aggiuntive.
Impostazioni delle variazioni
Puoi creare varianti di prodotto con due opzioni disponibili. Il primo è Aggiungi variazione.
Questo metodo consente di creare manualmente ogni variante di prodotto.
Vogliamo creare due varianti di colore, quindi dobbiamo utilizzare l’opzione Aggiungi variazione due volte.
Oltre a questo, possiamo utilizzare l’ opzione Crea variazioni da tutti gli attributi . Grazie ad esso, WooCommerce creerà automaticamente tutte le possibili combinazioni di attributi. In altre parole, non è necessario utilizzare l’opzione Aggiungi varianti più volte. Al contrario, Crea variazioni da tutti gli attributi farà tutto per noi (come mostrato nell’immagine sopra).
Il risultato finale è mostrato di seguito.
Ma cosa succede se volessimo utilizzare due attributi diversi per le variazioni del prodotto? Supponiamo di voler utilizzare il colore e la dimensione come attributi. In questo caso, dobbiamo scegliere due attributi e i loro valori.
Ora l’opzione Crea variazioni da tutti gli attributi può essere utilizzata al massimo delle sue potenzialità. Quando utilizziamo più di un attributo di prodotto, questa opzione creerà tutte le possibili combinazioni in modo da non dover aggiungere ogni attributo separatamente. Più attributi abbiamo, più diventa difficile aggiungerli manualmente, quindi questa opzione fa davvero la differenza.
Nel nostro esempio, i clienti possono scegliere il colore e la taglia del prodotto. Sembra questo.
Dato che abbiamo spiegato come creare tutte le varianti per un determinato prodotto, vediamo quali informazioni puoi inserire per una variante di prodotto.
Come puoi vedere, la maggior parte delle informazioni che puoi inserire qui abbiamo già menzionato. SKU è uno di questi. Se vuoi assegnare uno SKU univoco a ciascuna variabile di prodotto, puoi farlo qui. Nel caso in cui dimentichi di inserire qui il tuo SKU, non devi preoccuparti se lo hai precedentemente inserito nella scheda Inventario.
Tieni presente che dovresti aggiungere anche il prezzo (o il prezzo di vendita) per ogni variazione del prodotto. Se dimentichi di inserire il prezzo per una determinata variazione, verrà contrassegnata come Esaurito. Quindi, assicurati di inserire il prezzo per ogni variazione di prodotto anche se hanno lo stesso prezzo.
Inoltre, non dimenticare di aggiungere le dimensioni per ciascuna variante di prodotto. Se salti questo passaggio, le dimensioni che hai inserito in precedenza nella scheda Shopping verranno utilizzate automaticamente.
La descrizione del prodotto è facoltativa. È una breve spiegazione sulla variazione specifica del prodotto e apparirà come informazioni aggiuntive nella pagina del prodotto.
Ora, presta attenzione all’immagine sopra. Come vedi, è cambiato da quando abbiamo selezionato la variante di prodotto gialla. Ogni variante può avere un’immagine unica, ottima per l’esperienza di acquisto.
Inoltre, puoi vedere il numero di prodotti disponibili in stock (3 in stock). L’ opzione Quantità in stock consente di definire il numero di prodotti in magazzino. D’altra parte, l’opzione Consenti ordini arretrati ti consente di definire cosa accadrà quando esaurisci tutto, indipendentemente dal fatto che tu voglia consentire il riordino o meno.
Oltre agli articoli fisici, la variazione del prodotto copre sia i tipi di prodotto scaricabili che quelli virtuali. In questo caso, le opzioni per l’inserimento delle informazioni sul prodotto saranno leggermente diverse. Alcune opzioni che si applicano ai prodotti fisici scompariranno, mentre altre verranno visualizzate. Ad esempio, il tipo di prodotto scaricabile offre l’opzione per il download di file.
Infine, ci sono molte altre opzioni interessanti che puoi applicare a tutte le varianti di prodotto create.
Quando abbiamo un paio di varianti dello stesso prodotto, a volte è difficile esaminarle per aggiornare le informazioni. Grazie a queste opzioni, puoi impostare un certo valore a tutte le variazioni contemporaneamente. Prima di decidere di modificare qualcosa, controlla se puoi farlo attraverso queste opzioni. Ricorda che tutte le modifiche si applicheranno a tutte le varianti di un prodotto.
Immagine in primo piano
Oltre al campo che hai in ogni variante per aggiungere un’immagine, puoi aggiungere un’immagine attraverso altri due campi nella pagina del prodotto. L’immagine del prodotto è l’ immagine principale del tuo prodotto e ti consigliamo di aggiungerla sempre. D’altra parte, la creazione di una galleria di prodotti è facoltativa.
L’immagine del prodotto verrà mostrata in ogni variante del prodotto finché non aggiungi immagini separate per le variazioni.
Tag e Categorie
Concludiamolo
Quando vuoi vendere prodotti disponibili in diversi colori, dimensioni o dimensioni, usa il tipo di prodotto variabile WooCommerce. Migliorerà l’esperienza di acquisto, accelererà il processo e semplificherà gli acquisti. Ci auguriamo che il nostro articolo ti aiuti a configurare il tuo negozio online con facilità!
Ci auguriamo che questo articolo ti sia stato utile. Se ti è piaciuto, non esitare a dare un’occhiata anche ad alcuni di questi articoli!