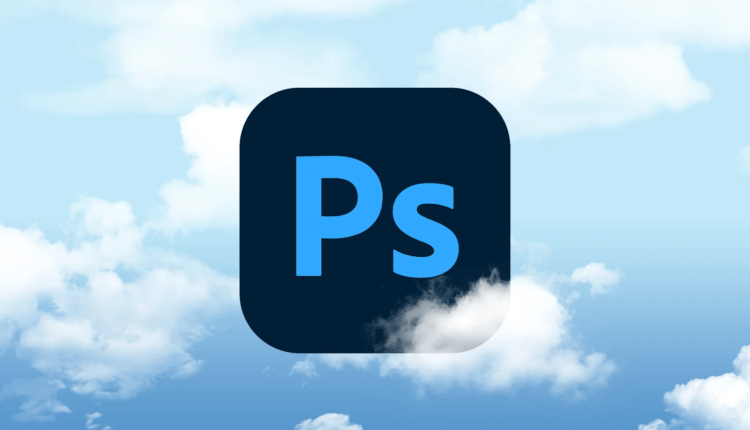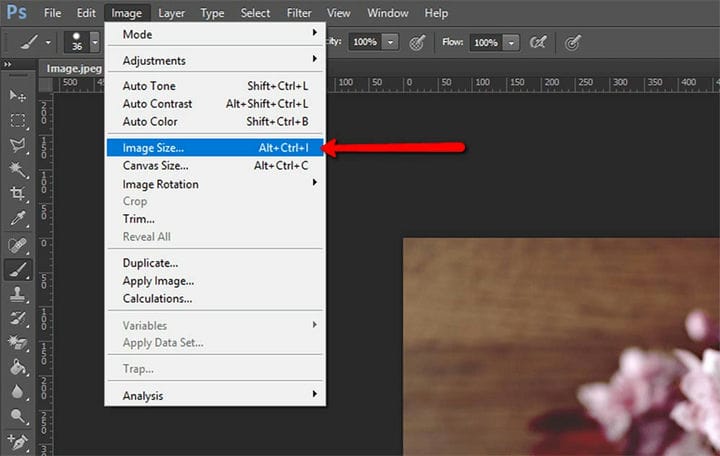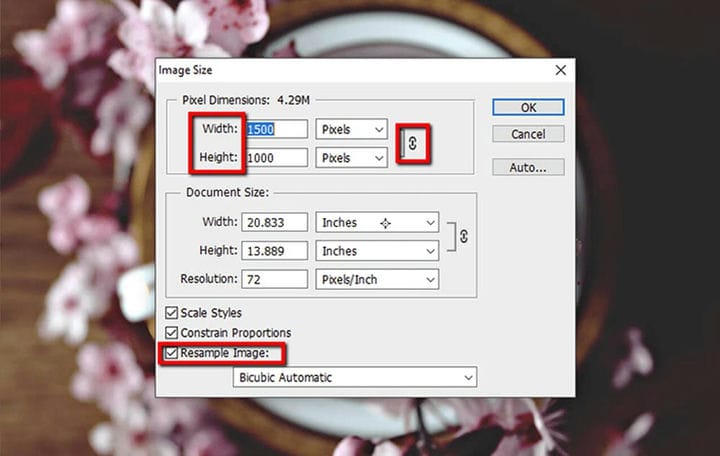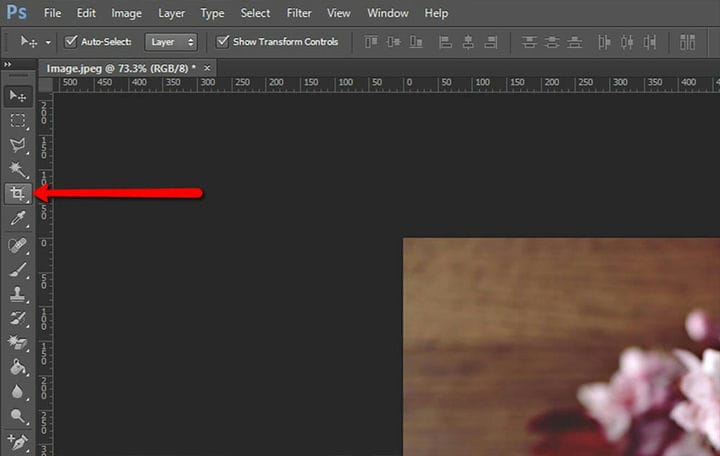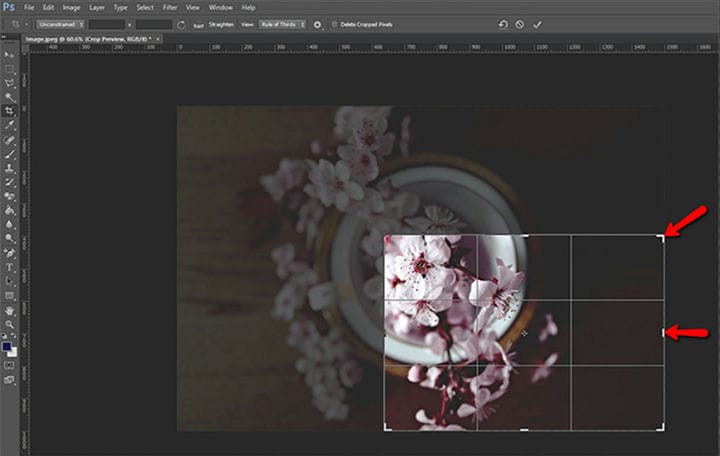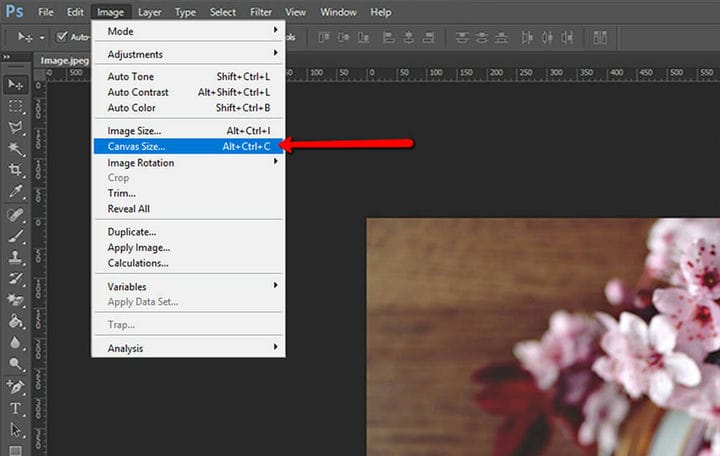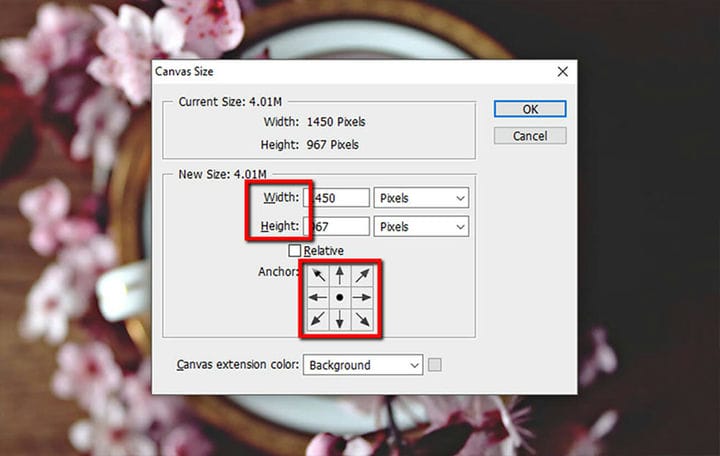Come modificare la dimensione dell’immagine in Photoshop in modo semplice
La modifica delle dimensioni dell’immagine è una delle operazioni più frequenti che un utente di Photoshop deve eseguire. Questo è particolarmente vero per gli amministratori di siti web, che spesso si trovano nella situazione in cui hanno un’immagine perfetta in ogni aspetto… tranne che per le sue dimensioni.
Se non sei esattamente un mago di Photoshop, non preoccuparti. Ti abbiamo dato le spalle con questa breve e semplice guida passo passo su come ridimensionare perfettamente le tue immagini in Photoshop utilizzando diversi strumenti. Vedrai, è più facile di quanto sembri.
1 Ridimensiona immagine
Usiamo questa funzione quando vogliamo cambiare la dimensione dell’immagine che intendiamo utilizzare.
Prima di tutto, apri Photoshop e vai al menu Immagine. Da lì, scegli Dimensione immagine, che aprirà la finestra di dialogo Dimensione immagine. In alternativa, puoi usare il comando da tastiera Alt+Ctrl+I per aprire la finestra di dialogo.
Nei controlli delle dimensioni dell’immagine, misurare la larghezza e l’altezza in pixel per le immagini per l’uso online o in pollici per le immagini per la stampa. Assicurati che l’icona "Link" sia attiva. Questo è importante se vuoi mantenere le proporzioni dell’immagine originale.
Un altro controllo importante da controllare è "Ricampiona". Facendo clic su questo, consenti al programma di aggiungere o rimuovere alcuni pixel, a seconda che tu voglia rendere l’immagine più piccola o più grande.
Per modificare effettivamente la dimensione dell’immagine, vai semplicemente nel campo "Larghezza" e digita le dimensioni desiderate. Il valore nel campo "Altezza" cambierà automaticamente e proporzionalmente.
Infine, fai clic su "OK".
2 Ritaglia immagine
Questo è qualcosa che usiamo quando vogliamo ritagliare parti dell’immagine di cui non abbiamo bisogno e per creare un rapporto dell’immagine diverso.
Inizia andando al pannello Strumenti e selezionando lo strumento "Ritaglia". Un bordo di ritaglio apparirà automaticamente attorno all’immagine.
Posizionare il cursore su uno qualsiasi degli angoli o bordi della casella di ritaglio e trascinare verso l’interno per rimodellare la casella di ritaglio. Mentre lo fai, il programma mostrerà automaticamente l’anteprima della tua immagine.
Prima di procedere con il ritaglio, dovresti fermarti e controllare una cosa importante nella barra delle opzioni, l’opzione "Elimina pixel ritagliati". Quando questa casella è selezionata, significa che i pixel ritagliati andranno persi definitivamente al termine del ritaglio. Se vuoi tenerli per ogni evenienza, assicurati di deselezionare questa casella.
L’ultima cosa da fare è fare clic sul segno di spunta nella barra delle opzioni, che funge da pulsante "Salva".
3 dimensioni della tela
Mentre il comando Dimensione immagine modifica le dimensioni dell’immagine, il comando Dimensione tela cambia la tela su cui si trova l’immagine. Questo crea spazio extra per ulteriori elementi dell’immagine, mentre le dimensioni effettive dell’immagine rimangono le stesse.
Per modificare le dimensioni della tela, vai al menu Immagine e scegli il comando "Dimensioni tela".
Nella finestra di dialogo, la prima cosa da fare è modificare l’impostazione predefinita da "Pollici" a "Pixel". Successivamente, ci sono due modi per modificare le dimensioni della tela. Puoi inserire la larghezza e l’altezza desiderate, oppure puoi selezionare la casella "Relativo", nel qual caso puoi inserire il numero di pixel che desideri aggiungere.
Fare clic su OK per apportare la modifica.
Queste sono alcune delle tecniche che puoi utilizzare per modificare le dimensioni delle tue immagini e ottimizzarle per l’utilizzo sul tuo sito web. Questo è importante perché le immagini sono una parte così importante di qualsiasi sito Web e vuoi che si adattino nel miglior modo possibile.
Inoltre, le immagini devono essere ottimizzate per consentire al tuo sito Web WordPress di funzionare correttamente, senza alcun onere inutile che potrebbero comportare le immagini non ridimensionate.
Ora che sai come farlo, vai e crea delle pagine meravigliose!
Ci auguriamo che questo articolo ti sia stato utile. Se ti è piaciuto, non esitare a dare un’occhiata anche ad alcuni di questi articoli!