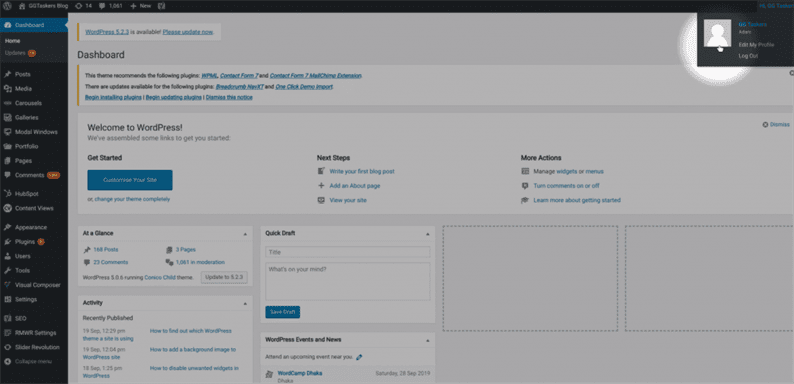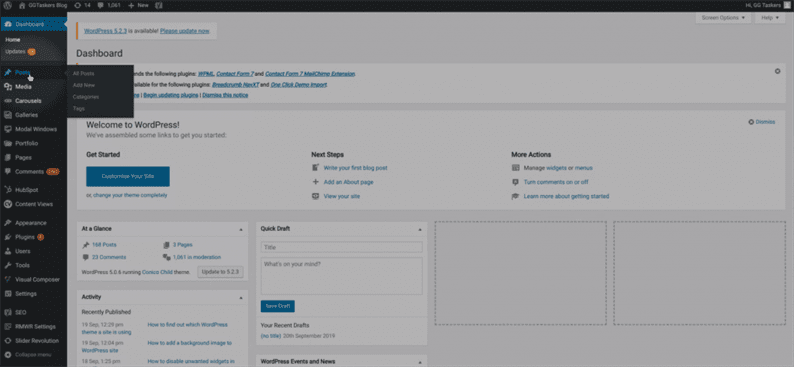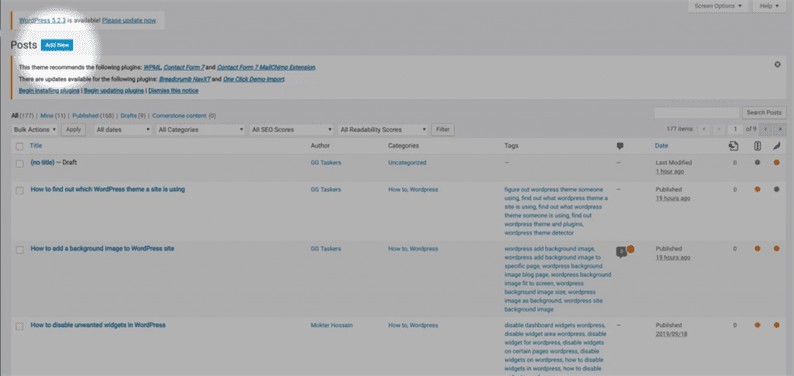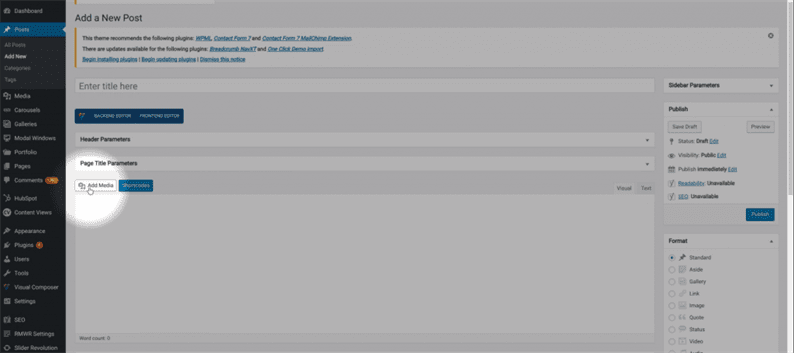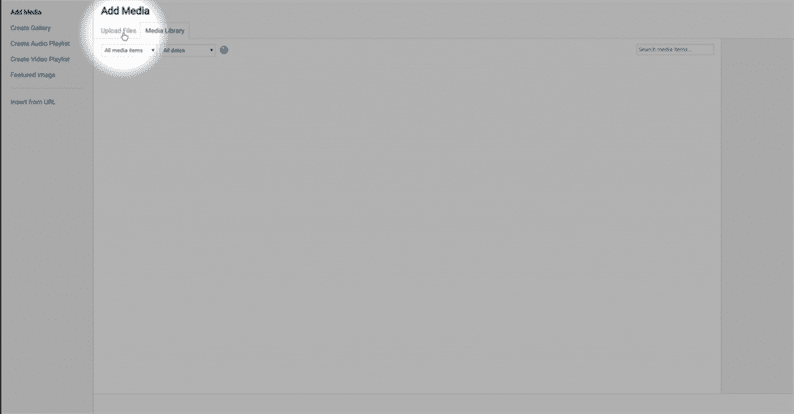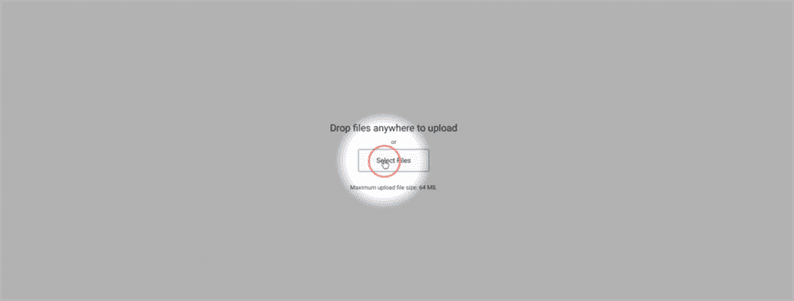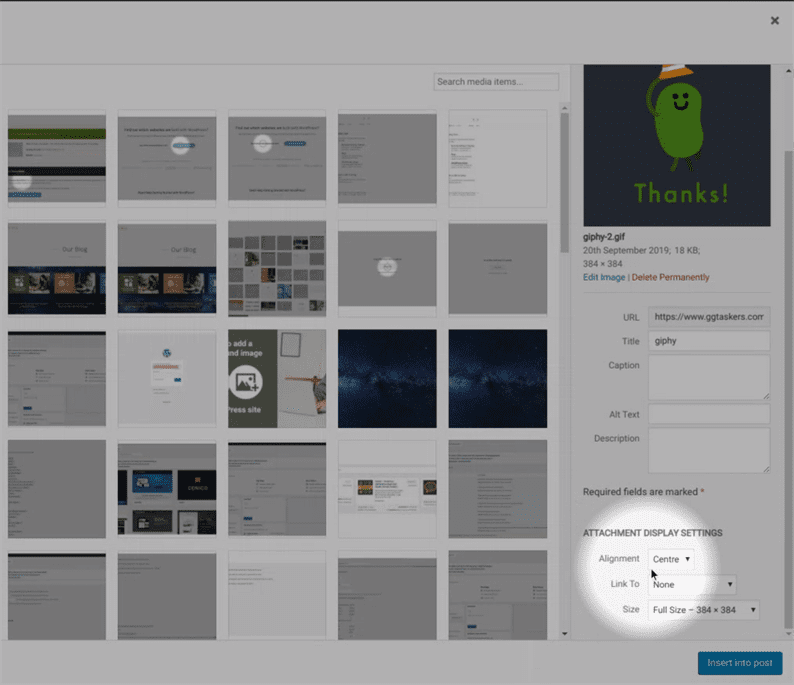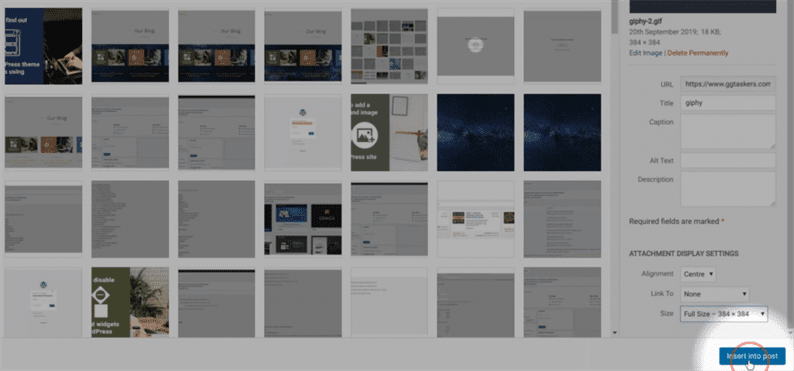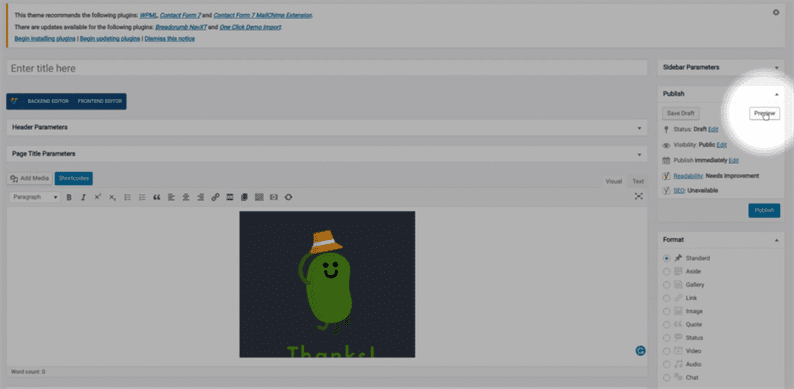Как добавить анимированные GIF в WordPress
WordPress – одна из наиболее часто используемых систем управления контентом, и ее популярность постоянно растет. Мысль WordPress действительно удобен, но многие пользователи жаловались на добавление GIF-файлов в WordPress. В WordPress есть три размера изображения по умолчанию, но когда кто-то создает новый размер изображения для GIF, WordPress сохраняет только первый кадр GIF. В этом блоге я покажу вам, как можно без проблем добавить анимированный GIF в WordPress.
Шаг 1. Чтобы сначала добавить анимированный GIF в WordPress, вам нужно перейти на серверную часть вашего веб-сайта, которая известна как wp-admin. Чтобы получить доступ к бэкэнду, вам нужно добавить / wp-admin после URL-адреса вашего веб-сайта. Например, если URL вашего веб-сайта www.example.com, вам нужно написать www.example.com/wp-admin. Это универсальная страница входа для каждого веб-сайта WordPress.
Шаг 2: Теперь, когда вы вошли в бэкэнд своего веб-сайта, вам нужно убедиться в одной простой вещи: вы должны войти в систему со своим идентификатором администратора или любым пользователем с возможностями редактирования. В WordPress есть разные роли пользователей, такие как администратор, редактор, автор и так далее. Только администратор имеет доступ к добавлению или удалению новых функций на сайте WordPress. Чтобы добавить политику конфиденциальности на свой веб-сайт WordPress, вам необходимо добавить или отредактировать сообщение WordPress или создать новое сообщение. Для этого вы должны использовать свои учетные данные администратора или любой идентификатор пользователя, у которого есть доступ к редактору.
Шаг 3: На панели управления вы найдете вкладку под названием «Сообщения». На этой вкладке находятся все сообщения, которые вы опубликовали или написали на своем сайте WordPress. Щелкните вкладку сообщений.
Шаг 4: Вы можете создать новое сообщение или добавить GIF к существующему сообщению. Давайте покажем вам, как добавить GIF в новый пост.
Шаг 5: После того, как вы нажмете на кнопку «Добавить новый пост», вы попадете в новое окно, где найдете кнопку «Добавить медиа». Нажмите «Добавить медиа».
Шаг 6: Вы можете либо выбрать GIF из загруженных, либо загрузить новый, нажав «Загрузить файлы».
Шаг 7: В середине страницы есть кнопка, которая выбирает файл. Нажмите на выберите файлы, чтобы загрузить GIF со своего компьютера.
Шаг 8: Когда загрузка GIF завершится, обратите внимание на настройки отображения вложений и выберите полный размер.
Шаг 9: Сразу под настройками отображения вложений вы найдете кнопку с надписью «Вставить в сообщения». Нажмите на эту кнопку, чтобы добавить GIF к своему сообщению.
Шаг 10: Наконец, чтобы проверить, нормально ли работает GIF, нажмите кнопку предварительного просмотра. Это покажет вам предварительный просмотр сообщения. Если вы выполнили описанные мной шаги, ваш GIF-файл должен работать правильно.
GIF-файлы больше по размеру по сравнению с изображениями и могут замедлить работу вашего веб-сайта, если вы добавите их довольно много. Поэтому убедитесь, что вы добавили оптимальное количество GIF-файлов на свой сайт WordPress.