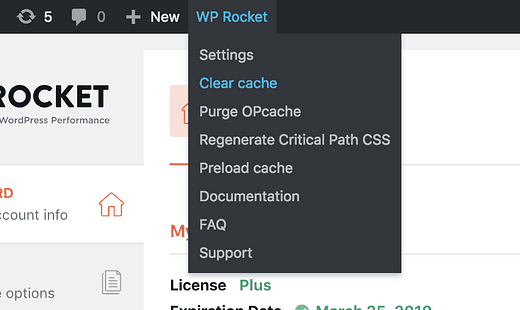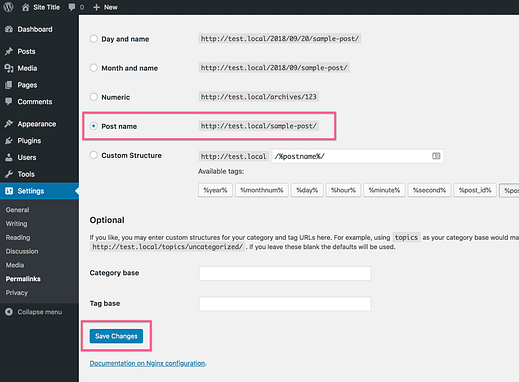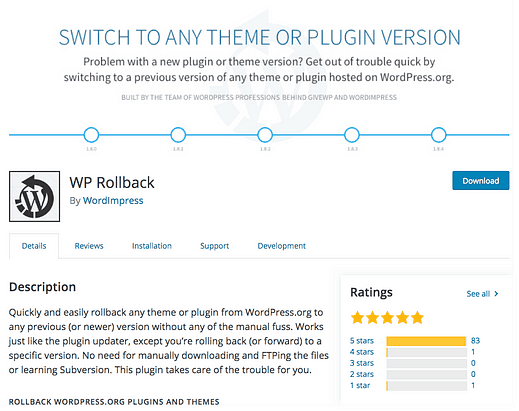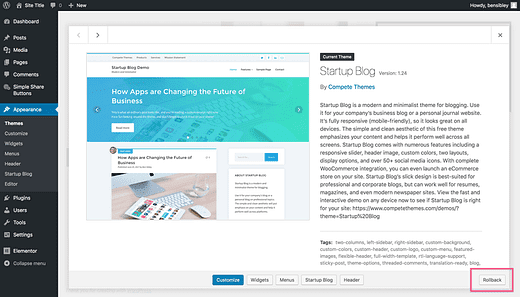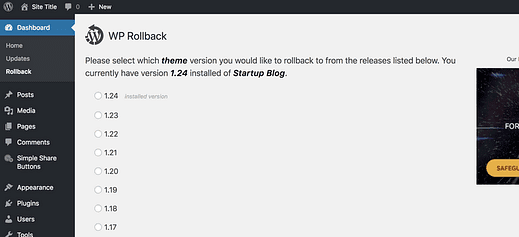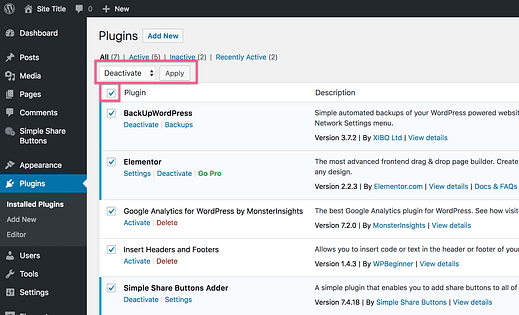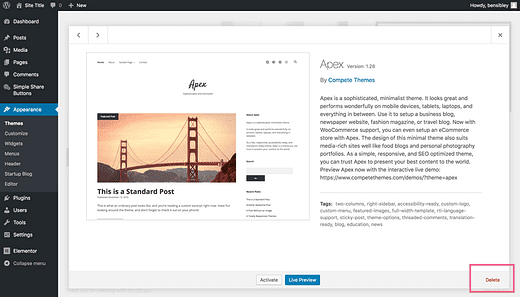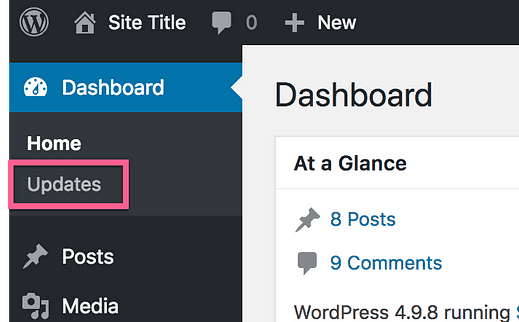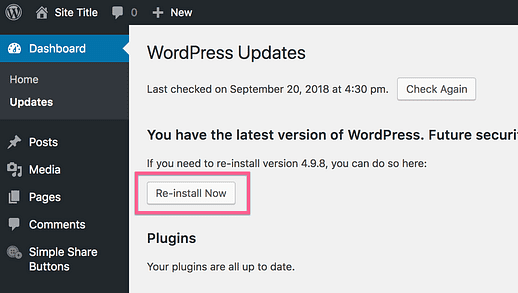Как отладить любую проблему WordPress самостоятельно
Отладка?
Признаюсь, это не кажется самой захватывающей темой, но выслушайте меня …
Что, если бы у вас была полная уверенность в том, что вы сможете исправить любые проблемы, возникающие с вашим сайтом WordPress?
Что, если бы у вас был простой пошаговый контрольный список, который мог бы привести вас прямо к источнику ошибки и рассказать, как ее исправить?
Что ж, это именно то, что я изложил в этом посте.
Совет от профессионала: добавьте этот URL-адрес в закладки или сохраните его на будущее, чтобы вы могли вернуться, если на вашем сайте возникнут какие-либо ошибки.
Отладка не так уж и сложна
За последние несколько лет я отладил тысячи сайтов WordPress.
Хотя некоторые ошибки встречаются часто, а другие – редко, есть несколько простых шагов, которые обычно помогают выявить и устранить проблему. Более того, если в теме или плагине нет фактической ошибки, писать код не нужно.
В этом руководстве я расскажу о процессе отладки, который я использую, чтобы помочь клиентам исправить свои веб-сайты. Вы почувствуете себя настоящим профессионалом WordPress, реализовав это на одном из своих сайтов.
Исправление распространенных ошибок
Некоторые из наиболее распространенных проблем легко определить, и для них есть конкретные решения. Сначала я расскажу о них, а затем перейду к более общему процессу, который вы можете использовать для решения любых других проблем.
Настройки вашей темы не применяются?
Если вы изменили настройку плагина или темы и не видите никаких изменений на своем сайте, это почти всегда связано с кешированием. Большинство подключаемых модулей кеширования отключаются при просмотре Настройщика, поэтому ваши изменения обычно видны там, но не отображаются на сайте даже после сохранения обновлений.
Если у вас есть такой плагин, как WP Rocket, WP Super Cache или W3 Total Cache, эти плагины будут кэшировать файлы вашего сайта, позволяя им загружаться быстрее. Из-за кеширования посетителям будут отправляться кэшированные (старые) версии файлов вместо новых файлов, содержащих только что сделанные вами изменения.
Простое решение – очистить кеш. Независимо от того, какой плагин кэширования вы используете, где-то на панели инструментов должна быть кнопка, которую вы можете щелкнуть, чтобы очистить кеш.
WP Rocket поддерживает возможность очистки кеша на панели инструментов.
Некоторые решения для кеширования могут занять пару минут, поэтому вам может потребоваться немного подождать. Затем посетите свой сайт и выполните жесткое обновление с помощью cmd + shift + r (ctrl + shift + r), чтобы также очистить кеш вашего браузера.
Ваш CSS не применяется?
Если вы добавили новый CSS на свой сайт и ваши изменения не применяются, начните с очистки кеша вашего сайта. Если это не сработает, возможно, вам нужно сделать свой CSS более «конкретным».
Ознакомьтесь с этим обзором рекомендаций по специфичности CSS, чтобы узнать, как можно написать более доминирующие селекторы CSS. В качестве быстрого теста, чтобы проверить, недостаточно ли конкретен ваш CSS, попробуйте добавить !importantтег, например:
.selector {
background: blue !important;
}Если это не сработает, вероятно, в коде CSS есть синтаксическая ошибка. Используйте средство поиска в браузере или в редакторе кода, чтобы проверить, одинаково ли количество левой и правой фигурных скобок. Затем проверьте отсутствие точек с запятой и, наконец, проверьте отсутствие точек перед селекторами классов.
Если у вас есть синтаксическая ошибка, весь CSS до синтаксической ошибки будет работать, и ни один из них не будет работать после нее.
Вы получаете ошибку 404?
Некоторые темы и плагины добавляют пользовательские типы сообщений или вносят другие изменения, которые могут повлиять на ваш файл htaccess. При деактивации одного из этих плагинов или переключении тем вы можете получить ошибку 404 на страницах категорий или пользовательских типах сообщений.
Если у вас действительно есть такие, казалось бы, случайные ошибки 404, посетите страницу настроек постоянных ссылок («Настройки»> «Постоянные ссылки»).
Если вы ввели настраиваемую структуру постоянных ссылок, попробуйте переключиться на предварительно определенную структуру, такую как параметр «Имя публикации», и сохраните свои настройки.
Сохраните настройки постоянной ссылки, даже если вы их не меняете!
Когда вы сохраняете настройки постоянной ссылки, WordPress фактически восстанавливает новую копию файла htaccess. Это обычно устраняет мошеннические ошибки 404, с которыми вы можете столкнуться.
Появилась ли ошибка после обновления темы?
Хотя я всегда стремлюсь улучшать наши темы, иногда с обновлениями тем появляются новые ошибки.
Если вы заметили новую ошибку на своем сайте после обновления темы, есть простой способ вернуться к предыдущей версии (это также работает для плагинов).
Установите и активируйте плагин WP Rollback, и вы сможете вернуться к последней версии темы, которую используете.
Единственное, что мне не нравится в этом плагине, это то, что трудно найти опцию отката. Посетите меню «Внешний вид» и щелкните активную тему, чтобы найти кнопку «Откат» в правом нижнем углу.
После того, как вы нажмете «Откат», вы попадете на страницу, содержащую все когда-либо выпущенные версии темы.
Затем вы можете выбрать нужную версию и нажать кнопку «Откат» внизу, чтобы завершить процесс. Откат обновления выполняется так же, как и обычное обновление темы.
Если вы не помните, какую версию вы использовали в последний раз, вы можете попробовать вернуть несколько версий. Если вы посетите Центр поддержки, вы можете найти журналы изменений для всех наших тем, включая дату выпуска каждого обновления.
Если возврат к более старой версии исправляет ошибку, вы можете связаться со службой поддержки по поводу ошибки в теме. Если это не помогает, значит, вы знаете, что ошибка возникла не из-за темы, а это значит, что она почти наверняка возникла из-за плагина на сайте.
Обратите внимание, что WP Rollback работает только с бесплатными темами (и плагинами), доступными на wordpress.org.
Вы видите «Белый экран смерти»?
Вот типичный сценарий:
Вы редактируете файл PHP в своей теме, когда внезапно весь сайт становится белым, и вы даже не можете получить доступ к меню администратора. В PHP это называется «фатальной ошибкой».
Скорее всего, где-то пропущенный или лишний символ. Все, что требуется, – это случайная точка или буква, которой нет в файле PHP, чтобы разрушить весь сайт. Будьте осторожны при редактировании файлов PHP!
Вот как это исправить:
Сначала загрузите новую копию редактируемой темы. Посетите наши темы, и вы можете повторно загрузить любую из них. Новая загруженная вами копия будет содержать оригинальные неотредактированные файлы.
Затем подключитесь к своему сайту через FTP. Если вы никогда не использовали FTP, вы можете изучить это руководство по FTP, чтобы узнать, как это сделать. Тема расположена в следующем месте на вашем сервере:
WordPress / WP-контент / темы
Например, это будет путь к теме Ignite:
WordPress / WP-контент / темы / зажигать
Допустим, вы редактировали файл header.php, когда сайт упал. Найдите header.php в копии Ignite, которую вы только что скачали с нашего сайта, и загрузите ее в папку «ignite» на своем сервере через FTP.
Как только файл будет загружен, ваш сайт снова будет в сети. Кроме того, теперь вы знаете, как исправить свой сайт, если это повторится.
Зная, что это действительно упрощает редактирование файлов вашей темы, я бы рекомендовал вам никогда не редактировать файлы в вашей теме напрямую. Гораздо разумнее использовать вместо этого дочернюю тему.
Отладка всего остального
Первые несколько шагов касаются некоторых довольно специфических ошибок, но почти все остальное можно исправить с помощью следующих трех шагов.
Временно деактивировать все плагины
Если вы не уверены, что происходит с вашим сайтом, попробуйте это в первую очередь.
Хотя я не могу сказать, что наши темы всегда на 100% свободны от ошибок, гораздо более вероятно, что ошибка на вашем сайте вызвана плагином. Это потому, что на сайтах WordPress используется одна тема, но в среднем 6-10 плагинов.
Начните с посещения страницы плагинов на панели управления. Если у вас есть несколько активных и деактивированных плагинов, запишите, какие из них вы используете, или сделайте снимок экрана со страницей плагинов.
Затем установите флажок в верхней части таблицы, чтобы выбрать все плагины, и используйте раскрывающееся меню массовых действий, чтобы деактивировать все плагины сразу.
Я понимаю, если вы немного не решаетесь это сделать.
Что будет с вашим сайтом?
Хотя на ваш сайт временно повлияет деактивация плагинов, все вернется в нормальное состояние после их повторной активации. Плагины не удаляют свои настройки при отключении. Это означает, что когда вы повторно активируете плагин, он будет восстановлен с теми же настройками, что и раньше.
После того, как плагины деактивированы, вы можете проверить, возникает ли ошибка по-прежнему. Если ошибка исчезла, значит, проблема возникла в одном из плагинов.
Повторно активируйте каждый плагин по одному, пока ошибка не вернется. Если это плагин, который вам не нужен, вы можете просто удалить его. В противном случае вы можете связаться с разработчиком плагина по поводу ошибки. Если это похоже на конфликт с одной из наших тем, а не на общую ошибку в плагине, обратитесь и к нам.
Если это не помогает, переходите к следующему шагу.
Переустановите свою тему
Если деактивация ваших плагинов не работает, возможно, в теме есть ошибка. Ошибка может быть связана с редактированием файла темы, поврежденным файлом из-за плохого обновления или ошибкой в теме.
Если вы редактировали файлы темы, обязательно сохраните эти изменения, так как переустановка темы отменяет ваши изменения.
Чтобы переустановить тему, начните с посещения меню «Внешний вид» и переключитесь на другую тему. Затем, когда вы выберете тему, которую использовали, вы увидите опцию Удалить внизу.
Вы не можете удалить свою активную тему, поэтому сначала вы должны переключить темы.
После удаления темы вы можете переустановить новую копию и проверить, исправлена ли ошибка. Если это не поможет, возможно, в теме есть ошибка.
Последнее, что нужно попробовать, – это переустановить сам WordPress.
Переустановите WordPress
В крайнем случае, вы можете попробовать переустановить WordPress. Вы не поверите, но переустановка WordPress далеко не так сложна, как кажется.
Посетите свою панель управления и щелкните элемент подменю «Обновления» в разделе «Панель управления».
На этой странице вы увидите все доступные обновления для ядра WordPress, ваших тем и плагинов. Если вы не используете последнюю версию WordPress, вы также увидите кнопку обновления. В противном случае вы просто увидите кнопку «Переустановить сейчас». Нажмите эту кнопку, и WordPress автоматически переустановится для вас.
Надеюсь, это устранит ошибку за вас. Если нет, то пора обратиться за помощью к разработчику.
Заключение
Этот процесс отладки работает практически для всех запросов в службу поддержки, которые я получаю. Иногда требуется больше технических знаний, но эти шаги не требуют каких-либо знаний в области кодирования или программирования. Вам просто нужно немного отладить ноу-хау и подковать WordPress.
Если у вас возникли проблемы с вашим сайтом, и это руководство не помогло, вы можете посетить Центр поддержки и выбрать там свою тему, чтобы найти лучшие способы связаться с нами для получения помощи.