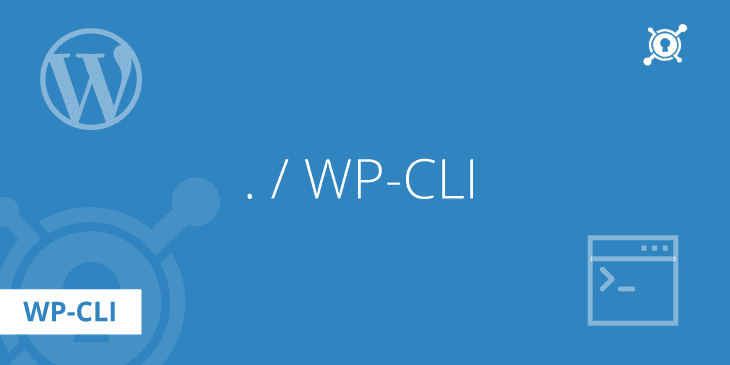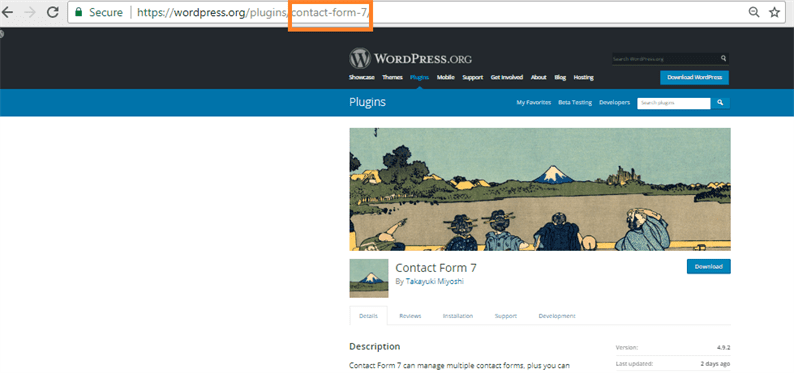Om du är WordPress-utvecklare har du definitivt hört talas om WP-CLI. WP-CLI är ett kommandoradsgränssnitt för WordPress. Med detta verktyg kan du hantera en WordPress-webbplats utan att logga in på din instrumentpanel. Efter installationen ger WP-CLI dig några kommandon genom vilka du kan installera / uppdatera WordPress, installera / uppdatera / aktivera / avaktivera plugins, backup-databas och mycket mer.
För att använda WP-CLI bör du ha SSH-åtkomst från din värd. Vi använder Bluehost för att vara värd för vår webbplats och de ger SSH-åtkomst för kunderna.
Som WordPress-utvecklare bör du använda detta verktyg för dina projekt. Det är ett officiellt kommandoradsgränssnitt för WordPress. Det snabbar också din utvecklingsprocess och sparar mycket tid.
WP-CLI-installation
Du kan installera WP-CLI på olika sätt. Om någon är bra med SSH-kommandon kan de följa installationsprocessen med dessa kommandon. Du kan få detaljer om detta här.
Men vi rekommenderar att du installerar WP-CLI via Composer. Installationsprocessen via Composer är enkel och vem som helst kan göra det. Se till att du har installerat Composer på ditt system och kör sedan kommandot nedan.
composer global require wp-cli/wp-cliOvanför kommandot skulle WP-CLI installeras globalt på ditt system. Det betyder att om du är på din lokala server kan du nu använda det här verktyget på alla dina WordPress-webbplatser. Och om du är på delad hosting-server kommer du också att använda detta gränssnitt för alla dina WordPress-projekt.
Om du inte vill installera det globalt. Skapa sedan en composer.jsonfil i din projektkatalog och lägg till nedanstående rader i den.
kompositör.json
{
"require": {
"wp-cli/wp-cli": "~0.22",
"psy/psysh": "~0.6"
}
}
När du har lagt till ovanstående rader öppnar du terminalen i din projektkatalog och kör kommandot:
composer install…
WordPress-nedladdning med WP-CLI
För att skapa en WordPress-webbplats måste vi först ladda ner den. För detta går vi till WordPress officiella webbplats och laddar ner den. Genom WP-CLI behöver du inte besöka någon webbplats. Nedanför kommandot hämtas extraherad version av WordPress åt dig.
wp core downloadDetta kommando laddar ner den senaste versionen av WordPress.
Om du vill uppdatera din WordPress-version kör du kommandot nedan.
wp core updateInstallera WordPress-plugins med WP-CLI
Med WP-CLI kan vi installera enstaka eller flera plugins i det enda kommandot. För installation av plugin måste vi skicka ett plugin. Till exempel, om vi behöver installera Contact Form 7 plugin så är det slug contact-form-7.
Nu, för att installera Contact Form 7 plugin kommer du att köra kommandot:
wp plugin install contact-form-7På samma sätt kan vi installera flera plugins med kommandot:
wp plugin install contact-form-7 w3-total-cache wordpress-seoDessa kommandon installerar ett plugin på din webbplats. Men vi kan gå ett steg före. Det betyder att med hjälp av WP-CLI kan vi installera och aktivera plugin i ett enda kommando:
wp plugin install wp-optimize --activateKommando för att avaktivera plugin:
wp plugin deactivate wp-optimizeOm du behöver uppdatera ett enda plugin så är kommandot:
wp plugin update wp-optimizeOch om du behöver uppdatera alla plugins så är kommandot:
wp plugin update --allWP-CLI-kommandon för media
När vi arbetar med WordPress-projekt måste vi ibland registrera extra bildstorlekar. Och efter att ha lagt till anpassade bildstorlekar måste vi återskapa alla befintliga miniatyrer. Vi kan regenerera miniatyrer med WP-CLI med kommandot:
wp media regenerate --yesVi kan även ställa in utvalda bilder med WP-CLI för alla inlägg eller sidor.
Låt oss säga att du måste ställa in en utvald bild för inlägget som har id 100. I kommandot nedan har vi ställt in sökvägen för bilden, post-id och bildtitel. För bildvägen följer vi Windows OS-systemvägen. I ditt fall kommer den här vägen att vara annorlunda.
wp media import C:UserssajidDownloadsimage.png --post_id=100 --title="A downloaded picture" --featured_imageExportera databas med WP-CLI
När vi är färdiga med vår utvecklingsprocess måste vi flytta WordPress-webbplatsen till en annan domän. För att göra det måste vi ändra webbadresser från WordPress-databasen så att de matchar vår nya domän. Med WP-CLI kan vi söka ersätta webbadresser i databasen och exportera den med kommandot:
wp search-replace http://example1.com http://example2.com --export=C:UserssajidDownloadsdatabase.sqlHär ersätter vi http://exempel1.com URL med http://exempel2.com URL.
Det finns några grundläggande kommandon som vi diskuterade. WP-CLI tillhandahåller en stor uppsättning kommandon för WordPress-utveckling. Besök sidan WP-CLI-kommandon för att få en lista över alla tillgängliga kommandon.
Vi hoppas att du förstår hur du hanterar en WordPress-webbplats med WP-CLI. Vi är angelägna om att få veta dina tankar i kommentarsektionen nedan.