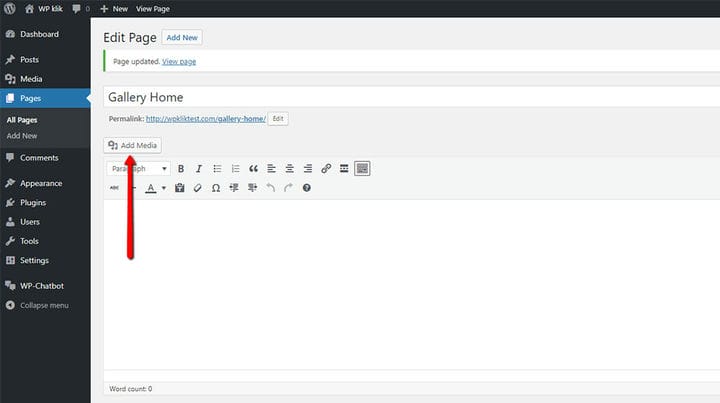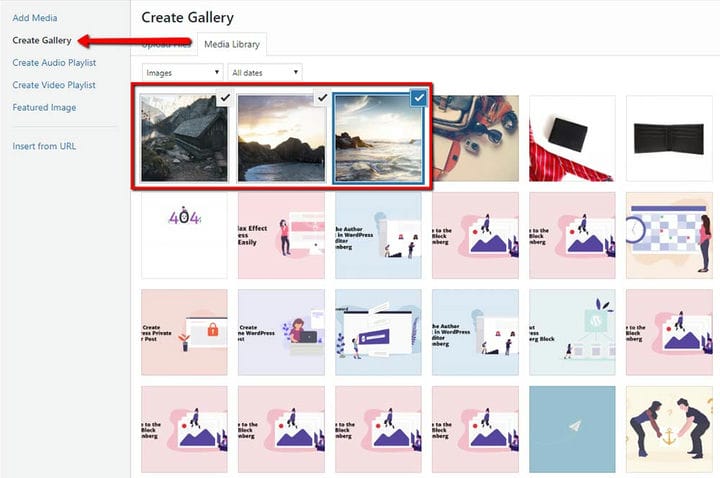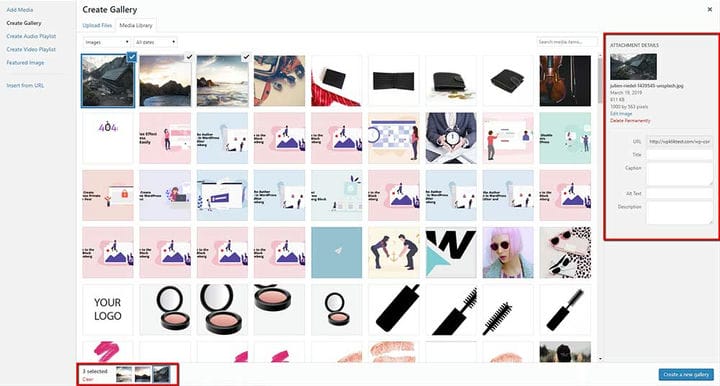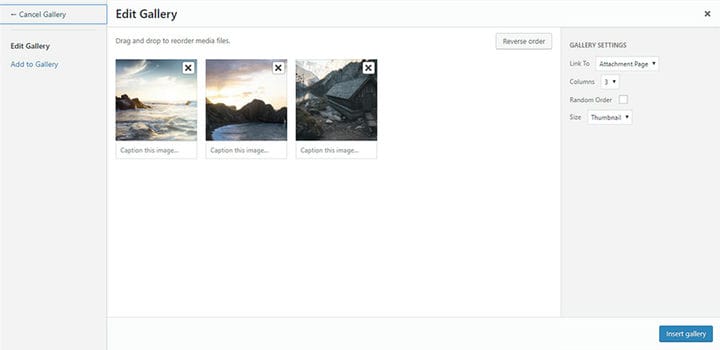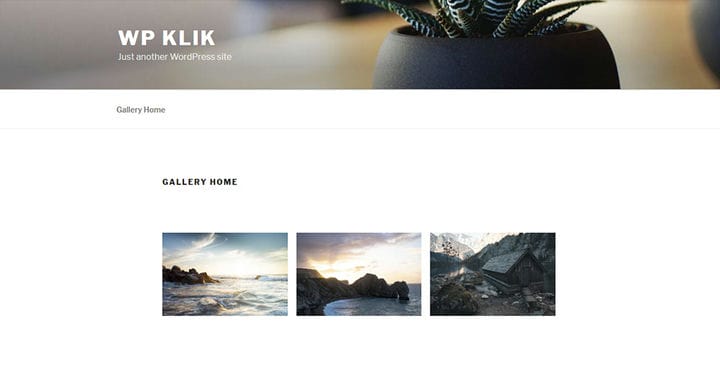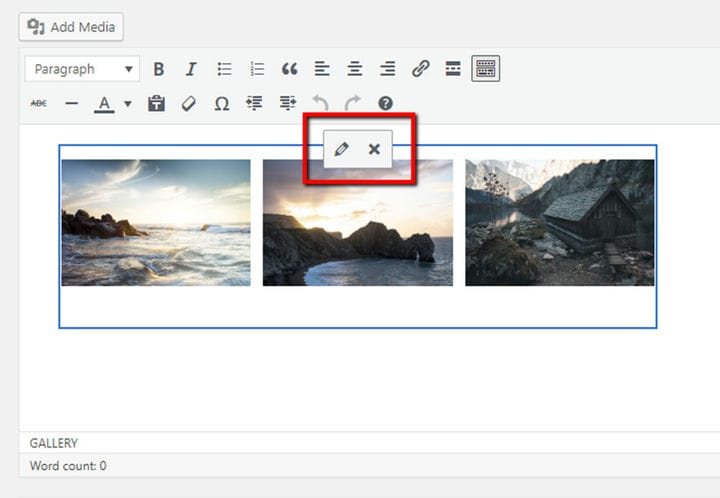Hur man skapar WordPress Gallery med Classic Editor
Det fantastiska innehållet på webbplatsen handlar inte bara om bra texter, relevanta artiklar eller inbjudande textrader. För att engagera dina läsare eller webbplatsbesökare måste du erbjuda mer. Nuförtiden ägnar läsarna särskild uppmärksamhet åt visuellt tilltalande innehåll. Det är därför de inte kan föreställa sig en bra webbplats utan intressanta videor, GIF eller bildgallerier. Dessa medier skapar en hel atmosfär runt berättelsen. De illustrerar inte bara texterna, utan ger läsarna ett värdefullt visuellt intryck som är avgörande för en fullständig effekt av berättelsen. Oavsett om du är en resebloggare som delar dina senaste äventyr eller en kreativ med slående illustrationer, är gallerier det raffinerade sättet att ställa ut dina foton och verk. Lyckligtvis kräver att skapa ett WordPress-galleri bara några få klick. Det finns några alternativ du bör överväga. Du kan antingen lägga till bildblock med Gutenberg eller skapa ett WordPress-galleri med Classic Editor. Dessutom finns det några plugins som kan hjälpa dig att organisera dina bildgallerier ännu bättre genom att ändra design och stilar och andra alternativ. I den här texten kommer vi att lära dig hur du skapar ett WordPress-galleri med Classic editor genom dina mediefiler.
Steg #1 Ladda upp bilderna du vill visa
WordPress har inbyggda alternativ för att skapa gallerier som sparar tid och hjälper dig att visa ditt visuella innehåll på ett fängslande sätt. För att skapa ett WordPress-galleri måste du först ladda upp bilderna du vill dela. Till att börja med måste du gå till sidan där du vill visa bilderna.
Logga in på din instrumentpanel och välj sidan eller inlägget du vill lägga till ett galleri på, eller skapa en ny sida eller inlägg. I redigeraren klickar du på knappen Lägg till media ovanför redigeringsfältet.
Vår rekommendation är att ladda upp alla bilder du vill lägga till i ditt galleri samtidigt. När du har valt flera bilder kommer du att kunna följa uppladdningsförloppet för var och en individuellt. Vänta ett par ögonblick tills dina uppladdningar är klara. Storleken på dina bilder och din internethastighet avgör uppladdningstiden. Du kan optimera dina galleribilder genom att komprimera dem lite. Målet är att behålla deras kvalitet, men ändå minska bildstorleken.
Steg #2: Lägg till bilderna i ditt galleri
Dina bilder är nu klara och du kan äntligen lägga till dem i ditt galleri. Gå med alternativet Skapa galleri och välj fliken Mediabibliotek placerad till höger.
Välj alla bilder du vill inkludera i ditt galleri. Här kan du se bildens URL, lägga till dess titel, alternativ text, bildtext eller beskrivning. Antalet bilder du har valt kommer också att visas under detta fält.
Nu är det dags att skapa ett galleri. Klicka på knappen Skapa ett nytt galleri till höger på skärmen.
Steg #3: Lägg till ditt WordPress-galleri på din webbplats
I denna fas kommer du också att kunna redigera ditt galleri. På skärmen Redigera galleri kan du ändra ordningen på bilderna i ditt galleri – bara dra och släpp bildminiatyrer. Du kan också vända ordningen på bilderna med ett enda klick. Dessutom finns det en möjlighet att lägga till bildbeskrivningar som kommer att visas som bildtexter under varje miniatyr i galleriet. Men historien slutar inte här. Om du vill ta bort några bilder håller du bara muspekaren över miniatyrbilden och klickar på X för att ta bort bilden som tidigare valts. Du kan när som helst lägga till fler bildergenom att klicka på länken Lägg till i galleri i det vänstra sidofältet och välj bilderna för ditt galleri från antingen flikarna Ladda upp filer eller Mediabibliotek. Tänk på att du kan avbryta ditt galleri om det inte fungerar för dig när du vill. Följ länken Avbryt galleri till vänster för att lämna sidan Redigera galleri. Som du ser är dessa alternativ helt intuitiva och lätta att använda. Låt oss nu ta en titt på några andra galleriinställningar som du kan hantera innan du infogar ditt galleri.
- Länkar till: Använd det här alternativet för att länka till bilden till bifogad sida eller direkt till själva källbildsfilen.
- Kolumner: Välj hur många kolumner du vill ha i ditt galleri. 3 kolumner kommer att fungera utmärkt för de flesta webbplatser.
- Slumpmässig ordning: Det här alternativet gör att ditt galleri kan visa dina bildminiatyrer i slumpmässig ordning varje gång de visas på webbplatsen.
- Storlek: Här kan du ändra storleken på varje bild i galleriet. Tillgängliga alternativ är Thumbnail, Media, Large och Full Size.
När du är klar klickar du bara på knappen Infoga galleri så kommer ditt galleri att visas i WordPress-redigeraren. Vårt galleri ser nu ut så här:
När du klickar på någon del av bildgalleriet visas ikonknapparna överst i området. Här kan du redigera bilderna ytterligare. Klicka bara på knappen Redigera och infoga din bildtext, alt-text och hantera visningsinställningarna. Här kan du ställa in bildstorleken (miniatyrbild, medium, stor, full storlek), länka till en mediefil eller en bifogad sida och ställa in antalet kolumner. Om du av någon anledning vill ta bort ditt bildgalleri klickar du bara på knappen Ta bort när som helst.
Som du kan se är det ganska enkelt att skapa ett WordPress-galleri med Classic Editor. Men de dåliga nyheterna är att WordPress inte tillåter dig att använda galleriet du har skapat på dina andra sidor. Det betyder att du inte bara kan kopiera ett galleri. Du måste upprepa hela processen – från att välja bilder till att redigera och hantera inställningarna. Men det som är bra är att det inte tar lång tid eftersom dina bilder redan har laddats upp till ditt mediebibliotek. Till sist, låt oss inte glömma att nämna att du alltid kan använda några fantastiska WordPress-galleriplugins för att skapa dina gallerier. Det är superenkelt eftersom dessa plugins ger många praktiska alternativ för att hantera gallerier på ett professionellt sätt.