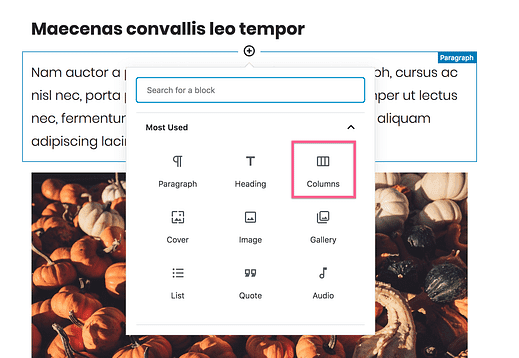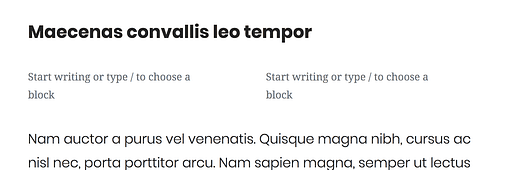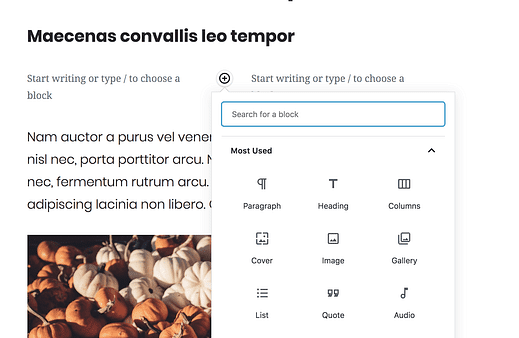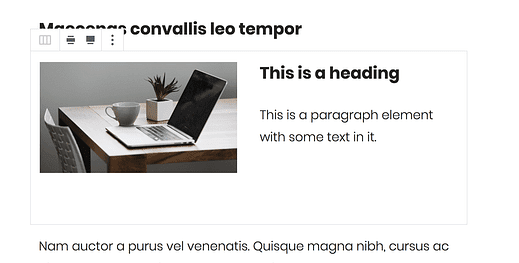Як додати стовпці до публікацій WordPress за допомогою Гутенберга
Ви користуєтеся WordPress деякий час?
Якщо так, ви, ймовірно, шукали це в Google раніше.
Додавання колонок до публікацій і сторінок було величезним болем протягом багатьох років. Але тобі пощастило…
Новий редактор публікацій Gutenberg WordPress має вбудовані стовпці, і вони чудово працюють.
У цій публікації ви дізнаєтеся, як додати "блоки" стовпців за допомогою Гутенберга. Ви також дізнаєтеся, як додати різні типи вмісту в стовпці та змінити кількість стовпців, які потрібно відображати.
Якщо ви ще не використовуєте WordPress 5.0, ви можете встановити плагін Gutenberg, щоб почати додавати стовпці до своїх публікацій зараз.
Як додати стовпці за допомогою Гутенберга
Підпишіться на конкурсні теми на Youtube
Почніть з переходу до публікації, до якої потрібно додати стовпці.
Щоб додати стовпці, ви вставте новий стовпець «блок» у публікацію. Наведіть курсор на існуючий блок і перемістіть курсор на верхній або нижній край, щоб відкрити кнопку «+» для додавання нового блоку.
Натисніть кнопку «плюс», і ви побачите спливаюче вікно, де ви можете вибрати блок, який потрібно додати. Блок Columns представлений у верхній частині.
Натисніть на блок «Стовпці», і він буде вставлений у публікацію.
Коли ви вперше вставляєте блок стовпців, він додає блок, який по суті містить два блоки абзацу. Ви можете почати вводити будь-який з них одразу.
Легко, правда?
Ви можете додати до своєї публікації стільки блоків стовпців, скільки забажаєте, вставивши блоки стовпців таким чином.
Додайте блоки в стовпці
Звичайно, ви не обмежуєтесь лише створенням стовпців тексту. Якщо ви наведете курсор на один із двох блоків у стовпці, з’явиться кнопка плюса, яку можна натиснути, а потім вибрати будь-який тип блоку для вставки.
Наприклад, я можу вибрати блок зображення і вставити його в лівий стовпець, а потім додати будь-який блок, який я хочу, до правого стовпця.
Насправді, ви навіть можете складати кілька блоків у будь-який стовпець.
На знімку екрана вище я додав блок зображення до лівого стовпця, блок заголовка в правій колонці та додатковий елемент абзацу під заголовком у правому стовпці.
Можливість укладання кількох блоків у стовпець робить цю функцію досить гнучкою. Одне з обмежень цієї функції полягає в тому, що ви не можете налаштувати ширину стовпців, але це може з’явитися в майбутньому оновленні для Gutenberg.
Як додати більше стовпців
У наведеному вище прикладі використовуються два стовпці, але ви можете додати до шести стовпців в один блок стовпців.
Щоб збільшити кількість стовпців, клацніть десь у блоці стовпців, але за межами блоків всередині нього. Ви побачите, як налаштування на бічній панелі перемикаються з налаштувань документа до параметрів блокування, відкриваючи такі параметри:
Ви можете використовувати повзунок або введення числа, щоб налаштувати кількість стовпців від 2 до 6.
Наразі розширені налаштування включають лише опцію додавання спеціального класу CSS до блоку стовпців. Це може бути зручно, якщо ви знайомі з CSS і хочете трохи інакше оформити один із блоків стовпців.
Висновок
Хоча блок стовпців Гутенберга може використовувати деякі покращення зручності, він працює досить добре. І, чесно кажучи, це набагато краще, ніж існуючий варіант у класичному редакторі – нічого!
Тепер, коли ви можете створювати макети з кількома колонками у своїх публікаціях, у вас буде більше простору для творчого самовираження та створення цікавих дизайнів у своїх статтях.
Якщо у вас виникли запитання щодо додавання стовпців у ваші публікації WordPress, залиште коментар нижче.