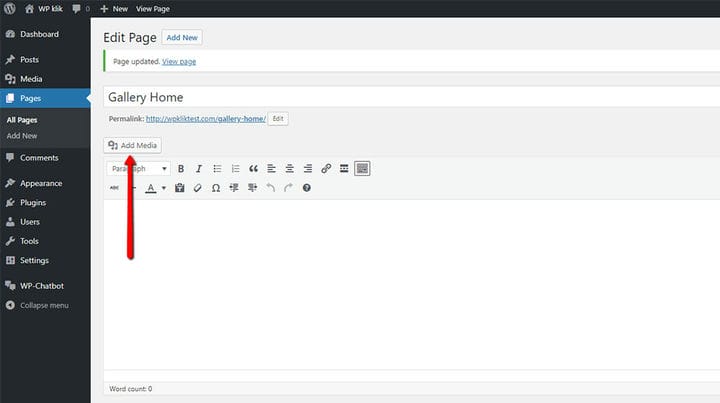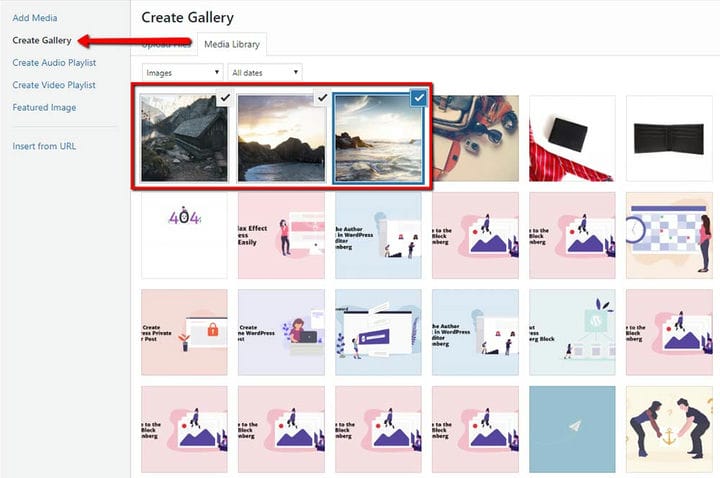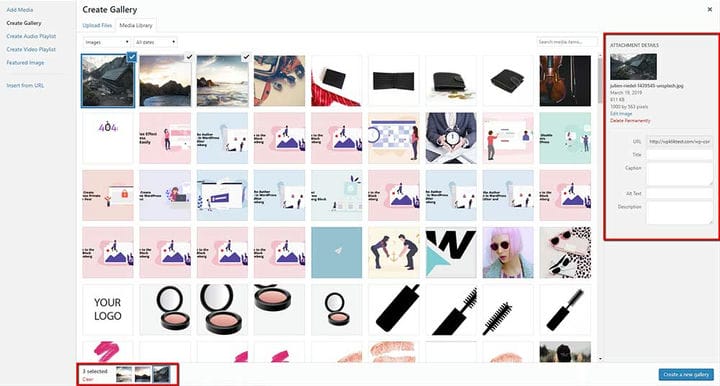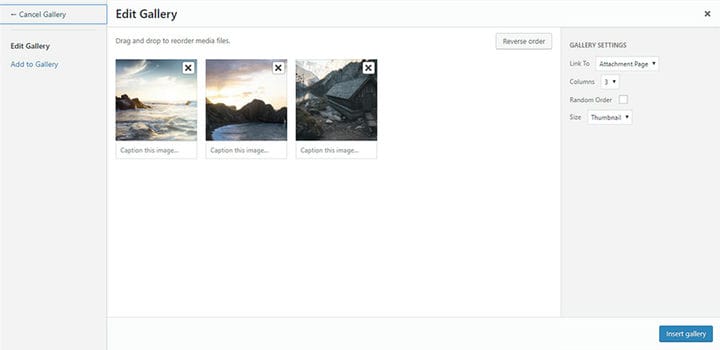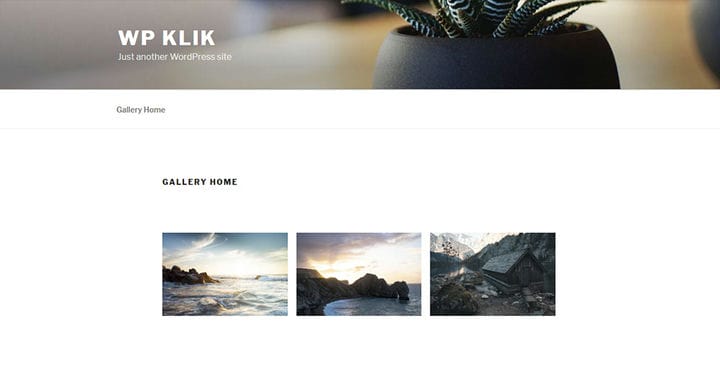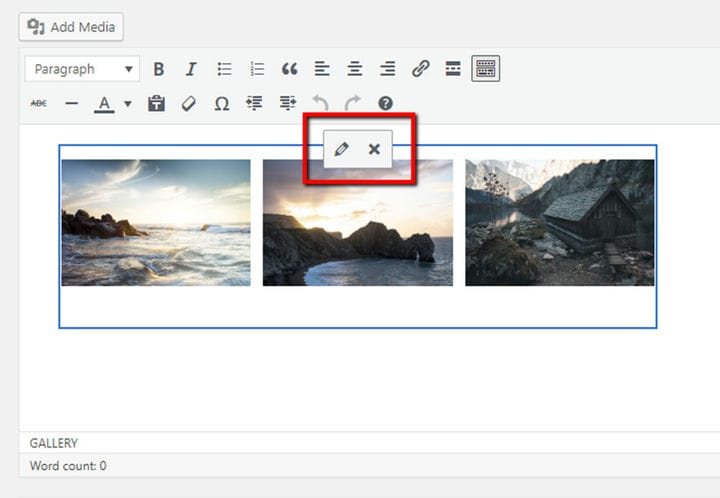So erstellen Sie eine WordPress-Galerie mit dem klassischen Editor
Der Inhalt einer großartigen Website besteht nicht nur aus großartigen Texten, relevanten Artikeln oder einladenden Textzeilen. Um Ihre Leser oder Website-Besucher anzusprechen, müssen Sie mehr bieten. Heutzutage achten Leser besonders auf optisch ansprechende Inhalte. Aus diesem Grund können sie sich eine großartige Website ohne interessante Videos, GIFs oder Bildergalerien nicht vorstellen. Diese Medien schaffen eine ganze Atmosphäre rund um die Geschichte. Sie illustrieren nicht nur die Texte, sondern vermitteln dem Leser einen wertvollen visuellen Eindruck, der für die Gesamtwirkung der Geschichte unerlässlich ist. Egal, ob Sie ein Reiseblogger sind, der Ihre neuesten Abenteuer teilt, oder ein Kreativer mit beeindruckenden Illustrationsarbeiten, Galerien sind die raffinierte Art, Ihre Fotos und Werke auszustellen. Glücklicherweise erfordert das Erstellen einer WordPress-Galerie nur wenige Klicks. Es gibt ein paar Optionen, die Sie in Betracht ziehen sollten. Sie können entweder Bildblöcke mit Gutenberg hinzufügen oder eine WordPress-Galerie mit dem Classic Editor erstellen. Darüber hinaus gibt es einige Plugins, mit denen Sie Ihre Bildergalerien noch besser organisieren können, indem Sie Designs und Stile und andere Optionen ändern. In diesem Text zeigen wir Ihnen, wie Sie mit dem Classic-Editor eine WordPress-Galerie über Ihre Mediendateien erstellen.
Schritt #1 Laden Sie die Bilder hoch, die Sie anzeigen möchten
WordPress verfügt über integrierte Optionen zum Erstellen von Galerien, die Ihnen Zeit sparen und Ihnen helfen, Ihre visuellen Inhalte auf fesselnde Weise darzustellen. Um eine WordPress-Galerie einzurichten, müssen Sie zunächst die Bilder hochladen, die Sie teilen möchten. Zunächst müssen Sie zu der Seite gehen, auf der Sie die Bilder anzeigen möchten.
Melden Sie sich bei Ihrem Dashboard an und wählen Sie die Seite oder den Beitrag aus, zu der bzw. dem Sie eine Galerie hinzufügen möchten, oder erstellen Sie eine neue Seite oder einen neuen Beitrag. Klicken Sie im Editor auf die Schaltfläche Medien hinzufügen über dem Bearbeitungsfeld.
Wir empfehlen, alle Bilder, die Sie Ihrer Galerie hinzufügen möchten, gleichzeitig hochzuladen. Nachdem Sie mehrere Bilder ausgewählt haben, können Sie den Upload-Fortschritt jedes einzelnen einzeln verfolgen. Warten Sie einen Moment, bis Ihre Uploads abgeschlossen sind. Die Größe Ihrer Bilder und Ihre Internetgeschwindigkeit bestimmen die Hochladezeit. Sie können Ihre Galeriebilder optimieren, indem Sie sie etwas komprimieren. Das Ziel ist es, ihre Qualität beizubehalten, aber die Bildgröße zu reduzieren .
Schritt #2: Fügen Sie die Bilder zu Ihrer Galerie hinzu
Ihre Bilder sind jetzt fertig und Sie können sie endlich Ihrer Galerie hinzufügen. Gehen Sie mit der Option Galerie erstellen und wählen Sie die Registerkarte Medienbibliothek auf der rechten Seite.
Wählen Sie alle Bilder aus, die Sie in Ihre Galerie aufnehmen möchten. Hier können Sie die URL des Bildes sehen und seinen Titel, Alt-Text, Bildunterschrift oder Beschreibung hinzufügen. Außerdem wird die Anzahl der von Ihnen ausgewählten Bilder unter diesem Feld angezeigt.
Jetzt ist es an der Zeit, eine Galerie zu erstellen. Klicken Sie rechts auf dem Bildschirm auf die Schaltfläche Neue Galerie erstellen.
Schritt Nr. 3: Fügen Sie Ihre WordPress-Galerie zu Ihrer Website hinzu
In dieser Phase können Sie auch Ihre Galerie bearbeiten. Innerhalb des Bildschirms „Galerie bearbeiten” können Sie die Reihenfolge der Bilder in Ihrer Galerie neu anordnen – ziehen Sie einfach die Miniaturansichten der Bilder per Drag-and-Drop. Außerdem können Sie die Reihenfolge der Bilder mit einem einzigen Klick umkehren. Darüber hinaus besteht die Möglichkeit , Bildbeschreibungen hinzuzufügen, die als Bildunterschriften unter jedem Miniaturbild in der Galerie erscheinen. Aber die Geschichte endet hier nicht. Falls Sie einige Bilder entfernen möchten, bewegen Sie einfach den Mauszeiger über die Miniaturansicht und klicken Sie auf das X, um das zuvor ausgewählte Bild zu entfernen. Sie können jederzeit weitere Bilder hinzufügenindem Sie auf den Link Zur Galerie hinzufügen in der linken Seitenleiste klicken und die Bilder für Ihre Galerie entweder auf den Registerkarten Dateien hochladen oder Medienbibliothek auswählen. Denken Sie daran, dass Sie Ihre Galerie jederzeit kündigen können, wenn sie für Sie nicht funktioniert. Folgen Sie dem Link „Galerie abbrechen” auf der linken Seite, um die Seite „Galerie bearbeiten” zu verlassen. Wie Sie sehen, sind diese Optionen völlig intuitiv und einfach zu verwenden. Sehen wir uns nun einige andere Galerieeinstellungen an, die Sie verwalten können, bevor Sie Ihre Galerie einfügen.
- Links zu: Verwenden Sie diese Option, um das Bild mit der Anhangsseite oder direkt mit der Quellbilddatei selbst zu verlinken.
- Spalten: Wählen Sie die Anzahl der Spalten, die Sie in Ihrer Galerie haben möchten. 3 Spalten funktionieren für die meisten Websites hervorragend.
- Zufällige Reihenfolge: Diese Option ermöglicht es Ihrer Galerie, Ihre Miniaturansichten jedes Mal, wenn sie auf der Website angezeigt werden, in einer zufälligen Reihenfolge anzuzeigen.
- Größe: Hier können Sie die Größe jedes Bildes in der Galerie ändern. Verfügbare Optionen sind Miniaturbild, Medien, Groß und Vollbild.
Wenn Sie fertig sind, klicken Sie einfach auf die Schaltfläche Galerie einfügen, und Ihre Galerie wird im WordPress-Editor angezeigt. Unsere Galerie sieht jetzt so aus:
Wenn Sie auf einen beliebigen Bereich der Bildergalerie klicken, werden die Symbolschaltflächen oben im Bereich angezeigt. Hier können Sie die Bilder weiter bearbeiten. Klicken Sie einfach auf die Schaltfläche „Bearbeiten”, fügen Sie Ihre Beschriftung und Ihren alternativen Text ein und verwalten Sie die Anzeigeeinstellungen. Hier können Sie die Bildgröße (Miniaturbild, Mittel, Groß, Vollbild) festlegen, auf eine Mediendatei oder eine Anhangsseite verlinken und die Anzahl der Spalten festlegen. Wenn Sie aus irgendeinem Grund Ihre Bildergalerie entfernen möchten, klicken Sie einfach jederzeit auf die Schaltfläche Entfernen.
Wie Sie sehen können, ist das Erstellen einer WordPress-Galerie mit dem Classic Editor ziemlich einfach. Die schlechte Nachricht ist jedoch, dass WordPress es Ihnen nicht erlaubt, die von Ihnen erstellte Galerie auf Ihren anderen Seiten zu verwenden. Das bedeutet, dass Sie eine Galerie nicht einfach kopieren können. Sie müssen den gesamten Vorgang wiederholen – von der Auswahl der Bilder bis zur Bearbeitung und Verwaltung der Einstellungen. Aber das Gute daran ist, dass dies nicht lange dauern wird, da Ihre Bilder bereits in Ihre Medienbibliothek hochgeladen wurden. Vergessen wir am Ende nicht zu erwähnen, dass Sie immer einige erstaunliche WordPress-Galerie-Plugins verwenden können, um Ihre Galerien zu erstellen. Es ist super einfach, da diese Plugins viele praktische Optionen für die professionelle Verwaltung von Galerien bieten.