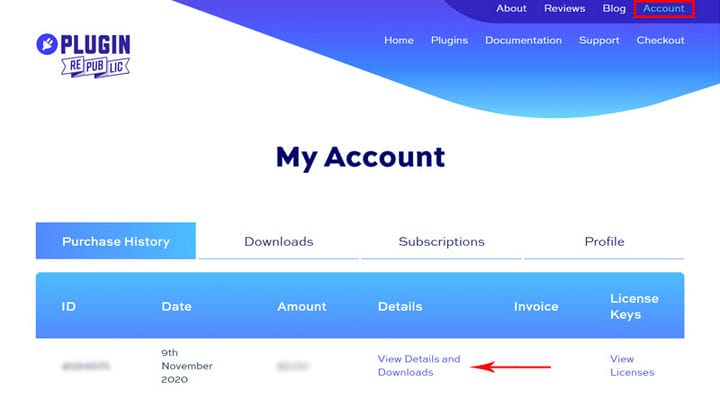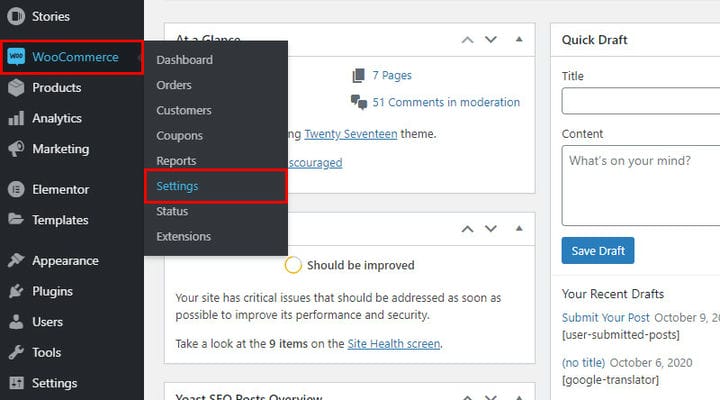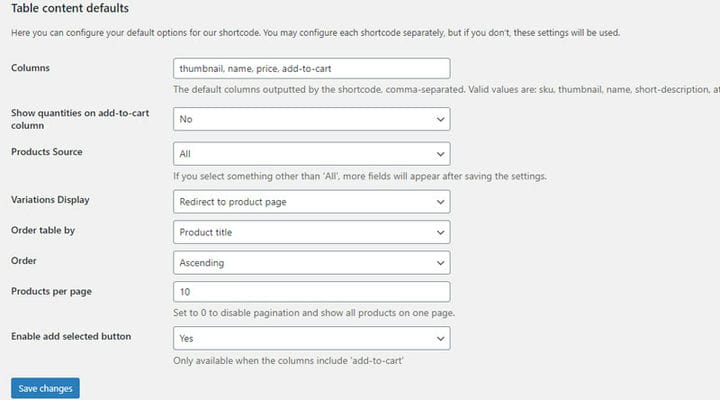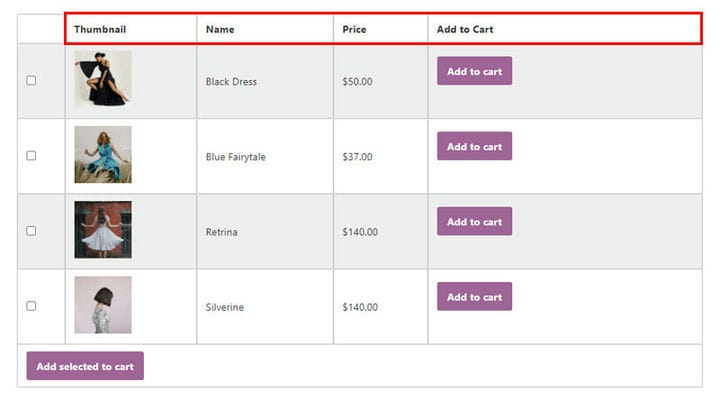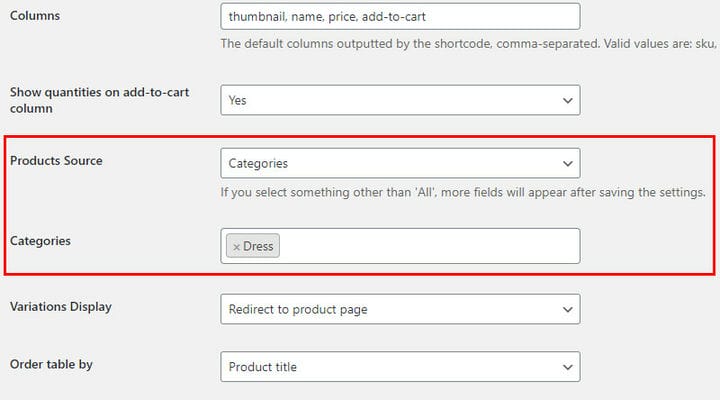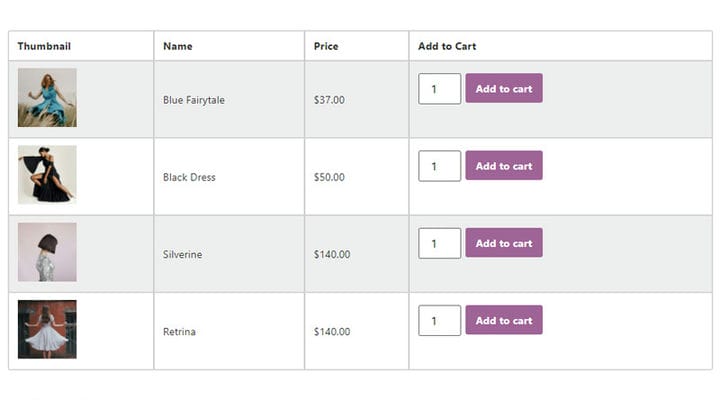Cómo usar el complemento de tabla de productos de WooCommerce
Tener una tienda en línea requiere un ajuste constante a las preferencias de sus clientes en términos de su mercancía y cómo exhibe su mercancía. La calidad de la experiencia del usuario es la clave del éxito para muchos tipos de sitios web, pero especialmente para una tienda en línea. Dado que sus clientes no pueden ver ni tocar los productos, deben confiar en la visualización y descripción de sus productos. Por lo tanto, tener excelentes páginas de productos es esencial y será mucho más fácil para usted si las configura correctamente desde el principio. Y una buena manera de empezar es elegir un tema de WordPress de comercio electrónico adecuado. Luego, puede considerar complementos que lo ayudarán a mejorar aún más su sitio.
En este artículo, revisaremos un excelente complemento que le permite agregar tablas de productos a cualquier página de su sitio. Te mostraremos por qué y cuándo son especialmente útiles y cómo añadirlos.
Tabla de productos de WooCommerce: por qué y dónde es mejor tenerlo
Las páginas de productos son geniales y ciertamente necesitas tenerlas, pero no todos los tipos de productos se ven igual de bien en ellas. Por ejemplo, las páginas de productos con software o libros electrónicos no se ven tan atractivas como las páginas de productos con ropa, bolsos, zapatos y similares. Ahí es donde las tablas de productos son útiles. Además, es mucho más fácil y rápido agregar artículos individuales a un carrito desde una tabla de productos.
Por supuesto, esto no significa que no necesite páginas de productos. WooCommerce por defecto viene con una página de producto con todos sus productos enumerados.
Pero es muy beneficioso tener también tablas de productos que puede colocar en cualquier página y permitir que sus clientes accedan rápidamente a la lista de productos.
Nuestra elección: tabla de productos WooCommerce de Plugin Republic
Queríamos un complemento de tabla de productos que fuera flexible, rico en funciones y fácil de configurar para que tanto los principiantes como los profesionales pudieran usarlo igualmente bien. La elección no fue fácil, pero decidimos optar por la tabla de productos WooCommerce de Plugin Republic. Es súper rápido y fácil de configurar, le permite mostrar productos en filas, elegir qué columnas incluir, como miniaturas, SKU, categorías, etiquetas, botones para agregar al carrito y mucho más. En pocas palabras, puede personalizar su tabla de productos de acuerdo con sus necesidades.
Ahora, veamos cómo agrega este complemento a su sitio y cómo usarlo:
Cómo instalar la tabla de productos de WooCommerce en su sitio web
Antes de pasar a las instrucciones prácticas, tenga en cuenta que este no es un complemento gratuito. Pero, el precio es más que razonable teniendo en cuenta todas sus características y funcionalidades. Viene en dos planes de precios: Básico y Pro. La principal diferencia entre los dos planes es que con el plan básico puede instalar el complemento en un solo sitio, y la versión Pro le permite usar el complemento en una cantidad ilimitada de sitios. Lo que también es conveniente es que puede elegir si comprará la licencia anualmente (debe actualizarse cada año), o puede comprar una licencia de por vida que es válida para siempre y no requiere actualizaciones.
Ahora, vayamos a los aspectos prácticos. Instala el complemento simplemente descargando el archivo zip y agregándolo a su sitio web de WordPress. Luego lo activas y ya puedes empezar a usarlo.
Sin embargo, lo característico de los complementos premium es que es necesario activar la clave de licencia. De esta manera, los autores protegen su trabajo protegido por derechos de autor contra el mal uso. Este paso evita usar el complemento más de una vez*. Lo que también es muy importante es que con un complemento premium obtienes actualizaciones periódicas y dado que WordPress está evolucionando todo el tiempo, estas actualizaciones son necesarias para que el complemento funcione sin problemas. Es comúnmente conocido que así como hay temas de WordPress anulados, también hay plugins anulados. Recomendamos encarecidamente que no utilice dichos complementos, ya que pueden dañar su sitio. Los precios de los temas y complementos hoy en día son insignificantes en comparación con los beneficios que brindan, por lo quesiempre es mejor comprar complementos verificados de autores verificados.
Al comprar un complemento en el sitio del autor, también crea una cuenta en el sitio donde puede encontrar todas sus actividades relacionadas con el complemento: fecha de compra, fecha de activación, información de licencia y si lo ha activado. Pero, lo que es más importante para usted al principio es la clave de licencia.
Encontrará su clave de licencia en su Cuenta > Historial de compras > Ver detalles y descargas. También llega a su dirección de correo, aunque a menudo es más rápido encontrarlo a través de la cuenta.
Una vez que active el complemento y encuentre la clave de licencia, vaya a Woocommerce> Configuración.
Aquí encontrará la configuración general de WooCommerce y lo que también puede ver ahora es la nueva pestaña con el nombre del complemento que agregó: Product Table Ultimate. El mensaje sobre la clave de licencia, que aún no ha recibido, es claramente visible. Puede ir al mensaje o a la pestaña Licencia para agregarlo.
Introduzca la clave de licencia y haga clic en el botón Guardar cambios.
Después de ingresar con éxito la clave, recibirá un mensaje.
La imagen de arriba muestra otra opción importante: desactivar esta licencia. Si, por ejemplo, ha comprado una licencia para un sitio y desea transferir el complemento una vez instalado a otro sitio, esta opción le permite desactivar primero el complemento y luego instalarlo y activarlo sin problemas en otro sitio.
Configuración de la tabla de productos de WooCommerce
Repasemos la configuración que se encuentra en Woocommerce > Configuración > pestaña Product Table Ultimate.
Columnas es un campo donde ingresamos cuantas columnas y que datos se encontrarán en la tabla. En nuestro ejemplo anterior, ingresamos cuatro columnas: miniatura, es decir, imagen del producto; nombre, es decir, el nombre asignado al producto; precio; y añadir a la columna del carrito en la que se encuentra el botón de compra instantánea.
Se ve así en la parte delantera:
Arriba están las opciones que seleccionamos, pero el complemento ofrece muchas más para que pueda personalizar completamente su tabla de productos según sus necesidades. Puede seleccionar:
- SKU: número de identificación que se ingresa en cada producto y es diferente para cada producto
- Imagen en miniatura
- Nombre – el nombre del producto
- Breve descripción
- Atributos: si se agregan al producto en sí
- Categorías
- Etiquetas
- Precio
- Añadir a la cesta
Lo importante con las columnas es que las liste en el orden en que desea que aparezcan en la tabla. Se coloca una coma entre cada elemento.
Consejo: echemos un vistazo al próximo número primo donde ingresamos todas las columnas posibles. Por supuesto, todos los datos utilizados por el complemento se ingresan en el producto individual en sí. El complemento simplemente los invita a presentarlos.
A primera vista, la mesa se ve bien. Sin embargo, cometimos algunos errores. La primera es que no ingresamos bien el diseño de columnas, por lo que nuestro botón de agregar al carrito está en el medio, aunque lógicamente debería estar al final.
El segundo error se refiere a los datos del producto. Por ejemplo, preste atención a la etiqueta: solo un producto la tiene. Puede que no sea la mejor práctica ingresar más detalles para un solo producto en la tabla, asegúrese de que todos los productos se muestren con el mismo tipo de datos. Crear etiquetas y categorías en WooCommerce es muy sencillo, pero si tu tienda no requiere este tipo de categorización, quizás sea mejor no incluirlo en la tabla. Lo mismo ocurre tanto con el SKU como con los atributos. Es importante que decidas qué es realmente útil para tus clientes y luego elijas las columnas en función de eso.
Mostrar cantidades en la columna Agregar al carrito: SÍ / NO: esta opción agrega un campo junto al botón Agregar al carrito y permite a los usuarios ingresar cuántas piezas de los mismos productos desean comprar.
La opción Fuente de productos le permite establecer qué productos desea mostrar. Puede decidir mostrar todos los productos o especificar el nombre de una consulta personalizada para mostrar productos. También puede optar por limitar la tabla para mostrar productos de categorías específicas o etiquetas específicas. En caso de que elija no mostrar todos los productos sino alguna otra opción, tenga en cuenta que debe guardar los cambios y luego volver a esta configuración donde ahora encontrará un nuevo campo debajo donde ingresa la fuente del producto con más detalle. Por ejemplo, si elige mostrar productos de una categoría específica, en el campo a continuación debe ingresar la categoría exacta.
Visualización de variaciones: esta opción le permite mostrar productos variables en su tabla de tres maneras diferentes. Puede optar por dirigir al cliente a la página del producto cuando seleccione un producto variable o mostrar cada variación en su propia fila, o como un menú desplegable en la fila principal.
La opción Ordenar tabla por le permite seleccionar los parámetros (como precio, fecha, popularidad y similares) por los cuales ordenar la tabla. Luego, en la opción Orden, puede decidir entre el orden Ascendente y Descendente de los elementos.
La opción Productos por página se utiliza para ingresar cuántos productos se mostrarán en la tabla. Si desea mostrar todo, ingrese 0. De esta manera, no tendrá que actualizar esta configuración cada vez que ingrese un nuevo producto.
Habilitar el botón Agregar seleccionado: le permite permitir que sus clientes elijan varios productos al mismo tiempo. Simplemente configure este campo en Sí y se mostrarán casillas de verificación en cada fila seguidas del botón en la parte inferior de la tabla para agregar todos los productos elegidos al carrito. Tenga en cuenta que esta opción está disponible solo cuando las columnas incluyen ‘agregar al carrito’.
La tabla se verá muy bien incluso cuando esta opción esté deshabilitada, pero los clientes deberán agregar cada producto individualmente al carrito.
Cómo agregar una tabla de productos en una página
[product_table_ultimate]Si desea mostrar solo la categoría seleccionada en páginas específicas, puede modificar el shortcode. El nuevo quedaría así:
[product_table_ultimate source="categories" categories="34"]En este caso, las categorías se refieren al ID de categoría único.
Si desea mostrarlo para una determinada etiqueta:
[product_table_ultimate source="tags" tags="44"]Etiquetas es también la identificación de la etiqueta.
En cuanto a Gutenberg, la inserción de códigos cortos es personalizada. Gutenberg es el generador predeterminado de WordPress y se desarrolló un bloque especial de Gutenberg para él. Todo lo que se puede ajustar en la configuración general se puede ajustar en el propio bloque.
En conclusión
Ahora que conoce todas las opciones que vienen con este complemento de tabla de productos, puede comprender mejor las ventajas de tener tablas de productos en su sitio. Si tiene algún problema al configurar o usar esta herramienta, siempre puede confiar en la excelente atención al cliente que brindan los autores del complemento. ¡No dude en solicitar más detalles o compartir su experiencia con nosotros en la sección de comentarios!
Esperamos que este artículo le haya resultado útil. Si te ha gustado, ¡no dudes en consultar algunos de estos artículos también!