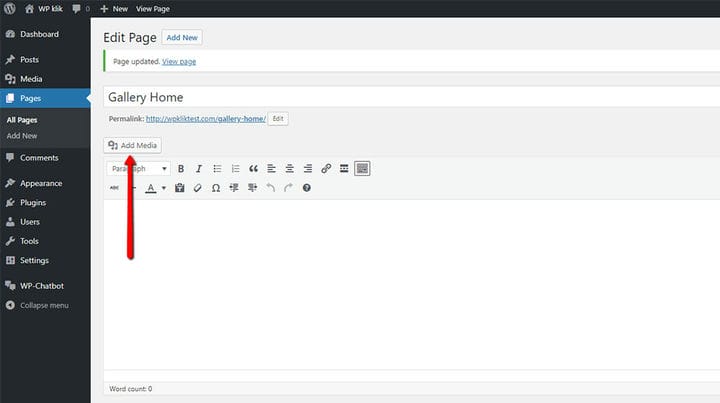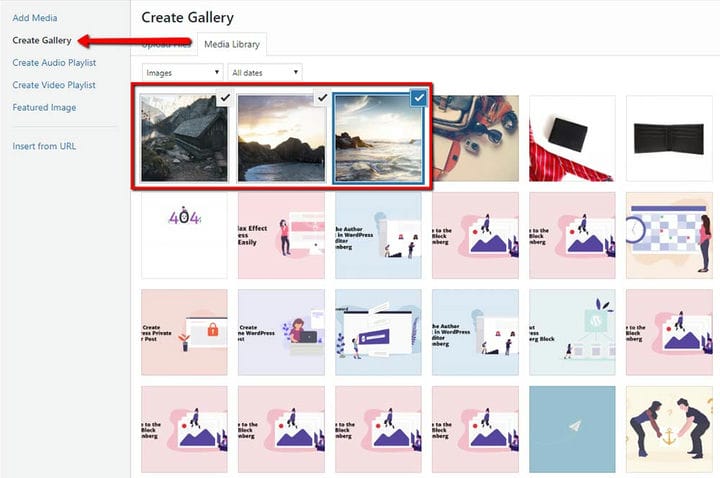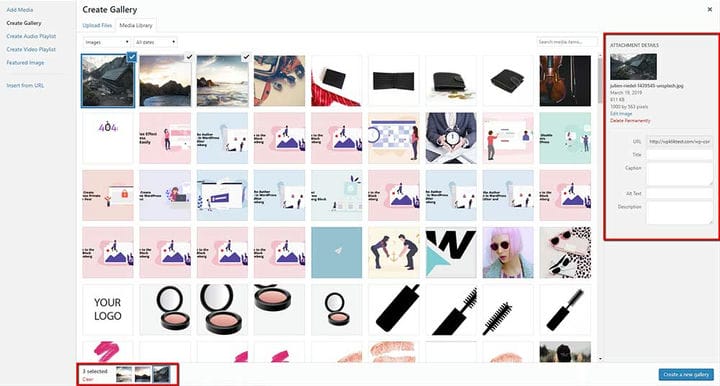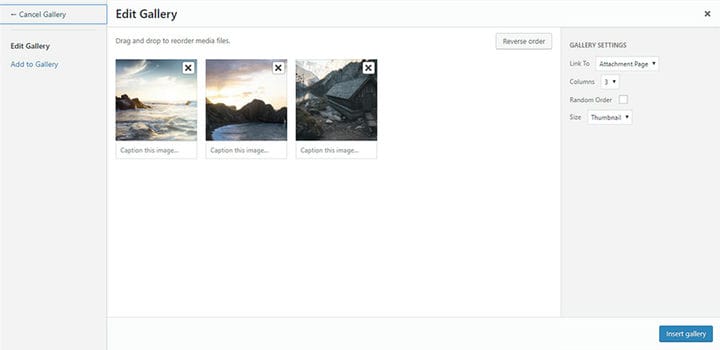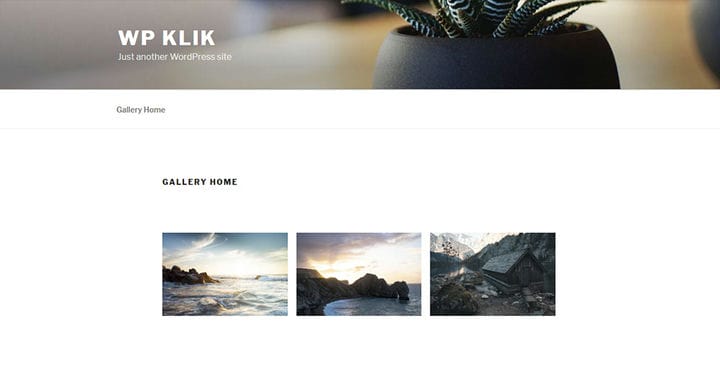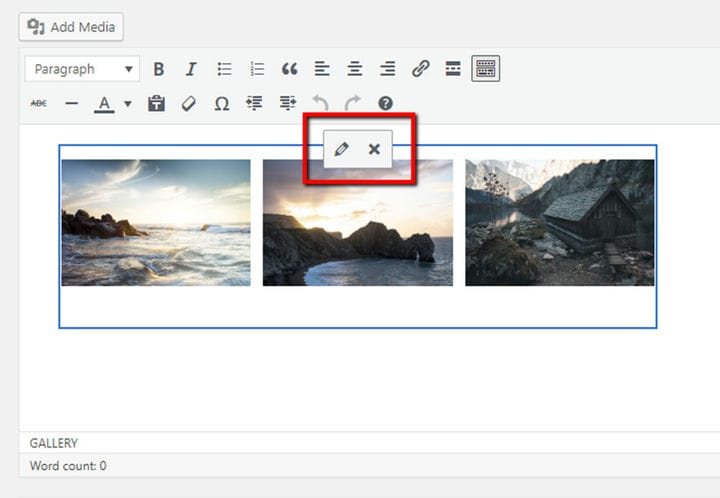Come creare una galleria di WordPress con l’editor classico
L’ottimo contenuto del sito Web non riguarda solo ottimi testi, articoli pertinenti o invitanti righe di testo. Per coinvolgere i tuoi lettori o visitatori del sito web, devi offrire di più. Al giorno d’oggi, i lettori prestano particolare attenzione ai contenuti visivamente accattivanti. Questo è il motivo per cui non possono immaginare un ottimo sito Web senza video, GIF o gallerie di immagini interessanti. Questi mezzi creano un’intera atmosfera attorno alla storia. Non solo illustrano i testi, ma forniscono ai lettori una preziosa impressione visiva, essenziale per un effetto completo della storia. Che tu sia un blogger di viaggi che condivide le tue ultime avventure o un creativo con straordinarie opere di illustrazione, le gallerie sono il modo raffinato per esporre le tue foto e i tuoi lavori. Fortunatamente, la creazione di una galleria WordPress richiede solo pochi clic. Ci sono alcune opzioni che dovresti considerare. Puoi aggiungere blocchi di immagini con Gutenberg o creare una galleria WordPress con Editor classico. Inoltre, ci sono alcuni plugin che possono aiutarti a organizzare ancora meglio le tue gallerie di immagini modificando design, stili e altre opzioni. In questo testo ti insegneremo come creare una galleria WordPress con l’editor classico attraverso i tuoi file multimediali.
Passaggio 1: carica le immagini che desideri visualizzare
WordPress ha opzioni integrate per la creazione di gallerie che ti faranno risparmiare tempo e ti aiuteranno a visualizzare i tuoi contenuti visivi in modo accattivante. Per impostare una galleria di WordPress, prima devi caricare le immagini che desideri condividere. Per cominciare, devi andare alla pagina in cui vuoi visualizzare le immagini.
Accedi alla dashboard e scegli la pagina o il post a cui desideri aggiungere una galleria o crea una nuova pagina o post. Nell’editor, fai clic sul pulsante Aggiungi media sopra il campo di modifica.
Il nostro consiglio è di caricare contemporaneamente tutte le immagini che vuoi aggiungere alla tua galleria. Dopo aver selezionato più immagini, sarai in grado di seguire l’avanzamento del caricamento di ciascuna individualmente. Attendi qualche istante, finché i tuoi caricamenti non sono terminati. La dimensione delle tue immagini e la tua velocità di Internet determineranno il tempo di caricamento. Puoi ottimizzare le immagini della tua galleria comprimendole leggermente. L’obiettivo è mantenere la loro qualità, ma ridurre le dimensioni dell’immagine.
Passaggio 2: aggiungi le immagini alla tua galleria
Le tue immagini sono ora pronte e puoi finalmente aggiungerle alla tua galleria. Vai con l’opzione Crea galleria e scegli la scheda Libreria multimediale posizionata sulla destra.
Seleziona tutte le immagini che desideri includere nella tua galleria. Qui puoi vedere l’URL dell’immagine, aggiungerne il titolo, il testo alternativo, la didascalia o la descrizione. Inoltre, il numero delle immagini che hai selezionato verrà mostrato sotto questo campo.
Ora è il momento di creare una galleria. Fai clic sul pulsante Crea una nuova galleria a destra dello schermo.
Passaggio 3: aggiungi la tua galleria WordPress al tuo sito web
In questa fase potrai anche modificare la tua galleria. All’interno della schermata Modifica galleria, puoi riorganizzare l’ordine delle immagini nella tua galleria: basta trascinare e rilasciare le miniature delle immagini. Inoltre, puoi invertire l’ordine delle immagini con un solo clic. Inoltre, c’è la possibilità di aggiungere descrizioni di immagini che appariranno come didascalie delle immagini sotto ogni miniatura nella galleria. Ma la storia non finisce qui. Nel caso in cui desideri rimuovere alcune immagini, passa il mouse sopra la miniatura e fai clic sulla X per rimuovere l’immagine precedentemente selezionata. Puoi, in qualsiasi momento, aggiungere altre immaginifacendo clic sul collegamento Aggiungi alla galleria nella barra laterale di sinistra e scegli le immagini per la tua galleria dalle schede Carica file o Libreria multimediale. Tieni presente che puoi cancellare la tua galleria se non funziona per te ogni volta che vuoi. Segui il link Annulla galleria a sinistra per uscire dalla pagina Modifica galleria. Come vedi, queste opzioni sono completamente intuitive e facili da usare. Ora diamo un’occhiata ad alcune altre impostazioni della galleria che puoi gestire prima di inserire la tua galleria.
- Collegamenti a: utilizzare questa opzione per collegare l’immagine alla pagina dell’allegato o direttamente al file immagine di origine stesso.
- Colonne: scegli il numero di colonne che desideri avere nella tua galleria. 3 colonne funzioneranno perfettamente per la maggior parte dei siti.
- Ordine casuale: questa opzione consente alla tua galleria di visualizzare le miniature delle immagini in ordine casuale ogni volta che vengono visualizzate sul sito.
- Dimensioni: qui puoi modificare le dimensioni di ogni immagine nella galleria. Le opzioni disponibili sono Thumbnail, Media, Large e Full Size.
Al termine, fai semplicemente clic sul pulsante Inserisci galleria e la tua galleria apparirà all’interno dell’editor di WordPress. La nostra galleria ora si presenta così:
Quando fai clic su un’area qualsiasi della galleria di immagini, i pulsanti delle icone appariranno nella parte superiore dell’area. Qui puoi modificare ulteriormente le immagini. Basta fare clic sul pulsante Modifica, inserire la didascalia, il testo alternativo e gestire le impostazioni di visualizzazione. Qui puoi impostare la dimensione dell’immagine (miniatura, media, grande, intera), collegarti a un file multimediale o a una pagina degli allegati e impostare il numero di colonne. Se, per qualche motivo, desideri rimuovere la tua galleria di immagini, fai clic sul pulsante Rimuovi, in qualsiasi momento.
Come puoi vedere, creare una galleria di WordPress con l’editor classico è piuttosto semplice. Ma la cattiva notizia è che WordPress non ti consente di utilizzare la galleria che hai creato sulle altre tue pagine. Ciò significa che non puoi semplicemente copiare una galleria. È necessario ripetere l’intero processo, dalla scelta delle immagini alla modifica e alla gestione delle impostazioni. Ma la parte buona è che non ci vorrà molto perché le tue immagini sono già state caricate nella tua Libreria multimediale. Alla fine, non dimentichiamo di menzionare che puoi sempre utilizzare alcuni fantastici plugin per gallerie di WordPress per creare le tue gallerie. È semplicissimo poiché questi plugin offrono molte opzioni pratiche per gestire le gallerie in modo professionale.