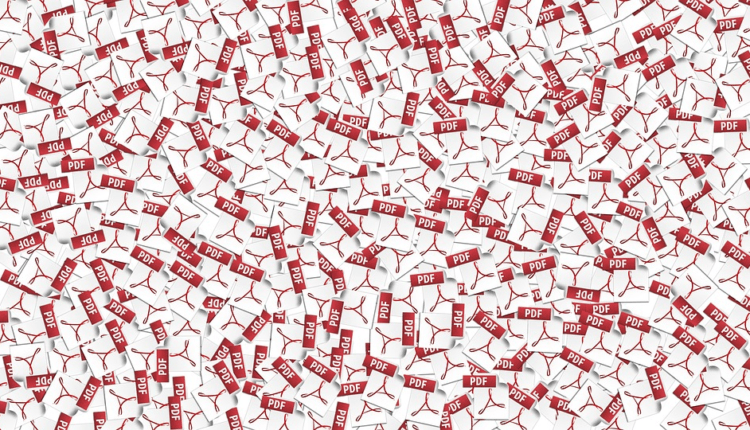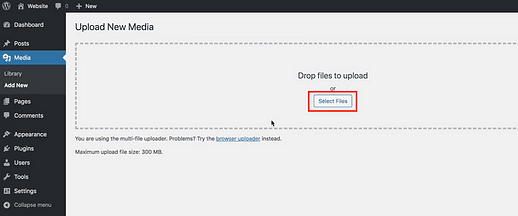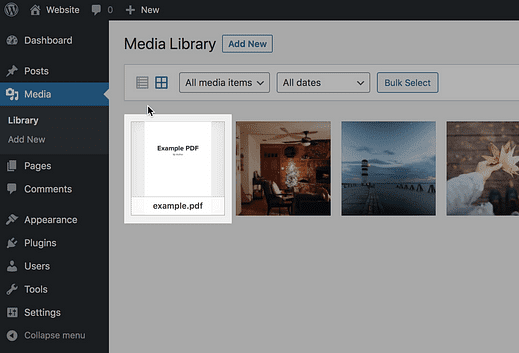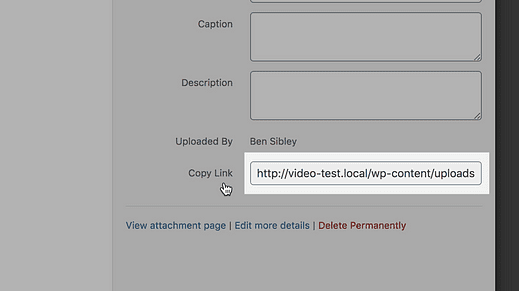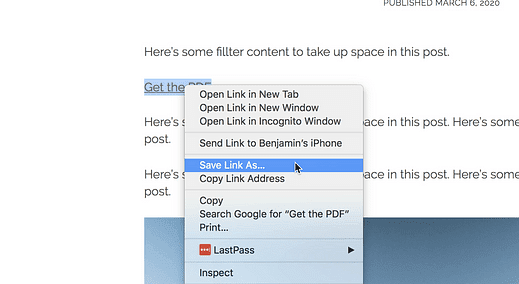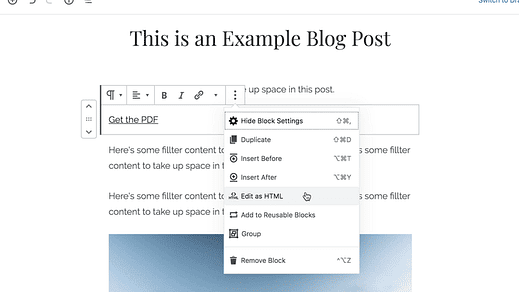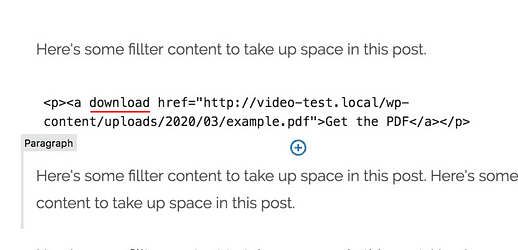Как загрузить PDF-файл и создать ссылку на него в WordPress
Вы умеете загружать изображения, но как насчет PDF-файлов?
Что ж, у меня хорошие новости.
Загрузить PDF-файлы в WordPress так же просто.
В следующие несколько минут вы узнаете, как добавить PDF-файл в WordPress и как разместить ссылку на него в любом месте вашего веб-сайта.
Да, и вы также узнаете классный трюк, позволяющий сделать PDF-файл загружаемым для посетителей.
Как загрузить PDF
Подпишитесь на Compete Themes на Youtube
Начните с входа на свой сайт WordPress, а затем наведите курсор на пункт меню «Медиа» и щелкните ссылку «Добавить новый».
На следующей странице нажмите кнопку «Выбрать файлы» и выберите PDF-файл, который хотите загрузить.
После выбора PDF-файл будет быстро загружен на ваш сайт.
Я уверен, что вы уже загрузили на свой сайт десятки изображений и теперь знаете, что так же легко можете загружать PDF-файлы.
И пока мы говорим об этом, эта часть WordPress называется «Медиа-библиотекой», потому что она не только для изображений. Вы также можете загружать видео, файлы MP3 и даже презентации PowerPoint таким же образом.
Вероятно, вы загрузили свой PDF-файл не только для того, чтобы сказать, что он у вас на сайте, поэтому давайте поговорим о том, как поделиться им в следующий раз.
Когда ваш PDF-файл загружен, у него теперь есть собственный URL-адрес на вашем сайте. Все, что вам нужно сделать, это получить этот URL-адрес, а затем вы можете поделиться PDF-файлом в любом сообщении или странице на своем сайте (или в социальных сетях).
Если вы посетите свою медиатеку, вы увидите PDF-файл в левом верхнем углу, потому что это последний загруженный вами мультимедийный элемент.
Щелкните по нему, и вы увидите всплывающее окно с предварительным просмотром PDF-файла и редактируемой метаинформацией справа. В частности, есть одно поле, которое вы хотите разместить внизу:
Текст «Копировать ссылку» выделяет только URL-адрес, поэтому обязательно нажимайте cmd + c.
Это поле содержит URL-адрес, указывающий на PDF-файл. Трижды щелкните URL-адрес, чтобы выбрать все, а затем нажмите cmd + c, чтобы скопировать его в буфер обмена (ctrl + c для Windows).
Использование сочетаний клавиш сделает вашу работу с WordPress более эффективной. Вот еще несколько советов по быстрому выполнению задач в WordPress.
Имея под рукой URL-адрес, вы можете поделиться PDF-файлом где угодно. Если вы хотите добавить его в сообщение, вы можете ссылаться на него так же, как и на другие веб-страницы:
Нажмите cmd + v, чтобы вставить URL-адрес, и все готово!
Когда кто-либо нажимает на эту ссылку, он попадает прямо в PDF-файл.
Если вы хотите, чтобы люди загружали PDF-файл, а не просматривали его в браузере, это тоже легко сделать.
Как сделать PDF-файл загружаемым
Во-первых, обычная ссылка на PDF-файл уже делает его загружаемым.
Хотя это может быть неочевидно для ваших менее опытных посетителей, если вы щелкните правой кнопкой мыши ссылку PDF, вы можете просто выбрать опцию «Сохранить как…», чтобы загрузить PDF.
Вам не нужно ничего делать, кроме ссылки на PDF-файл, чтобы это было возможно.
Однако, если вы хотите, чтобы вашим посетителям было действительно просто, вот как вы можете добавить ссылку для автоматической загрузки.
Вернувшись в редактор, щелкните абзац, затем нажмите кнопку «Дополнительные параметры» (три точки) и выберите параметр «Редактировать как HTML».
Это откроет необработанный HTML для блока абзаца, включая элемент ссылки.
Я знаю, что это может показаться вам устрашающим, если вы не работаете с большим количеством кода, но это будет легко.
Внутри открывающего тега «a» добавьте слово «загрузить» с пробелами по бокам, например:
Когда вы закончите, вы можете нажать кнопку «Дополнительные параметры» и нажать «Редактировать визуально», чтобы вернуться к обычному виду абзаца.
С добавленным атрибутом ссылки для скачивания, когда кто-то нажимает на ссылку PDF, он автоматически загружается без необходимости щелкать правой кнопкой мыши и выбирать «Сохранить как…»
Этот метод отлично работает со ссылками, и если вы действительно хотите продать эффект, вы можете вместо этого использовать блок Button.
Заключение
Добавить PDF-файлы на ваш сайт довольно просто, если вы знаете, что делать. Вы можете выполнить следующие действия, чтобы загрузить любое количество PDF-файлов на своем сайте WordPress и создать ссылку на них.
Если вы хотите пойти дальше, вы также можете встраивать PDF-файлы в свои сообщения, чтобы посетители могли их читать, не покидая вашего сайта.
И если вы обнаружите, что ваша медиа-библиотека становится беспорядочной из-за слишком большого количества загрузок PDF, ознакомьтесь с этой коллекцией лучших плагинов для библиотеки документов.
Поскольку в медиа-библиотеке нет категорий, эти плагины могут иметь большое значение для организации ваших загруженных документов.
Если вы нашли этот пост полезным, поделитесь им с кем-нибудь, прежде чем уйти.