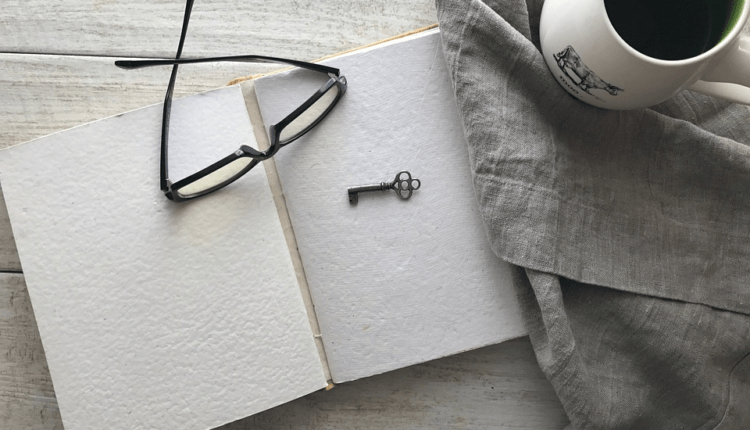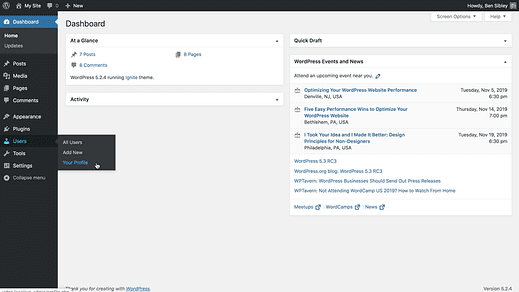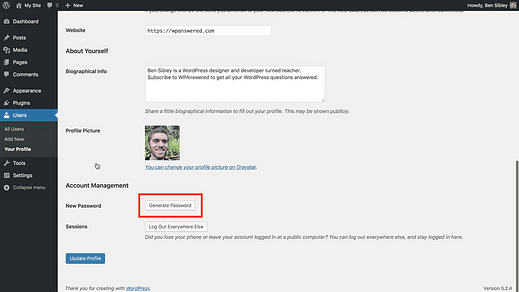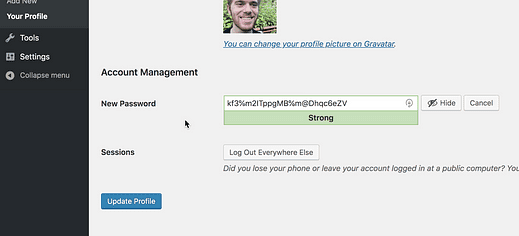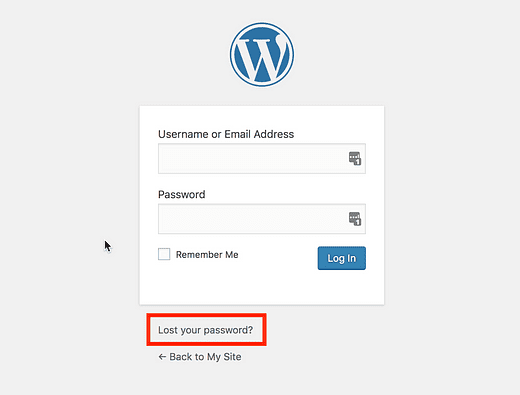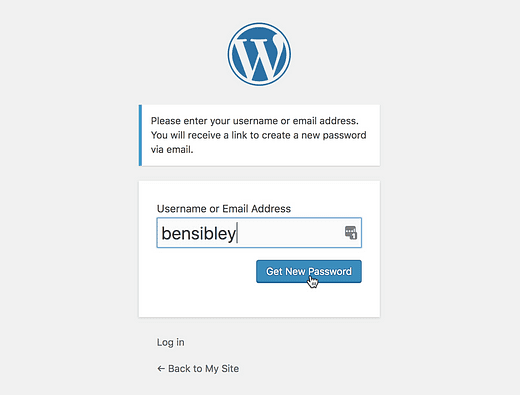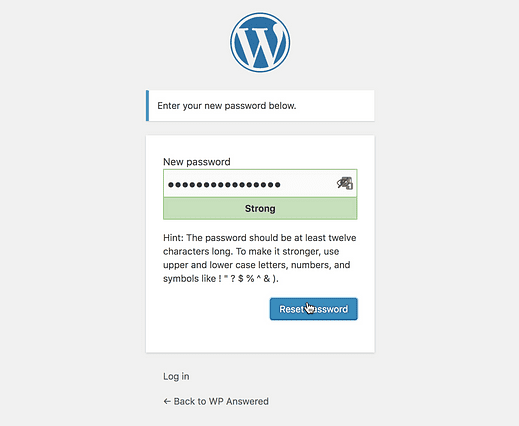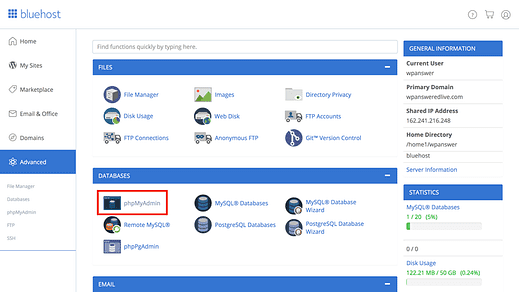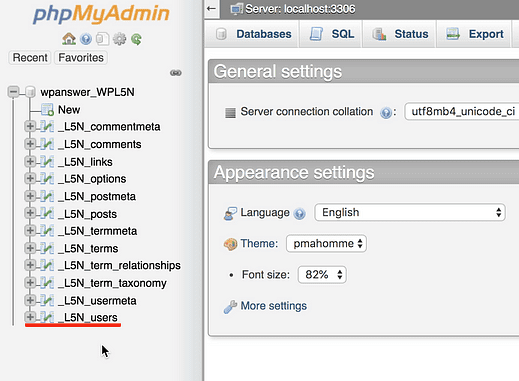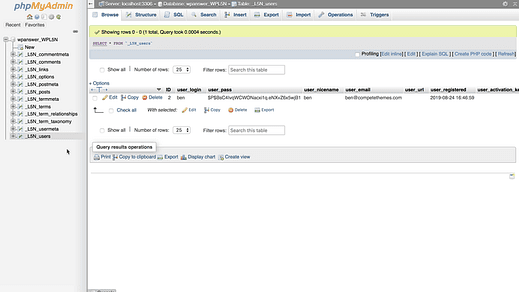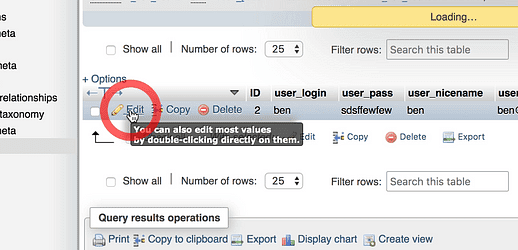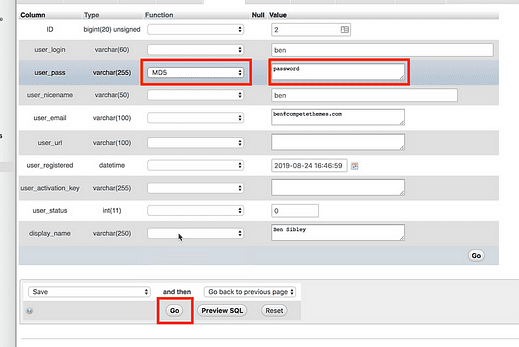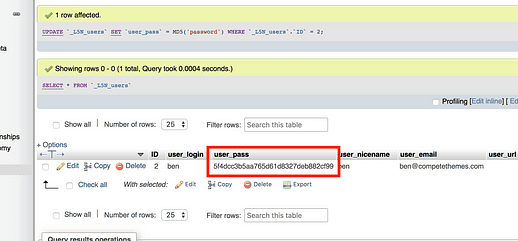Kuidas muuta oma WordPressi parooli (3 võimalust)
Kas te ei saa oma parooli muuta?
Hea uudis on see, et selle muutmiseks on rohkem kui üks viis.
Sellel artiklil on kolm erinevat taktikat. Õpid, kuidas:
- Muutke oma parooli WP administraatori armatuurlaual
- Kui olete selle unustanud, värskendage oma parooli
- Muutke parooli ka siis, kui olete oma parooli, kasutajanime ja e-posti aadressi unustanud
Pole tähtis, mis teie kontoga toimub, üks neist taktikatest töötab kindlasti.
Alustame lihtsaima viisiga WordPressi parooli muutmiseks.
Vaadake õpetust
Kui eelistate videot tekstile, võite selle asemel vaadata minu samm-sammult videoõpetust:
Tellige YouTube’is konkureerivad teemad
Siin on kolm võimalust WordPressi parooli muutmiseks.
Kui saate oma saidile sisse logida, on parooli muutmine lihtne.
Alustuseks logige sisse ja külastage menüüs Kasutajad oma profiili menüü asutajat.
Kerige järgmisel lehel lõpuni alla ja leiate nupu Loo parool.
Parooli sisestamise kuvamiseks klõpsake seda nuppu.
WordPress loob teie jaoks automaatselt turvalise parooli. Võite kasutada automaatset parooli või sisestada oma ja seejärel uue parooli salvestamiseks klõpsata Uuenda profiili.
Muide, kui te pole kindel, kuidas te sellist parooli mäletaksite, kasutage selle meeldejätmiseks paroolihaldurit, nagu LastPass.
Kui olete saidi administraator, saate sama protsessi korrata, et muuta oma saidil kõigi teiste registreeritud kasutajate parooli.
Kui unustasite parooli ja ei saa oma saidile sisse logida, proovige seda järgmist lähenemisviisi.
Muutke kaotatud parooli lingi kaudu
Kui te ei saa oma saidile sisse logida, saate oma parooli muutmiseks kasutada neid samme.
Esmalt proovige külastada administraatori armatuurlauda ja teid suunatakse sisselogimisvormile. Järgmisena klõpsake vormi all olevat linki "Kas unustasite parooli?".
Teid suunatakse sellele lehele, kus saate sisestada oma kasutajanime või e-posti aadressi ja taotleda parooli lähtestamist.
Pärast sellel nupul klõpsamist saate parooli lähtestamise lingiga meili. Klõpsake sellel lingil ja teid suunatakse parooli lähtestamise vormile.
WordPress soovitab teile parooli, kuid võite soovi korral oma parooli sisestada ja seejärel protsessi lõpule viia, klõpsates nuppu Lähtesta parool.
Parooli lähtestamine võtab sel viisil vaid minuti või paar ja see peaks toimima enamiku WP kasutajate jaoks.
See viimane taktika on vajalik ainult siis, kui olete unustanud nii saidi kasutajanime kui ka parooli.
Muutke oma parool andmebaasist
Kui te ei mäleta oma kasutajanime või e-posti aadressi, saate oma parooli otse andmebaasist muuta.
Alustuseks logige sisse oma hostimiskontole. Teil peaks olema mingisugune juhtpaneel phpMyAdmini rakendusega, näiteks selline:
See ekraanipilt pärineb Bluehostist, nii et kui te Bluehosti ei kasuta, ei näe teie armatuurlaud täpselt sama välja, kuid phpMyAdmini ikoon on identne.
Ikoonil klõpsamine viib teid phpMyAdmini armatuurlauale. Klõpsake sees vasakul külgribal andmebaasi kõrval olevat ikooni „+" ja seejärel allosas olevat tabelit „Kasutajad”.
Tabeli nimi ei ole teie saidi jaoks täpselt sama, kuid see peaks sisaldama "_users" ja on tõenäoliselt viimane.
Tabeli sees näete kõigi oma saidi kasutajate loendit. Minu puhul on ainult üks kasutaja (mina).
Kui uurite tabelit, näete, et seal on veerg nimega "user_pass", mis, nagu arvata võite, salvestab parooli.
Kui aga muudad parooli otse siin, siis see ei tööta.
Kuvatav parool on krüptitud ja korralikult toimimiseks tuleb seda krüptimisega redigeerida. Selleks klõpsake kõigepealt rea vasakus servas oleval lingil Redigeeri.
Järgmisel lehel näete uuesti välja „user_pass”. Parooli edukaks värskendamiseks sisestage paremal olev uus parool, valige selle kõrval olevast rippmenüüst "MD5" krüpteerimisräsi ja seejärel klõpsake allosas nuppu Mine.
Muutsin ülaloleval ekraanipildil oma parooli "parooliks" – ärge kopeerige seda 😉
Uus parool salvestatakse ja lehe uuesti laadimisel näete, et parool on uuesti krüptitud.
Turvalised andmebaasid ei salvesta kunagi lihtteksti paroole ja seepärast salvestab WordPress ainult teie parooli koopia, mis on täielikult krüptitud.
Parooli lähtestamine on lõpetatud
Kolme ülaltoodud tehnikaga peaksite saama oma parooli värskendada isegi siis, kui olete selle unustanud (ja ka oma kasutajanime!).
Juurdepääsu kaotamine saidile võib olla hirmutav asi. Kui tunnete juurdepääsu taastamise pärast kergendust, sõitke lainel ja õppige täiendavaid viise oma saidi kaitsmiseks. Igal veebisaidil peaks olema varuplaan. Uskuge mind, magate öösel paremini, kui ka teil on see olemas 🙂
Siit saate teada, kuidas oma veebisaiti varundada
Kui teile see õpetus meeldis, jagage seda enne minekut kellegi teisega, kellele see teie arvates meeldiks.