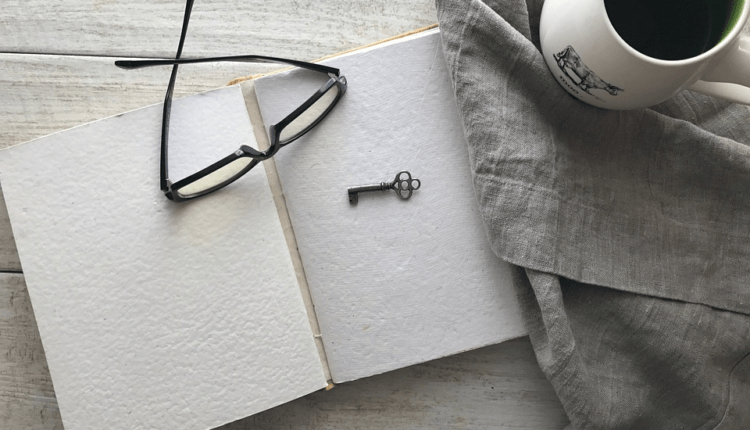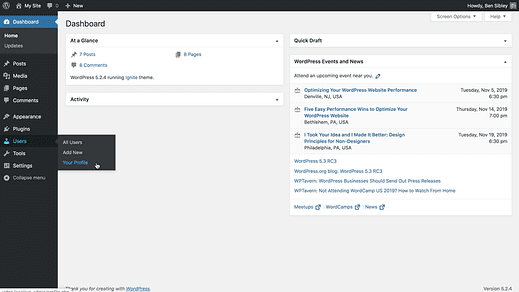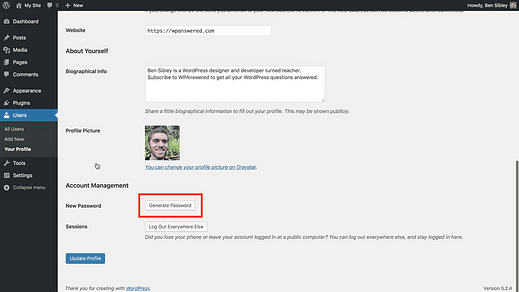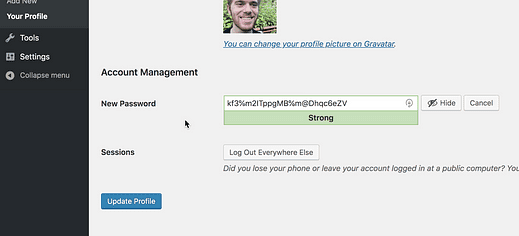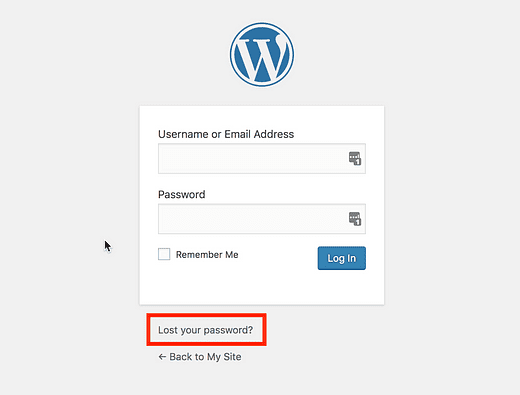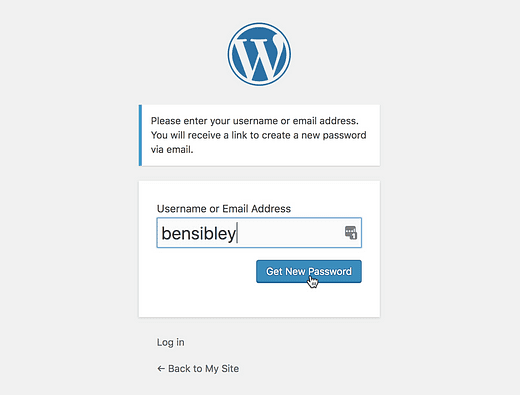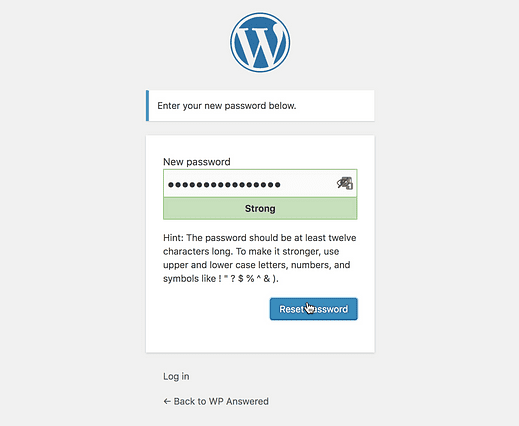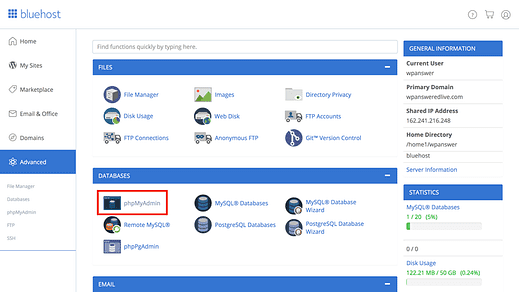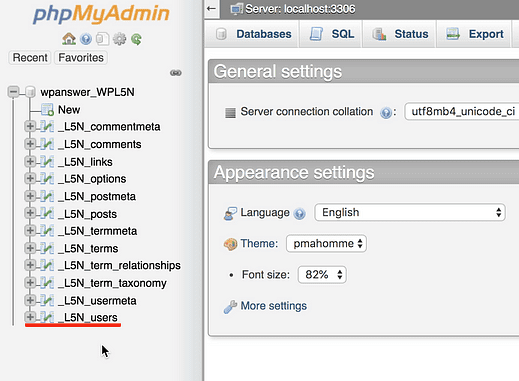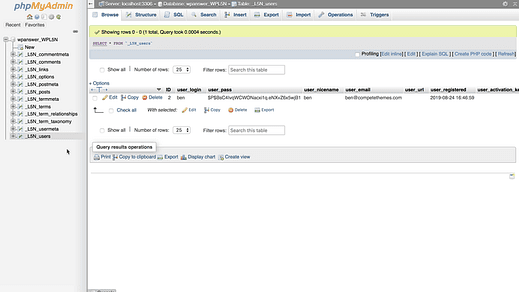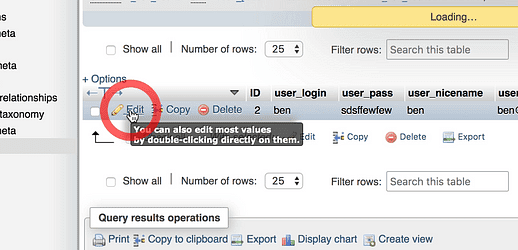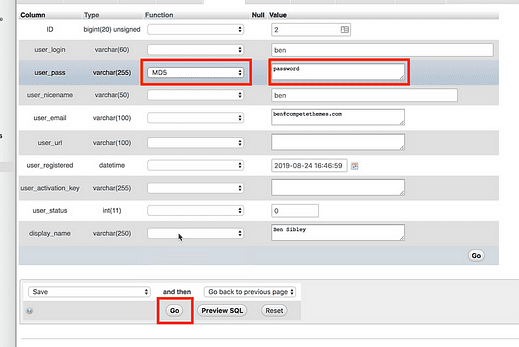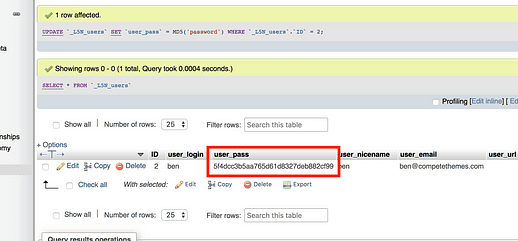Comment changer votre mot de passe WordPress (3 façons)
Vous ne pouvez pas changer votre mot de passe ?
Eh bien, la bonne nouvelle, c’est qu’il y a plus d’une façon de le changer.
Cet article a trois tactiques différentes. Vous apprendrez à :
- Changez votre mot de passe à partir du tableau de bord de l’administrateur WP
- Mettez à jour votre mot de passe si vous l’avez oublié
- Changez de mot de passe même si vous avez oublié votre mot de passe, votre nom d’utilisateur et votre adresse e-mail
Peu importe ce qui se passe avec votre compte, l’une de ces tactiques fonctionnera à coup sûr.
Commençons par le moyen le plus simple de changer votre mot de passe WordPress.
Regardez le tutoriel
Si vous préférez une vidéo au texte, vous pouvez plutôt regarder mon didacticiel vidéo étape par étape :
Abonnez-vous aux thèmes de compétition sur Youtube
Voici les trois façons de changer votre mot de passe WordPress.
Si vous pouvez vous connecter à votre site, changer votre mot de passe est facile.
Commencez par vous connecter et visiter le fondateur du menu Votre profil dans le menu Utilisateurs.
Sur la page suivante, faites défiler jusqu’en bas et vous trouverez le bouton Générer un mot de passe.
Cliquez sur ce bouton pour révéler la saisie du mot de passe.
WordPress générera automatiquement un mot de passe sécurisé pour vous. Vous pouvez utiliser le mot de passe automatique ou saisir le vôtre, puis cliquer sur Mettre à jour le profil pour enregistrer le nouveau mot de passe.
Soit dit en passant, si vous n’êtes pas sûr de la façon dont vous vous souviendrez d’un mot de passe comme celui-ci, la clé est d’utiliser un gestionnaire de mots de passe comme LastPass pour le mémoriser pour vous.
Si vous êtes l’administrateur du site, vous pouvez répéter ce même processus pour changer le mot de passe de tout autre utilisateur enregistré sur votre site.
Si vous avez oublié votre mot de passe et que vous ne pouvez pas vous connecter à votre site, essayez cette approche suivante.
Changer via le lien de mot de passe perdu
Si vous ne pouvez pas vous connecter à votre site, vous pouvez utiliser ces étapes pour changer votre mot de passe.
Tout d’abord, essayez de visiter le tableau de bord de l’administrateur et vous serez redirigé vers le formulaire de connexion. Ensuite, cliquez sur le lien « Mot de passe perdu ? » sous le formulaire.
Vous serez redirigé vers cette page où vous pourrez entrer votre nom d’utilisateur ou votre adresse e-mail et demander une réinitialisation de mot de passe.
Après avoir cliqué sur ce bouton, vous recevrez un e-mail avec un lien de réinitialisation de mot de passe. Cliquez sur ce lien et vous serez redirigé vers le formulaire de réinitialisation du mot de passe.
WordPress vous proposera un mot de passe, mais vous pouvez saisir le vôtre si vous le souhaitez, puis finaliser le processus en cliquant sur le bouton Réinitialiser le mot de passe.
La réinitialisation de votre mot de passe ne prend qu’une minute ou deux de cette façon et devrait fonctionner pour la plupart des utilisateurs de WP.
Cette dernière tactique n’est nécessaire que si vous avez oublié à la fois le nom d’utilisateur et le mot de passe de votre site.
Changez votre mot de passe depuis la base de données
Si vous ne vous souvenez plus de votre nom d’utilisateur ou de votre adresse e-mail, vous pouvez modifier votre mot de passe directement depuis votre base de données.
Commencez par vous connecter à votre compte d’hébergement. Vous devriez avoir une sorte de panneau de contrôle avec une application phpMyAdmin, comme ceci :
Cette capture d’écran provient de Bluehost, donc si vous n’utilisez pas Bluehost, votre tableau de bord n’aura pas exactement le même aspect, mais l’icône phpMyAdmin sera identique.
Cliquez sur l’icône pour accéder au tableau de bord de phpMyAdmin. À l’intérieur, cliquez sur l’icône « + » à côté de la base de données dans la barre latérale gauche, puis cliquez sur le tableau « utilisateurs » en bas.
Le nom de la table ne sera pas exactement le même pour votre site, mais il doit inclure «_users» et sera probablement le dernier.
À l’intérieur du tableau, vous verrez une liste de tous les utilisateurs de votre site. Dans mon cas, il n’y a qu’un seul utilisateur (moi).
Si vous examinez la table, vous verrez qu’il y a une colonne nommée "user_pass" qui, comme vous pouvez vous y attendre, stocke le mot de passe.
Cependant, si vous modifiez le mot de passe directement ici, cela ne fonctionnera pas.
Le mot de passe affiché a été crypté et doit être modifié avec cryptage pour fonctionner correctement. Pour ce faire, commencez par cliquer sur le lien Modifier sur le côté gauche de la ligne.
Sur la page suivante, vous verrez à nouveau le champ "user_pass". Pour mettre à jour le mot de passe avec succès, saisissez le nouveau mot de passe sur la droite, utilisez le menu déroulant à côté pour sélectionner le hachage de cryptage « MD5 », puis cliquez sur le bouton Aller en bas.
J’ai changé mon mot de passe en "mot de passe" dans la capture d’écran ci-dessus – ne le copiez pas 😉
Le nouveau mot de passe sera enregistré et lorsque la page se rechargera, vous verrez que le mot de passe a été à nouveau crypté.
Les bases de données sécurisées ne stockent jamais de mots de passe en texte brut et c’est pourquoi WordPress n’enregistre qu’une copie de votre mot de passe entièrement cryptée.
Réinitialisation du mot de passe terminée
Avec les trois techniques décrites ci-dessus, vous devriez pouvoir mettre à jour votre mot de passe même si vous l’avez oublié (et votre nom d’utilisateur aussi !).
Perdre l’accès à votre site peut être une affaire effrayante. Si vous vous sentez soulagé de retrouver l’accès, surfez sur la vague et découvrez d’autres moyens de sécuriser votre site. Chaque site Web devrait avoir un plan de sauvegarde. Croyez-moi, vous dormirez mieux la nuit une fois que vous en aurez un aussi 🙂
Apprenez à sauvegarder votre site Web
Si vous avez aimé ce didacticiel, partagez-le avec quelqu’un d’autre qui, selon vous, l’apprécierait avant de partir.