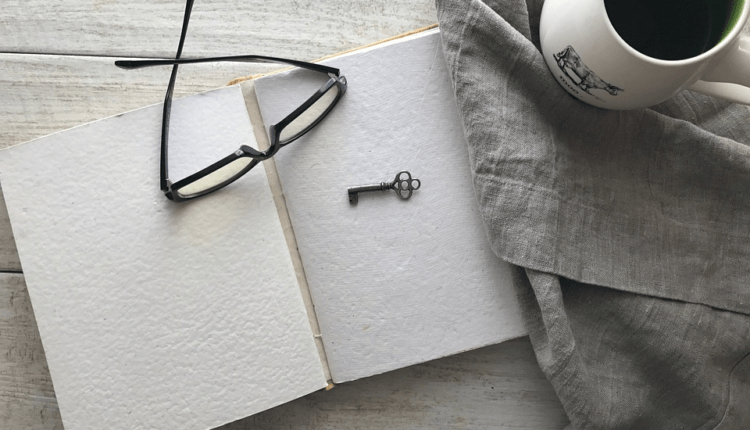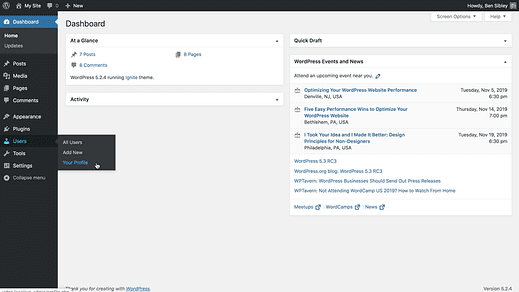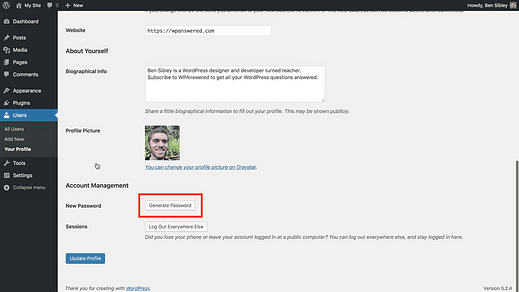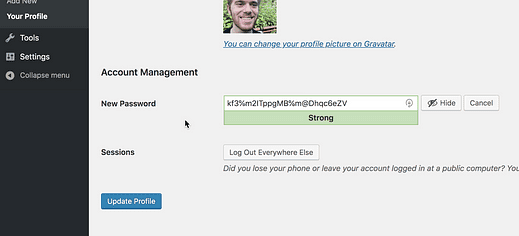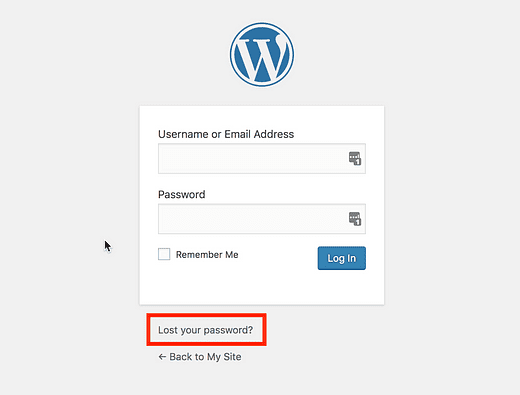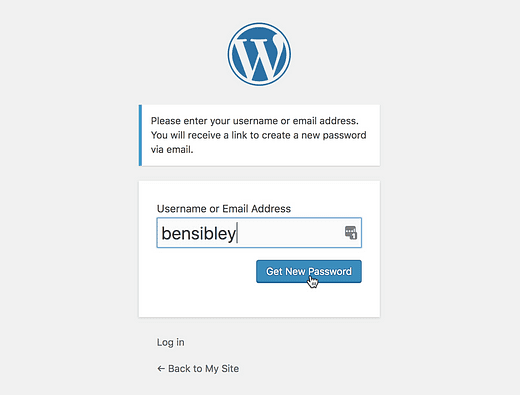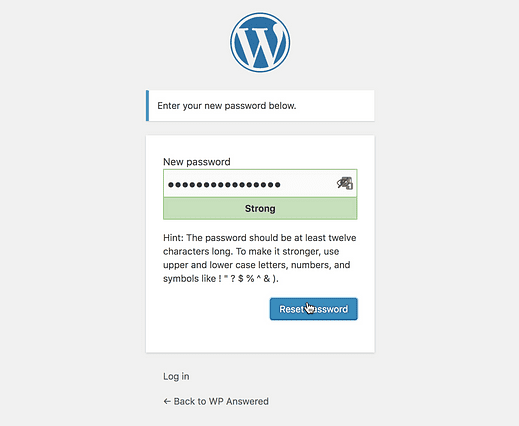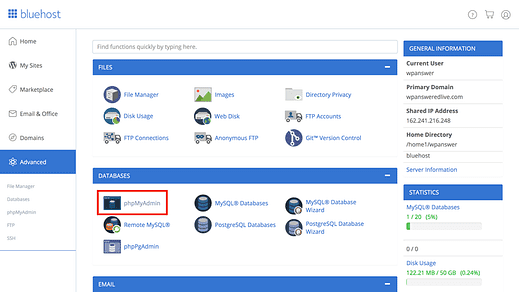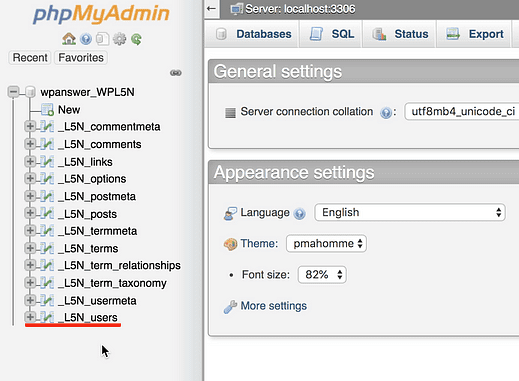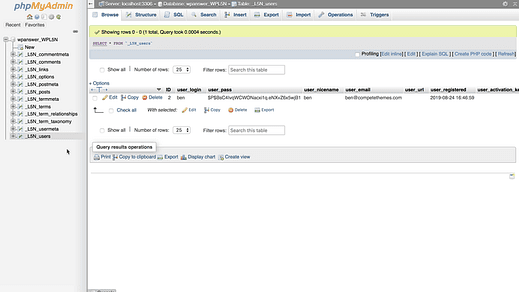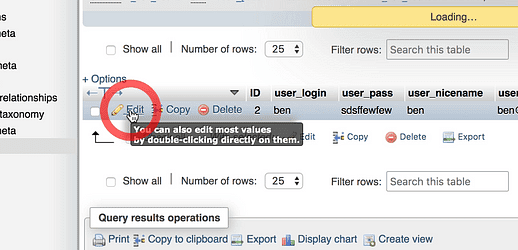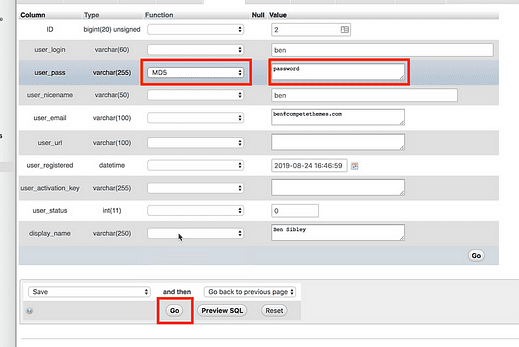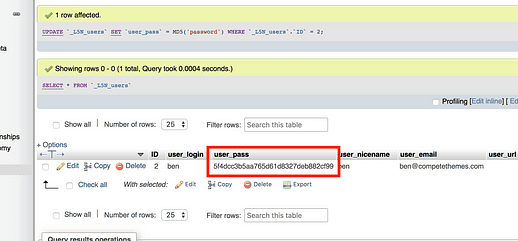Як змінити пароль WordPress (3 способи)
Не можете змінити свій пароль?
Ну, хороша новина полягає в тому, що існує більше ніж один спосіб змінити це.
У цій статті є три різні тактики. Ви дізнаєтеся, як:
- Змініть свій пароль на інформаційній панелі адміністратора WP
- Оновіть свій пароль, якщо ви його забули
- Змініть свій пароль, навіть якщо ви забули свій пароль, ім’я користувача та адресу електронної пошти
Незалежно від того, що відбувається з вашим обліковим записом, одна з цих тактик обов’язково спрацює.
Давайте почнемо з найпростішого способу зміни пароля WordPress.
Перегляньте підручник
Якщо ви віддаєте перевагу відео, а не тексту, ви можете переглянути мій покроковий відеоурок:
Підпишіться на конкурсні теми на Youtube
Ось три способи змінити пароль WordPress.
Якщо ви можете увійти на свій сайт, змінити пароль буде легко.
Почніть із входу та відвідування засновника меню «Ваш профіль» у меню «Користувачі».
На наступній сторінці прокрутіть до самого низу, і ви знайдете кнопку «Створити пароль».
Натисніть цю кнопку, щоб відкрити введений пароль.
WordPress автоматично згенерує безпечний пароль для вас. Ви можете використовувати автоматичний пароль або ввести власний, а потім натиснути «Оновити профіль», щоб зберегти новий пароль.
До речі, якщо ви не впевнені, як запам’ятати такий пароль, важливо використовувати менеджер паролів, наприклад LastPass, щоб запам’ятати його для вас.
Якщо ви адміністратор сайту, ви можете повторити той самий процес, щоб змінити пароль для будь-якого іншого зареєстрованого користувача на вашому сайті.
Якщо ви забули свій пароль і не можете увійти на свій сайт, спробуйте наступний підхід.
Змінити за посиланням загубленого пароля
Якщо ви не можете увійти на свій сайт, ви можете скористатися цими кроками, щоб змінити свій пароль.
Спершу спробуйте відвідати інформаційну панель адміністратора, і ви будете перенаправлені на форму входу. Далі натисніть посилання «Забули пароль?» під формою.
Ви потрапите на цю сторінку, де ви можете ввести своє ім’я користувача або адресу електронної пошти та подати запит на скидання пароля.
Після натискання цієї кнопки ви отримаєте електронний лист із посиланням для скидання пароля. Натисніть це посилання, і ви потрапите до форми для скидання пароля.
WordPress запропонує вам пароль, але ви можете ввести свій власний, якщо хочете, а потім завершити процес, натиснувши кнопку Скинути пароль.
Скидання пароля займає лише одну-дві хвилини таким чином і має працювати для більшості користувачів WP.
Ця остання тактика потрібна лише в тому випадку, якщо ви забули ім’я користувача та пароль свого сайту.
Змініть свій пароль з бази даних
Якщо ви не можете згадати своє ім’я користувача або адресу електронної пошти, ви можете змінити свій пароль безпосередньо зі своєї бази даних.
Почніть з входу у свій обліковий запис хостингу. У вас повинна бути якась панель керування з програмою phpMyAdmin, наприклад:
Цей знімок екрана з Bluehost, тому якщо ви не використовуєте Bluehost, ваша інформаційна панель виглядатиме не зовсім так само, але піктограма phpMyAdmin буде ідентичною.
Натиснувши піктограму, ви перейдете до інформаційної панелі phpMyAdmin. Усередині натисніть значок «+» поруч із базою даних на лівій бічній панелі, а потім натисніть таблицю «користувачі» внизу.
Назва таблиці не буде точно такою ж для вашого сайту, але вона має включати «_users» і, ймовірно, буде останньою.
Усередині таблиці ви побачите список усіх користувачів вашого сайту. У моєму випадку є лише один користувач (я).
Якщо ви вивчите таблицю, ви побачите, що є стовпець з назвою «user_pass», який, як ви могли очікувати, зберігає пароль.
Однак, якщо ви відредагуєте пароль безпосередньо тут, він не спрацює.
Відображений пароль був зашифрований, і для належної роботи його потрібно відредагувати за допомогою шифрування. Для цього клацніть посилання Редагувати в лівій частині рядка.
На наступній сторінці ви знову побачите поле «user_pass». Щоб успішно оновити пароль, введіть новий пароль праворуч, скористайтеся спадним меню поруч із ним, щоб вибрати хеш шифрування «MD5», а потім натисніть кнопку Go внизу.
Я змінив свій пароль на «пароль» на знімку екрана вище – не копіюйте це 😉
Новий пароль буде збережено, і коли сторінка перезавантажиться, ви побачите, що пароль знову зашифровано.
Захищені бази даних ніколи не зберігають паролі у відкритому тексті, і саме тому WordPress зберігає лише повністю зашифровану копію вашого пароля.
Скидання пароля завершено
Використовуючи три описані вище методи, ви зможете оновити свій пароль, навіть якщо ви його забули (і своє ім’я користувача також!).
Втрата доступу до вашого сайту може бути страшною справою. Якщо ви відчуваєте полегшення від відновлення доступу, покатайтеся на хвилі й дізнайтеся додаткові способи захисту свого сайту. Кожен веб-сайт повинен мати план резервного копіювання. Повірте мені, ви будете краще спати вночі, коли у вас теж є 🙂
Дізнайтеся, як створити резервну копію вашого веб-сайту
Якщо вам сподобався цей підручник, поділіться ним з кимось іншим, на вашу думку, він сподобається вам, перш ніж підете.