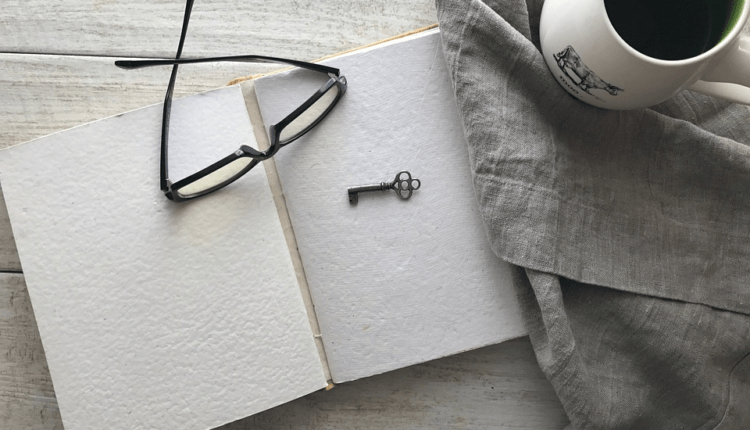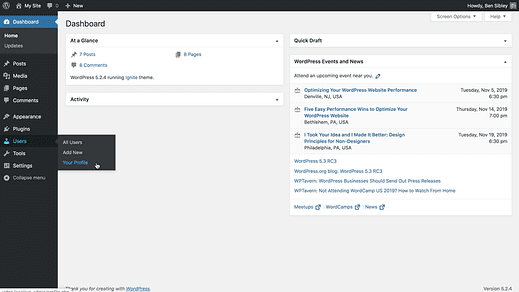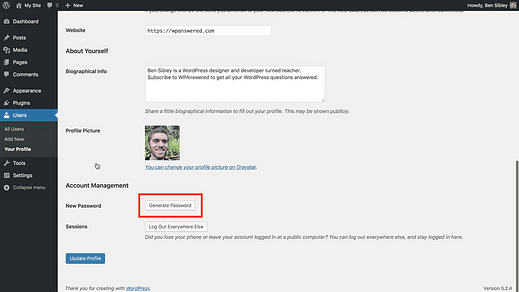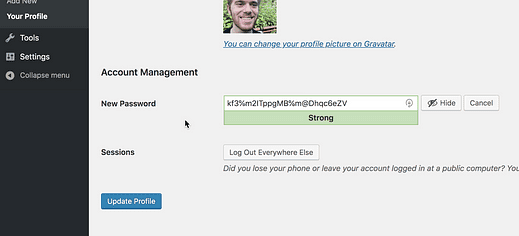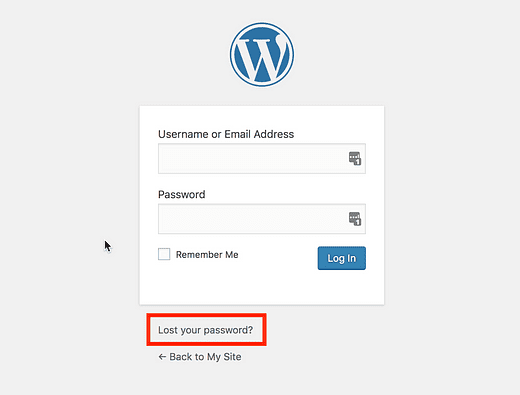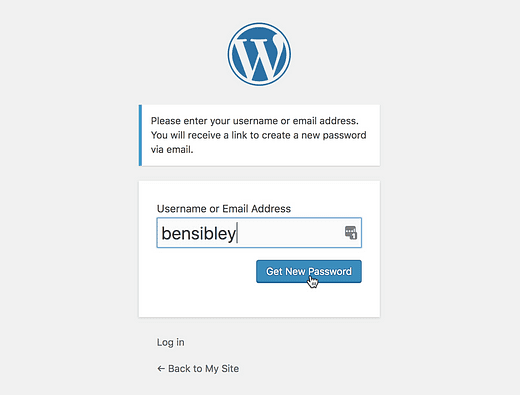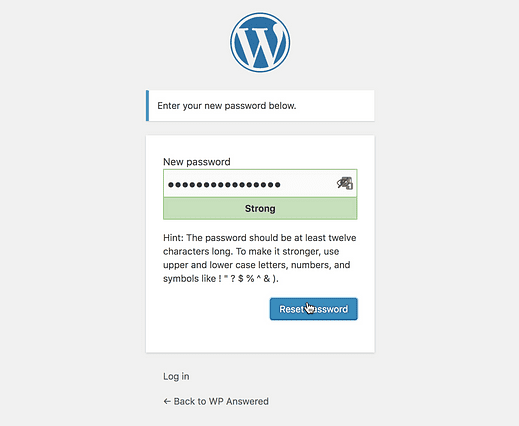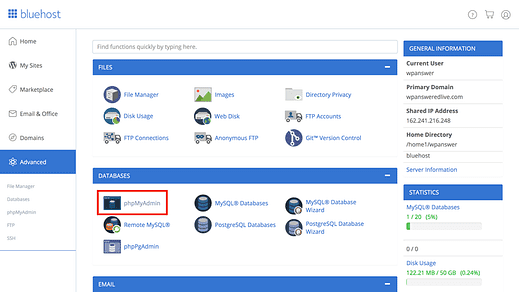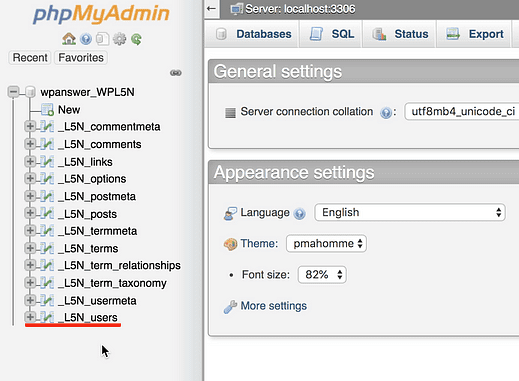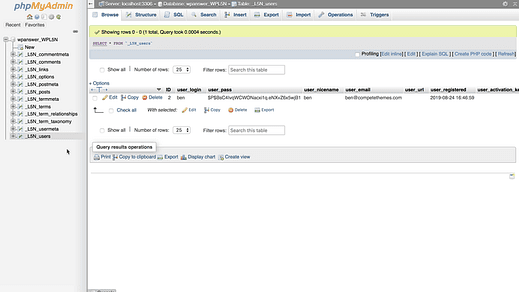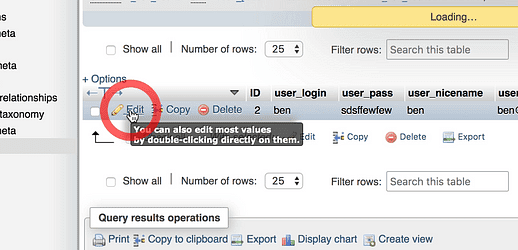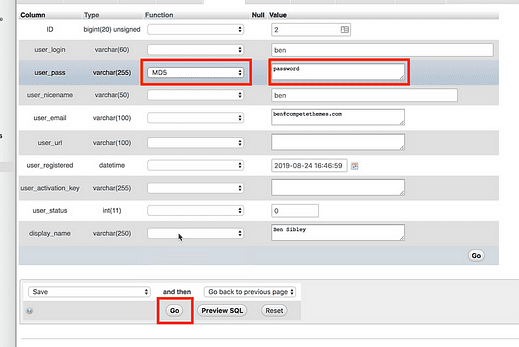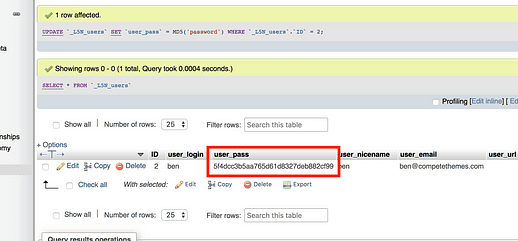Как изменить пароль WordPress (3 способа)
Не можете изменить свой пароль?
Что ж, хорошая новость в том, что есть несколько способов изменить это.
В этой статье есть три разные тактики. Вы узнаете, как:
- Измените свой пароль на панели администратора WP
- Обновите свой пароль, если вы его забыли
- Смените пароль, даже если вы забыли свой пароль, имя пользователя и адрес электронной почты
Независимо от того, что происходит с вашей учетной записью, одна из этих тактик обязательно сработает.
Давайте начнем с самого простого способа изменить пароль WordPress.
Посмотреть руководство
Если вы предпочитаете видео, а не текст, вы можете вместо этого посмотреть мой пошаговый видеоурок:
Подпишитесь на Compete Themes на Youtube
Вот три способа изменить пароль WordPress.
Если вы можете войти на свой сайт, изменить пароль очень просто.
Начните с входа в систему и посещения основателя меню «Ваш профиль» в меню «Пользователи».
На следующей странице прокрутите вниз до конца, и вы найдете кнопку «Сгенерировать пароль».
Нажмите эту кнопку, чтобы открыть ввод пароля.
WordPress автоматически сгенерирует для вас безопасный пароль. Вы можете использовать автоматический пароль или ввести свой собственный, а затем нажать «Обновить профиль», чтобы сохранить новый пароль.
Между прочим, если вы не уверены, как бы вы запомнили такой пароль, лучше всего использовать диспетчер паролей, такой как LastPass, чтобы запомнить его за вас.
Если вы являетесь администратором сайта, вы можете повторить этот же процесс, чтобы изменить пароль для любого другого зарегистрированного пользователя на вашем сайте.
Если вы забыли свой пароль и не можете войти на свой сайт, попробуйте следующий подход.
Изменить по ссылке утерянного пароля
Если вы не можете войти на свой сайт, вы можете использовать эти шаги, чтобы изменить свой пароль.
Сначала попробуйте посетить панель администратора, и вы будете перенаправлены на форму входа. Затем нажмите ссылку «Забыли пароль?» Под формой.
Вы попадете на эту страницу, где сможете ввести свое имя пользователя или адрес электронной почты и запросить сброс пароля.
После нажатия этой кнопки вы получите электронное письмо со ссылкой для сброса пароля. Щелкните эту ссылку, и вы попадете в форму для сброса пароля.
WordPress предложит вам пароль, но вы можете ввести свой, если хотите, а затем завершить процесс, нажав кнопку «Сбросить пароль».
Сброс пароля таким образом занимает всего пару минут и должен работать для большинства пользователей WP.
Эта последняя тактика необходима только в том случае, если вы забыли имя пользователя и пароль своего сайта.
Измените свой пароль из базы данных
Если вы не можете вспомнить свое имя пользователя или адрес электронной почты, вы можете изменить свой пароль прямо из своей базы данных.
Начните с входа в свою учетную запись хостинга. У вас должна быть какая-то панель управления с приложением phpMyAdmin, например:
Этот снимок экрана взят из Bluehost, поэтому, если вы не используете Bluehost, ваша панель управления не будет выглядеть точно так же, но значок phpMyAdmin будет идентичным.
Щелкнув значок, вы перейдете на панель управления phpMyAdmin. Внутри щелкните значок «+» рядом с базой данных на левой боковой панели, а затем щелкните таблицу «Пользователи» внизу.
Имя таблицы не будет точно таким же для вашего сайта, но оно должно включать «_users» и, вероятно, будет последним.
Внутри таблицы вы увидите список всех пользователей вашего сайта. В моем случае есть только один пользователь (я).
Если вы изучите таблицу, вы увидите, что есть столбец с именем «user_pass», в котором, как и следовало ожидать, хранится пароль.
Однако, если вы отредактируете пароль прямо здесь, это не сработает.
Отображаемый пароль был зашифрован, и для правильной работы его необходимо отредактировать с помощью шифрования. Для этого сначала щелкните ссылку «Изменить» в левой части строки.
На следующей странице вы снова увидите поле «user_pass». Чтобы успешно обновить пароль, введите новый пароль справа, используйте раскрывающийся список рядом с ним, чтобы выбрать хэш шифрования «MD5», а затем нажмите кнопку «Перейти» внизу.
Я изменил свой пароль на «пароль» на скриншоте выше – не копируйте его 😉
Новый пароль будет сохранен, и когда страница перезагрузится, вы увидите, что пароль был снова зашифрован.
В защищенных базах данных никогда не хранятся пароли в виде простого текста, поэтому WordPress сохраняет только полностью зашифрованную копию вашего пароля.
Сброс пароля завершен
С помощью трех методов, описанных выше, вы сможете обновить свой пароль, даже если вы его забыли (и свое имя пользователя!).
Потеря доступа к вашему сайту может быть страшным делом. Если вы чувствуете облегчение от восстановления доступа, оседлайте волну и узнайте дополнительные способы защиты своего сайта. У каждого веб-сайта должен быть резервный план. Поверьте, вы будете спать лучше по ночам, если у вас тоже есть такой 🙂
Узнайте, как сделать резервную копию вашего сайта
Если вам понравился этот урок, поделитесь им с кем-нибудь, кому, по вашему мнению, он понравится, прежде чем идти.